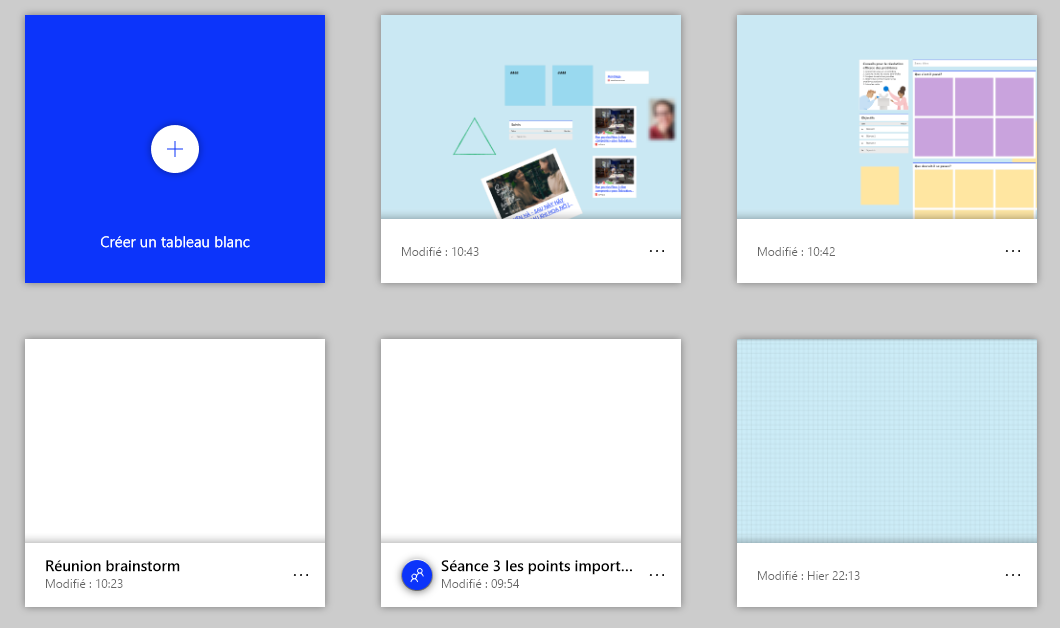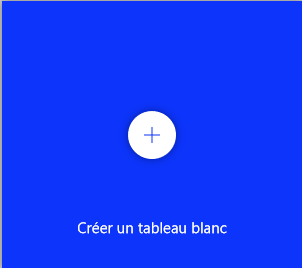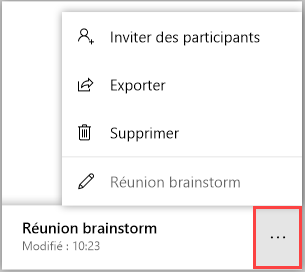L'application bureau de Microsoft Whiteboard contient davantage de fonctionnalités que celle disponible en ligne ou directement dans une réunion Teams.Sur le tableau de bord se retrouve l'ensemble des murs que vous avez créés ou sur lesquels vous avez collaborée.
Accéder à votre tableau de bord
Si vous ouvrez un mur à partir de votre réunion teams Teams ou d'un lien qui vous a été envoyé, un mur s'ouvrira d'emblée. Pour retourner à votre tableau de bord, cliquez sur la flèche précédente () située en haut à gauche de l'écran .
Si vous ouvrez l'application à partir du menu Windows ou en ligne, vous aurez accès à votre tableau de bord en entrée.
Disposition des murs
Les murs sont disposés sur le tableau de bord du plus récent au plus ancien en terme de modification. Il n'est malheureusement pas possible de disposer autrement les murs.
Créer un mur sur le tableau de bord
Sur le tableau de bord, appuyez sur l'icone du plus pour créer un nouveau mur.
Modifier les paramètres d'un mur
En cliquant sur l'icône « Options » en bas à droite de chaque mur, vous aurez accès à l'ensemble des murs que vous avez créés ou sur lesquels vous avez collaborée.
Créer ou modifier un mur sur le tableau de bord
certains paramètres.
- Inviter des participants : Inviter des utilisateurs (adresse HEC Montréal) a contribuer à votre mur. Vous pouvez également associer un mur à une réunion Teams de votre calendrier. Vous devrez par la suite définir si les utilisateurs peuvent modifier ou non le mur.
- Exporter : Exporter l'image du mur en format PNG.
- Supprimer : Supprimer un mur. Cette action est irréversible.
- Renommer : Renommer le nom du mur en cliquant sur le crayon.
- Quitter : Quitter un mur sur lequel vous avez contribué. Le mur disparaitra du tableau de bord.