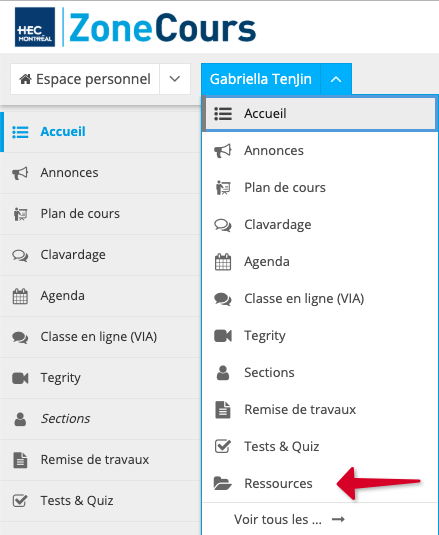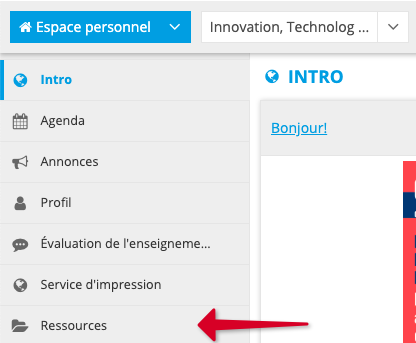| Note | Toutes les ressources, dont les pages HTML, sont visibles pour tous les enseignants et étudiants. Par conséquent, soyez prudents lors de l'ajout d'informations sensibles (des solutionnaires d'examen, par exemple) et assurez-vous de les déposer dans le dossier « Ressources des enseignants ». Il s'agit du seul dossier, créé par défaut, caché aux étudiants. |
Dans cette page :
- Ajouter une page HTML
- Modifier les détails d'une page HTML
- Modifier le contenu d'une page HTML
- Actualiser les détails d'une page HTML
Note | Cette fonctionnalité ne fonctionne pas dans le navigateur Safari d'Apple. |
Ajouter une page HTMLAncre 1 1
| 1 | |
| 1 |
Pour créer et afficher une page HTML dans l'outil Ressources:
- Identifiez le site de cours et, à l'aide du menu déroulant, sélectionnez Ressources. La liste des éléments contenus dans l’outil s’affichera.
Par exemple, pour atteindre l'outil Ressources du cours 30-900-16:
Ou, si vous êtes déjà dans le site du cours, cliquez directement sur Ressources dans le menu vertical. La liste des éléments contenus dans l’outil s’affichera.
2. Cliquez sur Nouvelle page HTML dans le menu déroulant Actions, à droite du dossier (ou sous-dossier) dans lequel vous souhaitez ajouter une page HTML.
3. Utilisez l'éditeur de texte pour créer votre page puis cliquez sur Continuer.
...
9. Cliquez sur Terminer pour confirmer.
Modifier les détails d’une page HTMLAncre 2 2
| 2 | |
| 2 |
Pour faire des modifications à une page HTML déjà présente dans vos Ressources:
- Identifiez le site de cours et, à l'aide du menu déroulant, sélectionnez Ressources. La liste des éléments contenus dans l’outil s’affichera.
Par exemple, pour atteindre l'outil Ressources du cours 30-900-16:
Ou, si vous êtes déjà dans le site du cours, cliquez directement sur Ressources dans le menu vertical. La liste des éléments contenus dans l’outil s’affichera.
2. Cliquez sur Réviser Propriétés dans le menu déroulant Actions, vis-à-vis la page HTML à modifier.
3. Une fenêtre Réviser Propriétés s'ouvrira et vous pourrez modifier:
...
4. Effectuez vos modifications puis cliquez sur Mettre à jour pour les sauvegarder.
Modifier le contenu d’une page HTML
| Ancre | ||||
|---|---|---|---|---|
|
Pour faire des modifications au contenu d'une page HTML déjà présente dans vos Ressources:
- Identifiez le site de cours et, à l'aide du menu déroulant, sélectionnez Ressources. La liste des éléments contenus dans l’outil s’affichera.
...
Ou, si vous êtes déjà dans le site du cours, cliquez directement sur Ressources dans le menu vertical. La liste des éléments contenus dans l’outil s’affichera.
2. Cliquez sur Réviser Contenu dans le menu déroulant Actions, vis-à-vis la page HTML à modifier.
...
5. Cliquez sur Continuer pour confirmer les changements.
Actualiser les détails d’une page HTMLAncre 4 4
| 4 | |
| 4 |
Pour modifier le contenu d'une page HTML de l'outil Ressources par une version actualisée enregistrée sur votre ordinateur:
...
4. Cliquez sur Téléverser pour terminer.