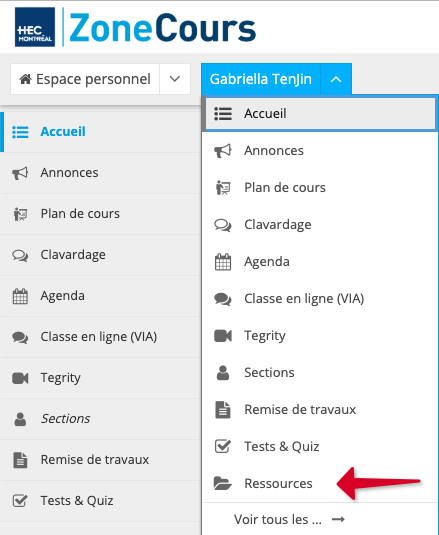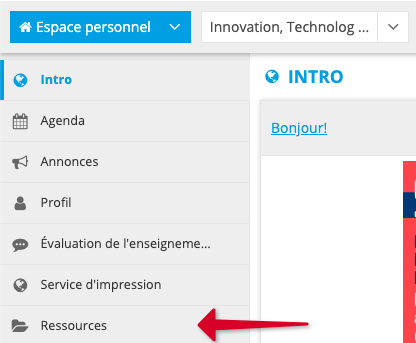...
- Identifiez le site de cours et, à l'aide du menu déroulant, sélectionnez Ressources. La liste des éléments contenus dans l’outil s’affichera.
Par exemple, pour atteindre l'outil Ressources du cours 30-900-16:
Ou, si vous êtes déjà dans le site du cours, cliquez directement sur Ressources dans le menu vertical. La liste des éléments contenus dans l’outil s’affichera.
2. Déroulez le menu Actions correspondant au fichier que vous souhaitez déplacer et cliquez sur Déplacer.
Par exemple, pour déplacer le fichier intitulé Info de l'outil Plan de cours:
- Pour déplacer plusieurs éléments en même temps, cochez les cases situées à gauche de leurs titres puis cliquez sur le lien Déplacer situé au-dessus de la liste des éléments.
...
3. Repérez le dossier dans lequel vous souhaitez placer les éléments. Dans le menu déroulant Actions lui correspondant, cliquez sur Coller les items déplacés.
Par exemple, pour placer les éléments sélectionnées précédemment (le fichier Info de l'outil Plan de cours et la Liste de références générales) dans le sous-dossier Séance 1:
Ou cliquez sur l'icône Coller qui apparaît à côté du menu Actions, vis-à-vis le sous-dossier où vous voulez déposer les éléments préalablement sélectionnés.
- Pour déplacer l'élément vers un autre site de cours:
...
Par exemple, pour atteindre l'outil Ressources du cours 30-900-16:
Ou, si vous êtes déjà dans le site du cours, cliquez directement sur Ressources dans le menu vertical. La liste des éléments contenus dans l’outil s’affichera.
2. Déroulez le menu Actions correspondant au fichier que vous souhaitez copier et cliquez sur Copier.
Par exemple, pour copier le fichier Règlements du cours:
- Pour déplacer plusieurs éléments en même temps, cochez les cases situées à gauche de leurs titres puis cliquez sur Copier situé au-dessus de la liste des éléments.
Par exemple, pour copier le fichier Règlements du cours et la Liste des équipes:
Note | Si vous souhaitez créer, dans un même dossier, une copie d'un élément original, ne cliquez pas sur Copier (dans le menu Actions) mais plutôt sur Dupliquer. |
...
3. Repérez le dossier dans lequel vous souhaitez placer les éléments. Dans le menu déroulant Actions lui correspondant, cliquez sur l'icône Coller qui apparaît.
Par exemple, pour déposer les éléments dans le sous-dossier Séance 1:
- Pour copier l'élément vers un autre site de cours:
...
- Dans la liste des éléments, localisez le fichier que vous désirez renommer et déroulez le menu « Actions » afférent. Cliquez sur Réviser Propriétés.
Par exemple, pour renommer le fichier Règlements du cours:
2. Dans la zone de texte Nom d'affichage, entrez le nouveau nom d'affichage du fichier.
...
- Pour modifier le titre réel d'un élément de l'outil Ressources, téléchargez l'élément sur votre ordinateur, enregistrez-le sous un nouveau nom puis téléversez-le dans l'outil Ressources. Le fichier aura donc un nouveau nom réel ainsi qu’une nouvelle adresse URL associée.