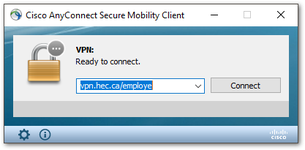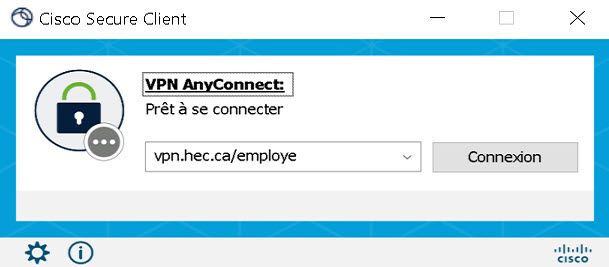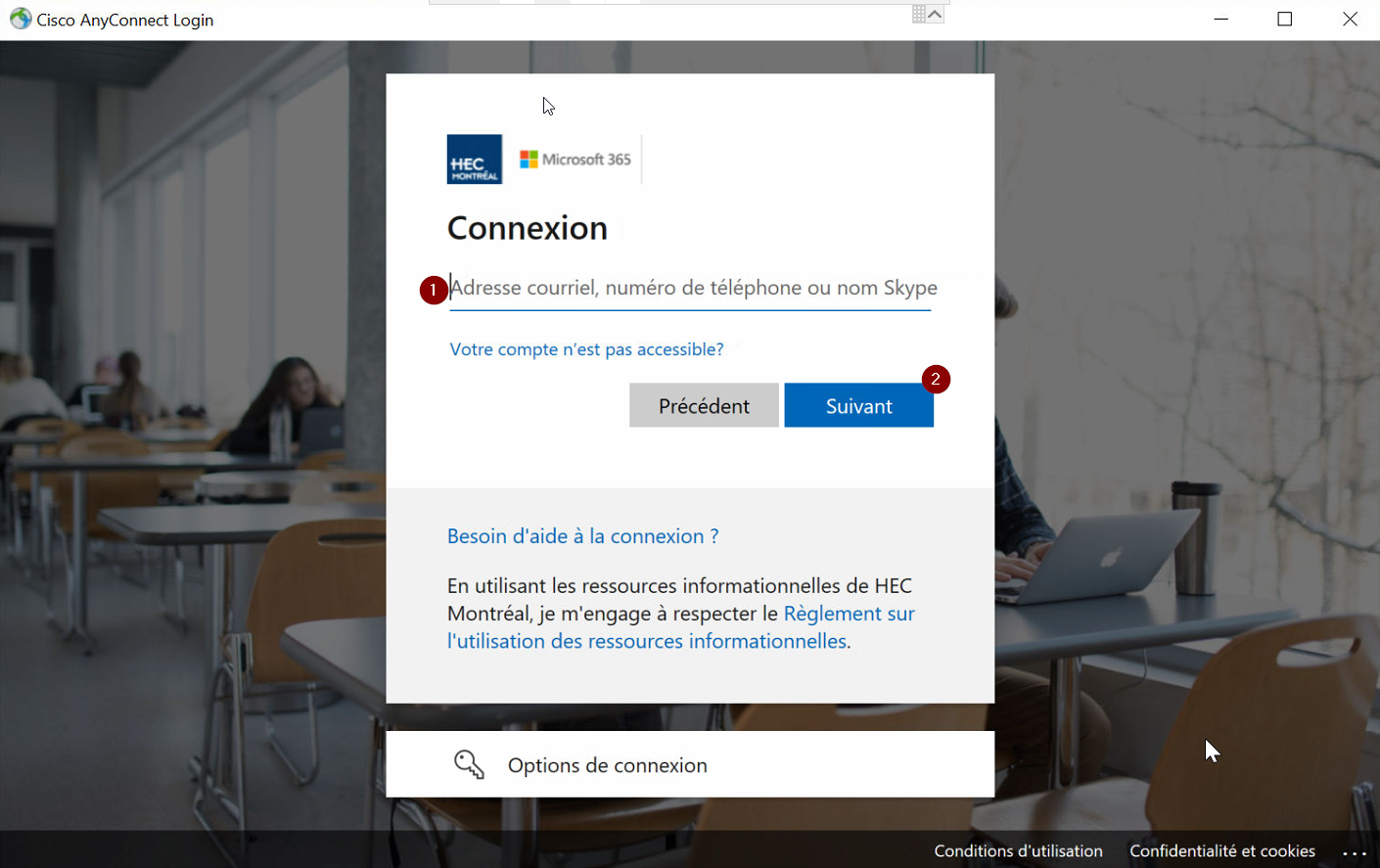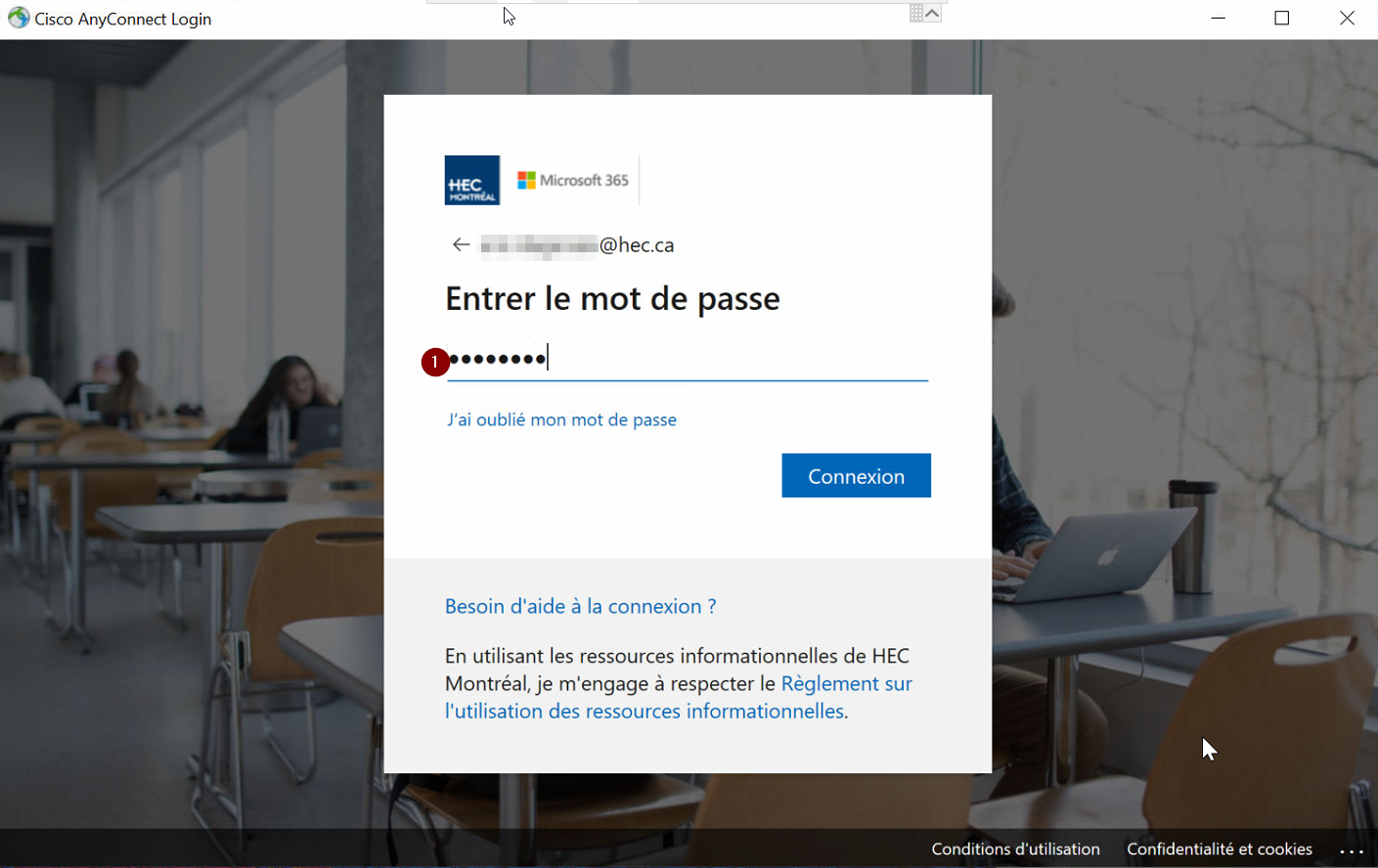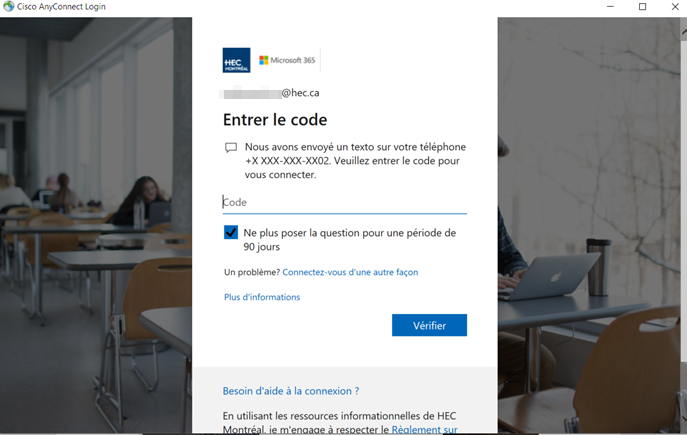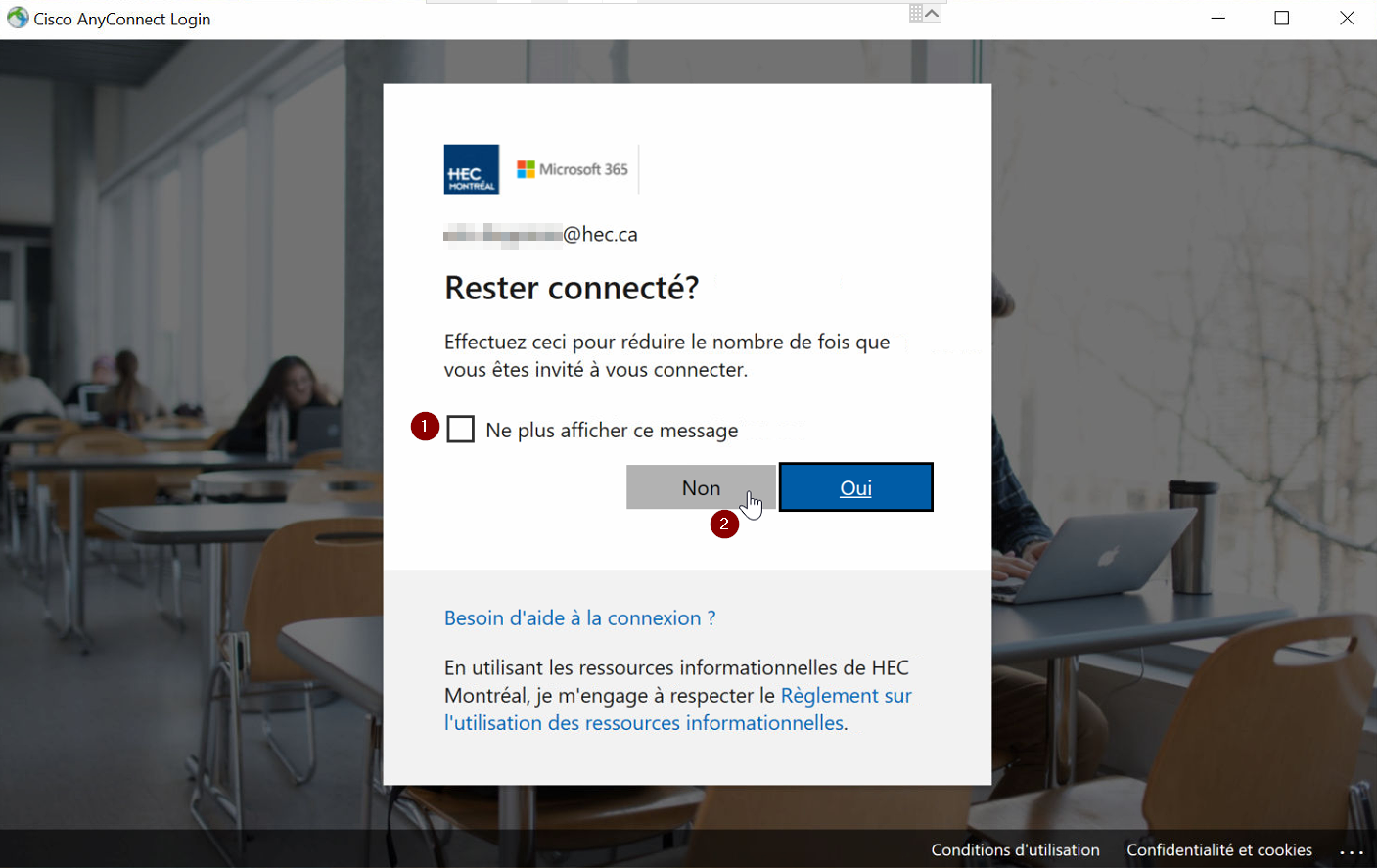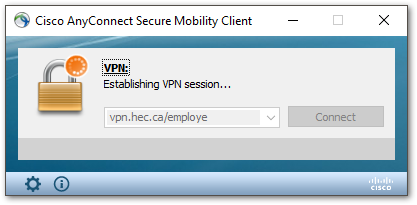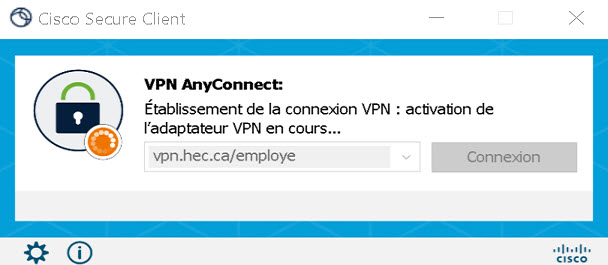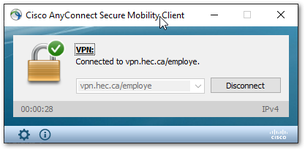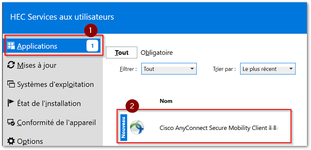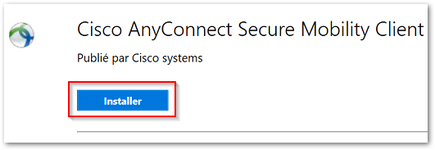|
|---|
Présentation
Le client VPN permet à un ordinateur qui n'est pas physiquement connecté au réseau informatique de HEC Montréal d'accéder de manière sécurisée aux applications et ressources en ligne qui ne sont pas disponibles à l'extérieur de HEC Montréal.
...
Veuillez utiliser le lien approprié pour télécharger la version qui convient à l'ordinateur qui sera utilisé:
Windows 10 (32bits et 64bits) (authentification courriel HEC requise)
Appareils iOS (iPhone, iPad)
...
Trouver l’application sur un poste fourni par HEC Montréal
L’application client VPN Cisco AnyConnect Secure Client - AnyConnect VPN est présente sur les ordinateurs portables Windows 10 livrés par les Services aux utilisateurs TI.Un raccourci se trouvera sur le bureau du poste :
...
Vous la trouverez aussi dans le menu Démarrer sous la lettre ‘C’ pour Cisco : le nom complet étant Cisco AnyConnect Secure Mobility Client
...
Si vous ne trouvez pas l’application sur votre poste HEC Montréal, contacter le Centre d'Assistance Technique.
...
Lors de la première utilisation, vous devrez indiquer le serveur où l’application doit se connecter.
À partir de l’automne 2021, vous Vous serez aussi invité à confirmer votre identité par un 2e facteur d’authentification (A2F / MFA).
Voir la section ci-dessous pour plus de détails
Une fois l’application lancée, inscrivez l’adresse suivante dans la boîte de texte : vpn.hec.ca/employe
Puis cliquez sur Connect
Une boîte de dialogue vous invitera à vous identifier : utilisez votre courriel HEC((1), puis cliquez sur Suivant.
Vous serez ensuite invité à fournir votre mot de passe courriel HEC Montréal
Vous serez ensuite invité à fournir des informations par le 2e facteur d’authentification
 Notez que pour des raisons de sécurité, la case “Ne plus poser la question pour une période de 90 jours” ne fonctionne pas pour la connexion VPN HEC Montréal.
Notez que pour des raisons de sécurité, la case “Ne plus poser la question pour une période de 90 jours” ne fonctionne pas pour la connexion VPN HEC Montréal.L’application proposera ensuite de “Rester connecté?”. Nous recommandons de cocher “Ne plus afficher ce message” puis cliquer “Non”
 Notez que pour des raisons de sécurité, ce paramètre ne changera pas le comportement pour la connexion au VPN HEC Montréal.
Notez que pour des raisons de sécurité, ce paramètre ne changera pas le comportement pour la connexion au VPN HEC Montréal. La fenêtre principale indiquera la tentative de connexion au serveur HEC Montréal
Cette même fenêtre confirmera ensuite la connexion réussie ainsi qu’une icône dans la barre d’état (en bas à droite): vous avez maintenant un lien sécurisé vers les ressources informatiques HEC
Icône d’état
...
Fin de la connexion
Une fois que vous aurez terminé vos activités requérants l’accès au lien sécurisé vers les ressources HEC Montréal, nous vous demandons de terminer la connexion dans l’application Secure Client - AnyConnect VPN.
Il suffit de cliquer Disconnect dans la fenêtre de l’application :
...
Sur le poste fourni par HEC Montréal, accéder au Menu Démarrer
Ouvrir le Centre logiciel
Accéder aux applications
Accéder à l'application Cisco AnyConnect Secure Mobility Client
- AnyConnect VPN 5.0
| Info |
|---|
Assurez-vous d'être connecté au VPN HEC Montréal AVANT de lancer la prochaine étape. La liste d'application à installer se met à jour SEULEMENT lorsque le poste est connecté au VPN HEC Montréal. Il pourrait donc avoir un délai avant que ne soit disponible l'installation du client VPN si vous n'avez pas connecté récemment au réseau VPN de HEC Montréal |
Lancer l'Installation
...