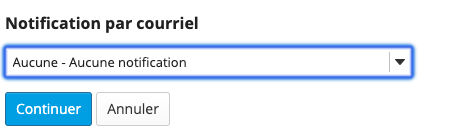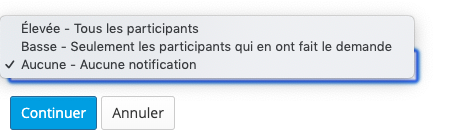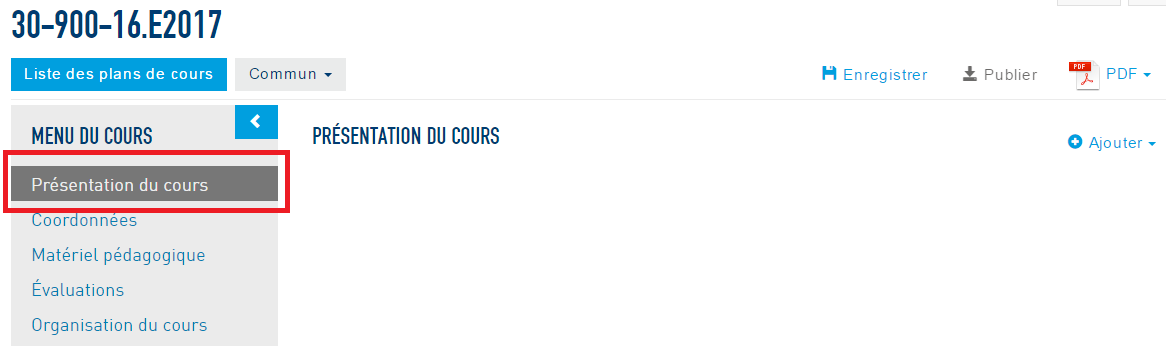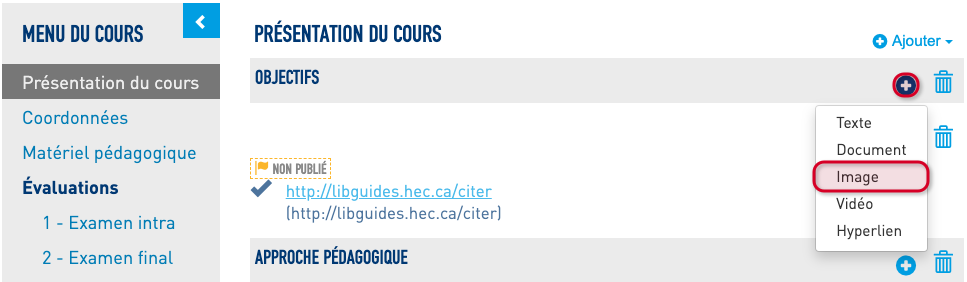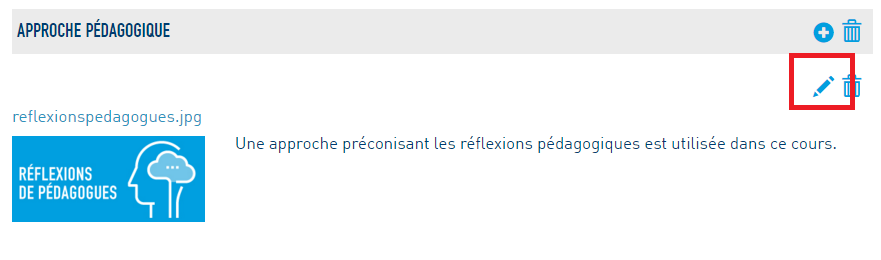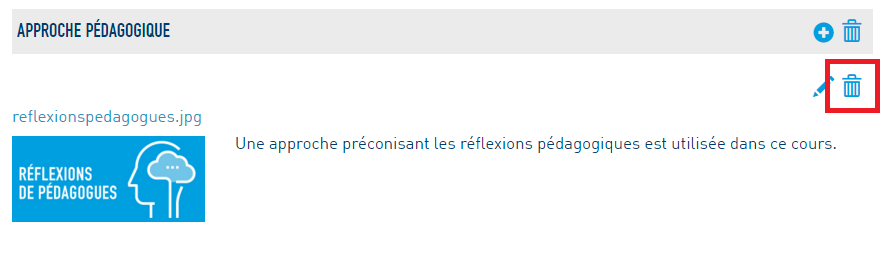...
Pour téléverser des images dans l'outil Ressources:
1. Cliquez sur Ressources dans le menu vertical de votre site de cours. La liste des éléments contenus dans l’outil s’affichera.
2. Cliquez sur le menu déroulant Actions situé vis-à-vis du dossier dans lequel vous souhaitez ajouter un fichier (contenant l'image) et sélectionnez Téléverser fichier(s).
3. Cliquez à l'intérieur de l'encadré. Cette action ouvrira une fenêtre permettant de choisir le fichier à téléverser. Il est aussi possible de glisser et déposer (drag and drop) les images directement dans l'encadré.
4. Le fichier déposé dans l'encadré apparaîtra automatiquement dans celui-ci. En appuyant sur le bouton Continuer, le fichier sera intégré dans le dossier.
5. Pour téléverser plusieurs fichiers, glisser et déposer tous les fichiers dans l'encadré. Vous pouvez ajouter autant de fichiers que vous voulez en une seule étape, dans la mesure où la taille totale des fichiers téléversés en même temps n'excède pas la limite définie par les administrateurs du système. Cette limite est de 20 Mo à la fois par fichier. Autrement dit, vous devrez peut-être téléverser les plus gros fichiers un à la fois afin de respecter la limite de 20 Mo.
| Astuce | ||
|---|---|---|
| ||
Pour supprimer un fichier de la liste de fichiers à créer, cliquez sur Retirer le fichier, sous le document. |
6. Dans le menu déroulant Notification par courriel, vous pouvez choisir d'envoyer ou non un courriel d'alerte aux étudiants lorsque le fichier aura été posté. Vous pouvez spécifier le niveau d’importance de la notification:
- Si vous sélectionnez le niveau Élevée, alors tous les participants seront avertis de la nouvelle.
- Si vous sélectionnez le niveau Basse, seuls les participants ayant décidé d’accepter toutes les notifications recevront le courriel.
- Si vous sélectionnez le Aucune, aucun participant ne recevra de notification
7. Cliquez sur Continuer pour confirmer. Pour annuler le ou les téléversements, cliquez sur Annuler.
Ajouter une image
| Ancre | ||||
|---|---|---|---|---|
|
Marche à suivre pour ajouter une image dans le plan de cours:
1. Dans le Menu du cours, cliquez sur la section du plan de cours à laquelle vous voulez ajouter une image.
Par exemple pour ajouter une image dans la section Présentation du cours:
2. Dans l'espace d'édition à droite, cliquez sur + Ajouter et dans le menu déroulant, choisissez le type de ressource que vous désirez inclure.
3. Sélectionnez Image et une fenêtre Ajout élément s’affichera à l’écran et vous pourrez saisir les informations appropriées.
Puisque les documents téléversés dans l’outil Ressources apparaissent automatiquement dans la fenêtre, sélectionnez le document que vous désirez ajouter. Son nom apparaîtra automatiquement dans la boîte Texte cliquable.
4. Appuyez sur OK pour sauvegarder vos sélections.
5. Vous devez Enregistrer vos modifications et ensuite, les Publier pour qu’elles soient visibles pour les étudiants.
6. Vous pourrez également saisir une description ou un commentaire dans la boîte de dialogue prévue à cet effet.
Note | Lorsqu’une rubrique contient plusieurs ressources, il est possible de changer l’ordre des ressources dans une même rubrique. Avec votre curseur, pointez la ressource désirée et lorsque la flèche apparaîtra, cliquez (un encadré pointillé s’affichera) et sans relâcher, traînez l’élément jusqu’à l’endroit désiré (drag and drop). |
...
Pour modifier une image ou ses propriétés dans le plan de cours:
1. Dans le Menu du cours, cliquez sur le nom de la section du plan de cours dans laquelle se trouve l’image.
2. Utilisez l’icône Crayon pour accéder à la fenêtre vous permettant de modifier le texte.
Par exemple pour une image incluse dans la rubrique Approche pédagogique:
3. Dans l'interface qui s'ouvrira, vous pourrez modifier l’image (pour une autre image préalablement téléversée dans l’outil Ressources), le texte ou les options d’affichage.
4. Pour sauvegarder les modifications apportées, cliquez sur le bouton OK, en bas à droite.
5. Vous devez Enregistrer vos modifications et ensuite, les Publier pour qu’elles soient visibles pour les étudiants.
Supprimer une imageAncre 3 3
| 3 | |
| 3 |
Pour supprimer une image dans le plan de cours:
1. Dans le Menu du cours, cliquez sur le nom de la section du plan de cours dans laquelle se trouve l’image que vous voulez supprimer.
2. Utilisez l’icône Poubelle pour accéder à la fenêtre vous permettant de confirmer la suppression de l’élément sélectionné.
Par exemple pour une image contenue dans la rubrique Approche pédagogique.
3. Confirmez votre choix en cliquant sur OK.
4. Vous devez sauvegarder vos modifications à l’aide du bouton Enregistrer, en haut, à droite de l’écran.
...