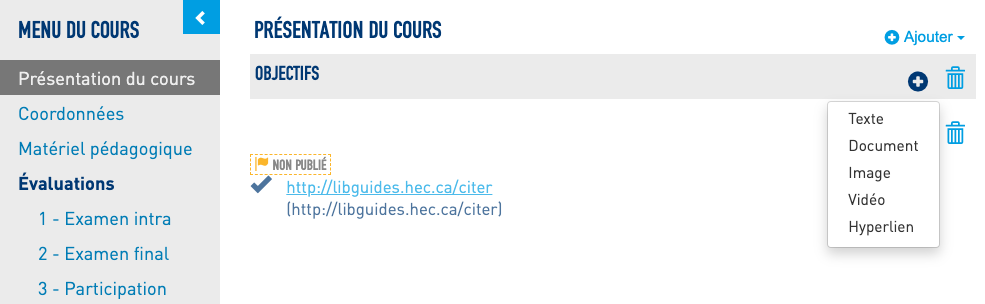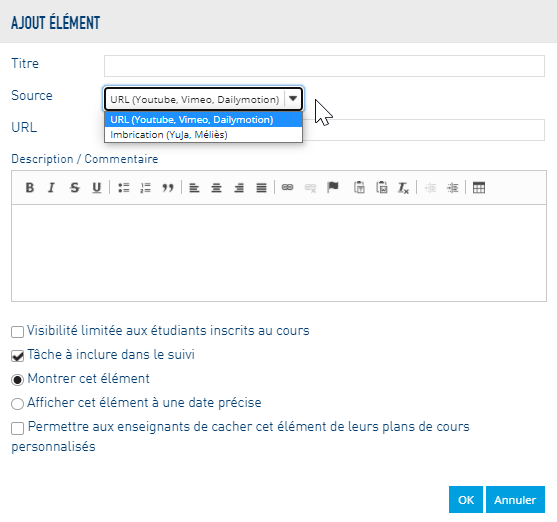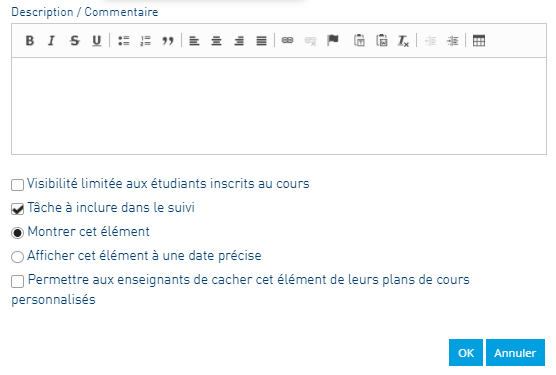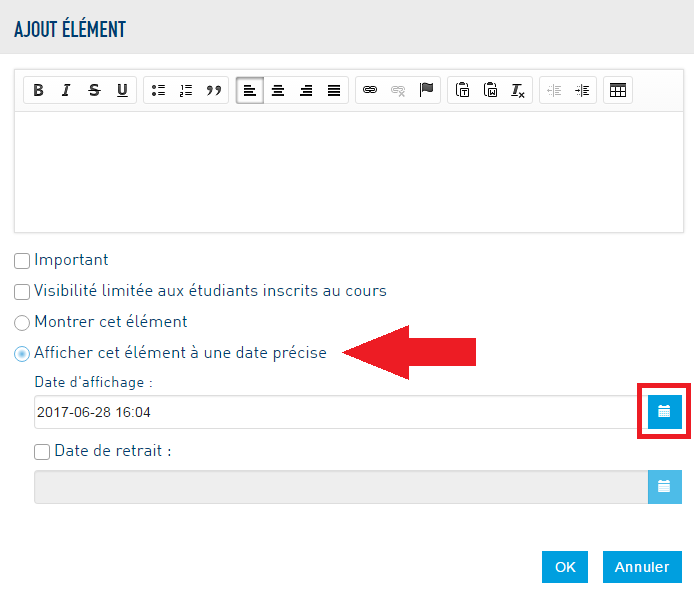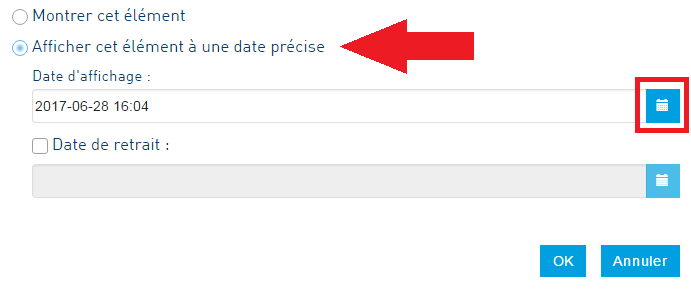L'enseignant peut ajouter différentes types ressources au plan de cours, dont des vidéos. Il est possible d'ajouter ce type de contenus dans plusieurs sections du cours. Les étapes pour ajouter des documents sont toujours les mêmes, peu importe la section du plan de cours.
L'ajout de ce type d'élément permet d'afficher un aperçu de la vidéo dans le Plan de cours.
Note | Il est possible d’ajouter des vidéos directement dans le plan de cours ou d'ajouter préalablement le lien dans l'outil Ressources. Pour plus de détails pour cette démarche, consultez les page d'aide de Ressources. |
...
2. Dans l'espace d'édition à droite, cliquez sur l'icône + et dans le menu déroulant, choisissez vidéo Vidéo.
Par exemple, pour inclure une capsule vidéo sous la rubrique Description, dans la section Présentation du cours:
3. Une fenêtre Ajout élément s’affichera à l’écran et vous pourrez saisir les informations appropriées.
Vous devrez saisir un titre, puis choisir la source de la vidéo que vous désirez déposer. cela peut être une adresse URL ou un code d'imbrication.
Pour ce fairetrouver cette information, référez-vous à la provenance de la vidéo.
...
Vous pourrez ensuite choisir :
- L’option Important, qui fera apparaître l’information dans un encadré mauve et le rendra plus visible.L’option Visibilité limitée aux étudiants inscrits au cours, qui rendra l’information visible seulement à ces étudiants. Si cette option n'est pas cochée, l'information deviendra automatiquement publique après la session.
- L'option Tâche à inclure dans le suivi.
- L’option Montrer cet élément, affichera l'information dès qu'elle sera publiée.
- L’option Afficher cet élément à une date précise, qui vous permettra de sélectionner la date de parution ou la période d’affichage à partir d’un calendrier.
4. Appuyez sur OK pour sauvegarder vos sélections.
...
5. Vous devez Enregistrer vos modifications et ensuite, les Publier pour qu’elles le Plan de cours pour que ces nouvelles informations soient visibles pour les étudiants.
...
5. Vous devez Enregistrer vos modifications et ensuite, les Publier pour qu’elles le Plan de cours pour que ces nouvelles informations soient visibles pour les étudiants.
...