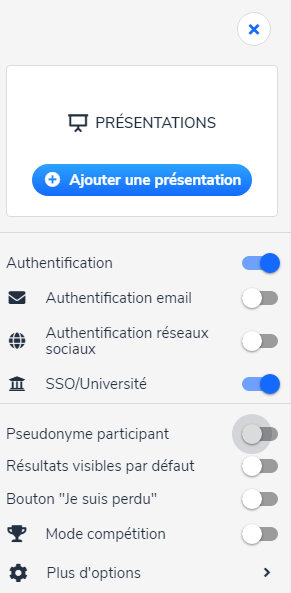Comparaison des versions
Légende
- Ces lignes ont été ajoutées. Ce mot a été ajouté.
- Ces lignes ont été supprimées. Ce mot a été supprimé.
- La mise en forme a été modifiée.
Dans un événement Wooclap, cliquez sur la roulette en haut à droite pour afficher les paramètres d'un événement.
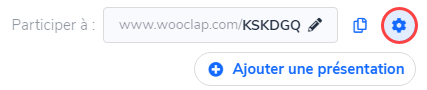
Ajout d'une présentation
Il est possible d'ajouter une présentation à votre événement Wooclap pour limiter les allers et venues entre Wooclap et Powerpoint. Vous pourrez ainsi choisir entre quelles diapositives vous souhaitez poser des questions en cliquant sur « Insérer des questions ». Si vous souhaitez présenter avec Wooclap, lancer votre événement avec le bouton « Lancer » sous la présentation. Sachez que les animations conçues avec PowerPoint disparaissent lorsque la présentation est intégrée dans Wooclap.
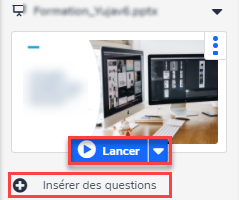
Pour éviter également les allers et venues entre Wooclap et la plateforme synchrone de cours chez les étudiants, il est possible d'activer le paramètre « Montrer les diapositives sur les dispositifs des participants en temps réel » qui se trouve dans la fenêtre « Plus d'options ».

Choisir la méthode d'authentification des étudiants
Si vous activez le paramètre d'authentification, les étudiants devront se connecter avec SSO/Université pour avoir accès à l'événement Wooclap que vous publiez. L'authentification SSO/Université permet de savoir qui a répondu quoi et que des étudiants de HEC Montréal puisse s'y connecter. Nous recommandons de ne pas d'activer l'authentification par email ou réseaux sociaux.
Si vous souhaitez faire un sondage anonyme, vous pouvez :
- conserver le paramètre « Authentification » et activer le paramètre « Pseudonyme participant ». Dans ce cas-ci, vous devez mentionner aux étudiants de se renommer s'ils souhaitent en allant dans le menu des paramètres.
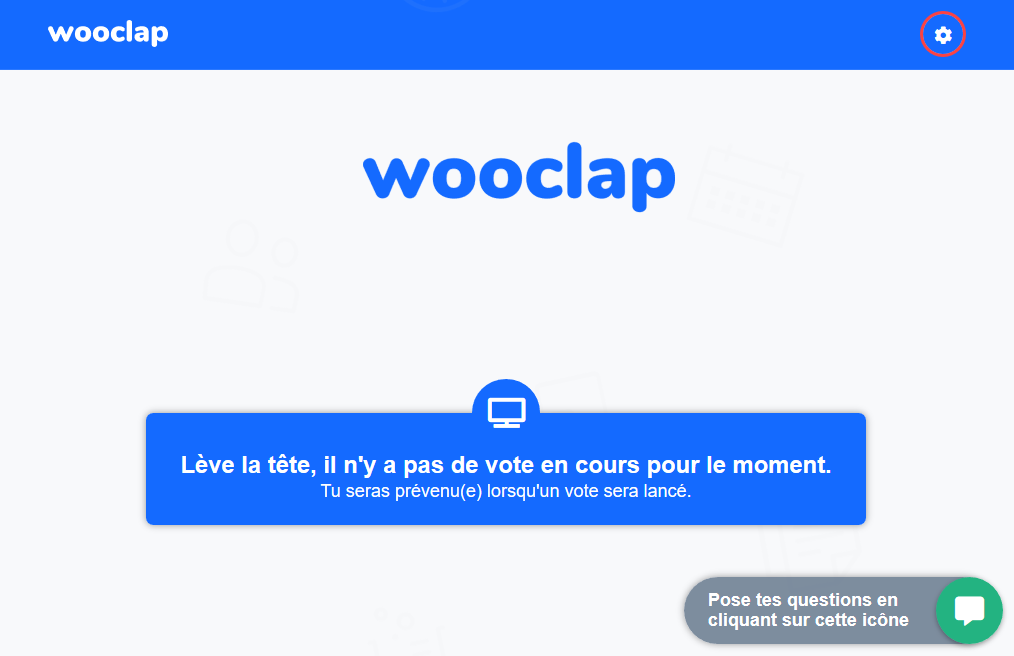
- désactiver le paramètre « Authentification » et désactiver le paramètre « Pseudonyme participant ». Dans ce cas-ci, vous devez demandez à vos étudiants de se déconnecter pour ceux qui le sont déjà en allant dans le menu des paramètres (voir image ci-haut).
| Info |
|---|
Notez qu'il n'est pas possible de faire un événement partiellement anonyme, partiellement authentifié. C'est l'un ou l'autre. |
Afficher les résultats par défaut
En activant le paramètre « Résultats visibles par défaut » , les résultats seront visibles en temps réel, en même temps que les étudiants répondent au question. N'activez pas ce paramètre si vous souhaitez poser la question dans un premier temps, puis, lorsque les étudiants ont fini de répondre, afficher les résultats.
Activer le mode compétition
En activant ce paramètre, des points seront attribués à chaque réponse où il y a une bonne réponse. En apprendre plus ici.
Changer le look de l'événement
Changer le look de l'événement dans la fenêtre « Plus d'options ». On peut y ajouter un logo, changer les couleurs de l'interface des participants et celles de l'animateur.
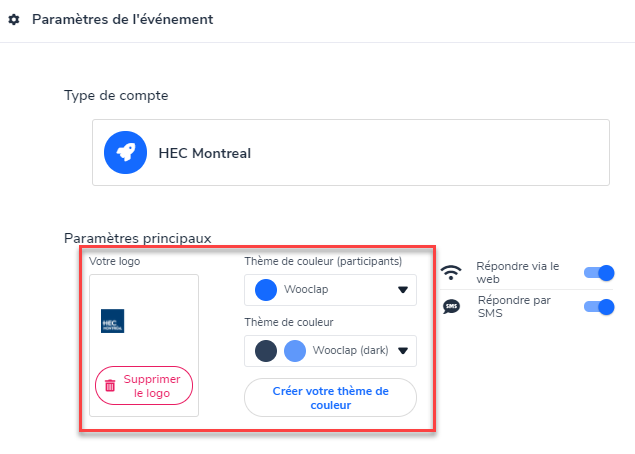
Choisir les modes de réponse acceptés
Dans la fenêtre « Plus d'options », choisissez si les participants peuvent répondre sur le web et/ou messages texte (SMS).
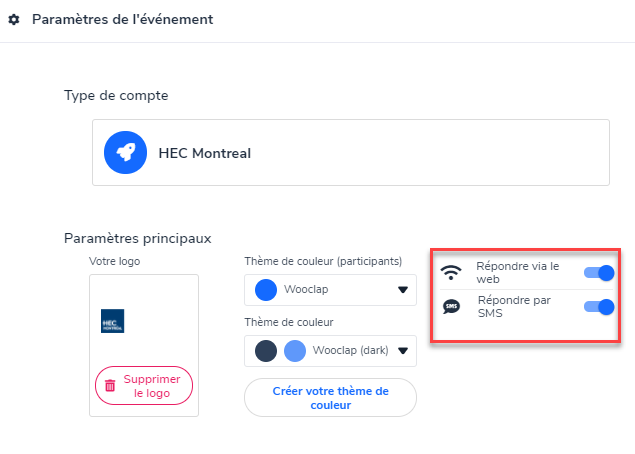
Activer un chronomètre par défaut pour toutes les questions
Dans la fenêtre « Plus d'options », il est possible d'associer en un seul clic à chaque question un chronomètre de la durée souhaitée. Vous pouvez également y aller question par question dans les paramètres des questions si vous souhaitez ne pas activer un chronomètre partout et d'une même durée.