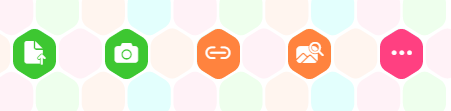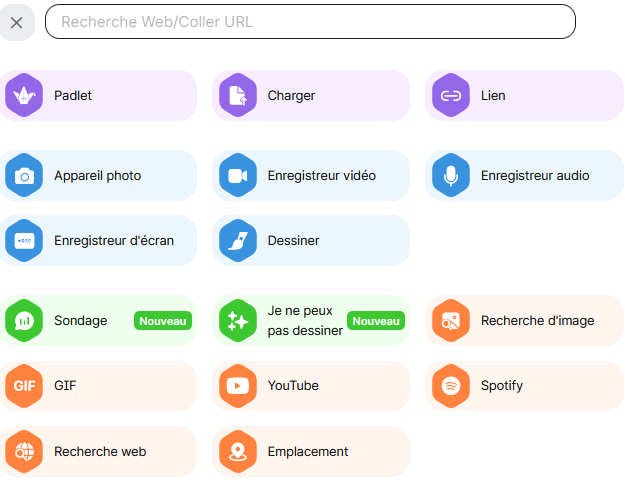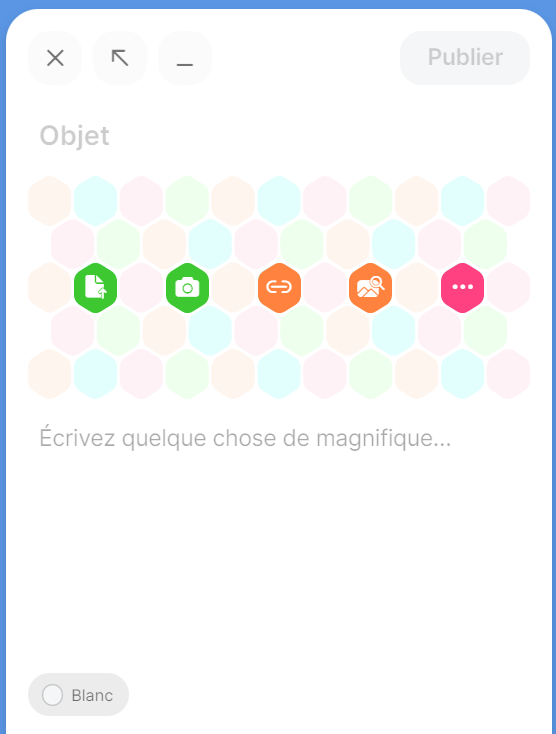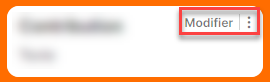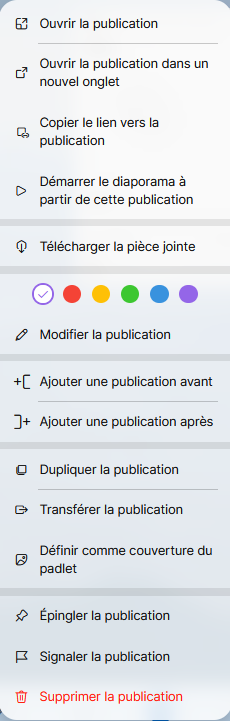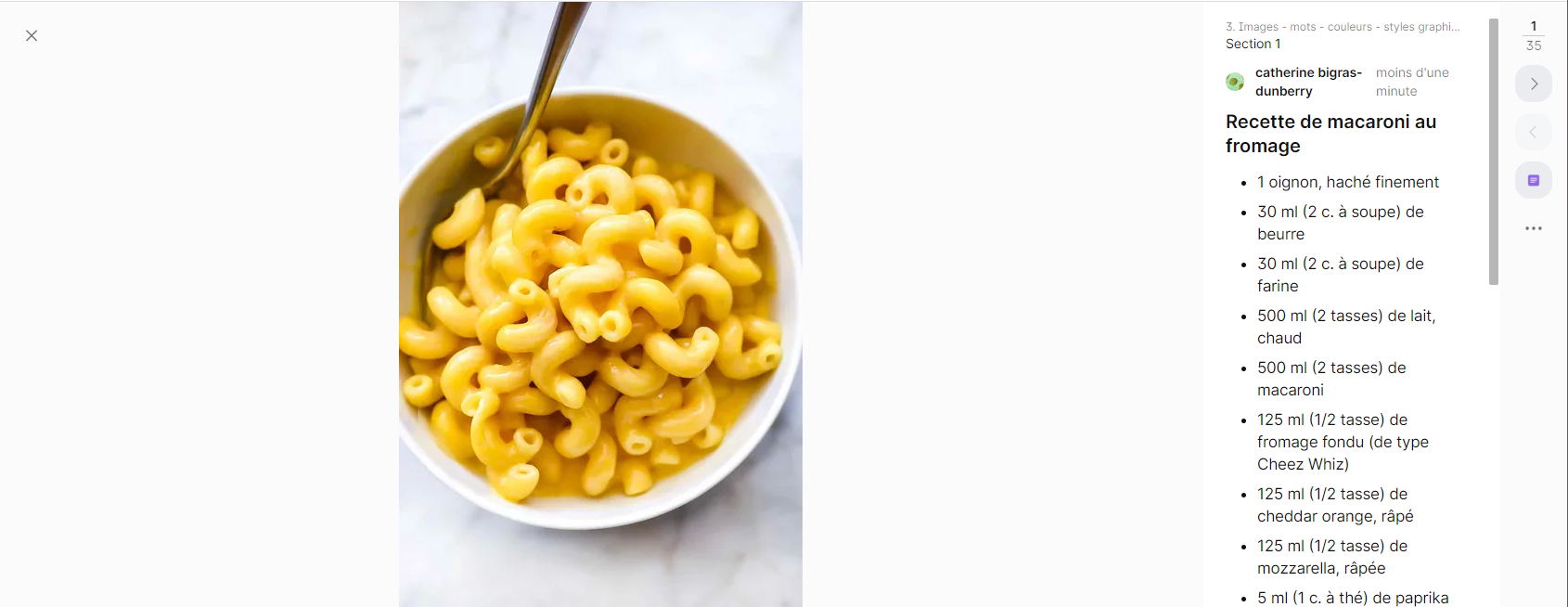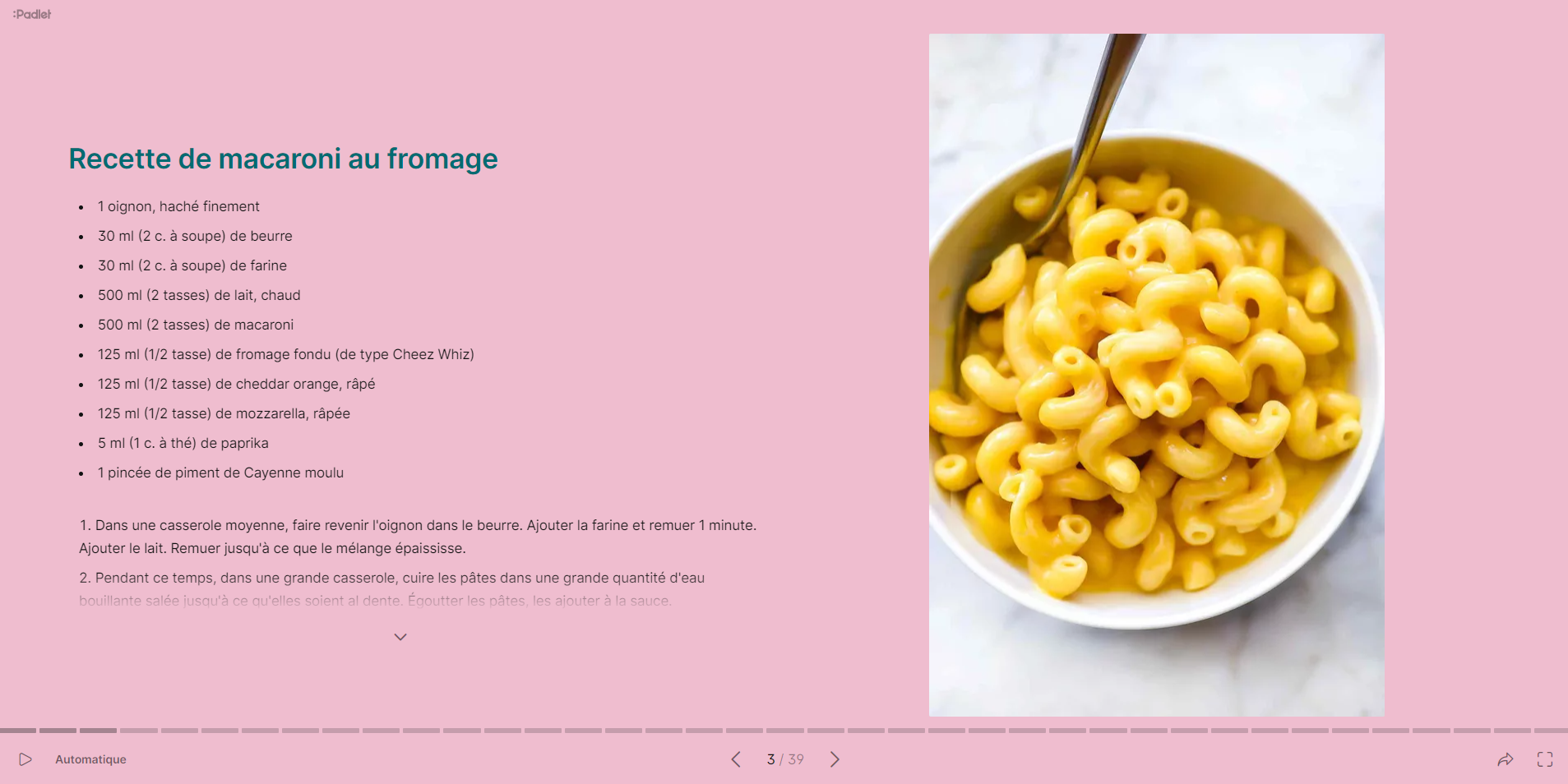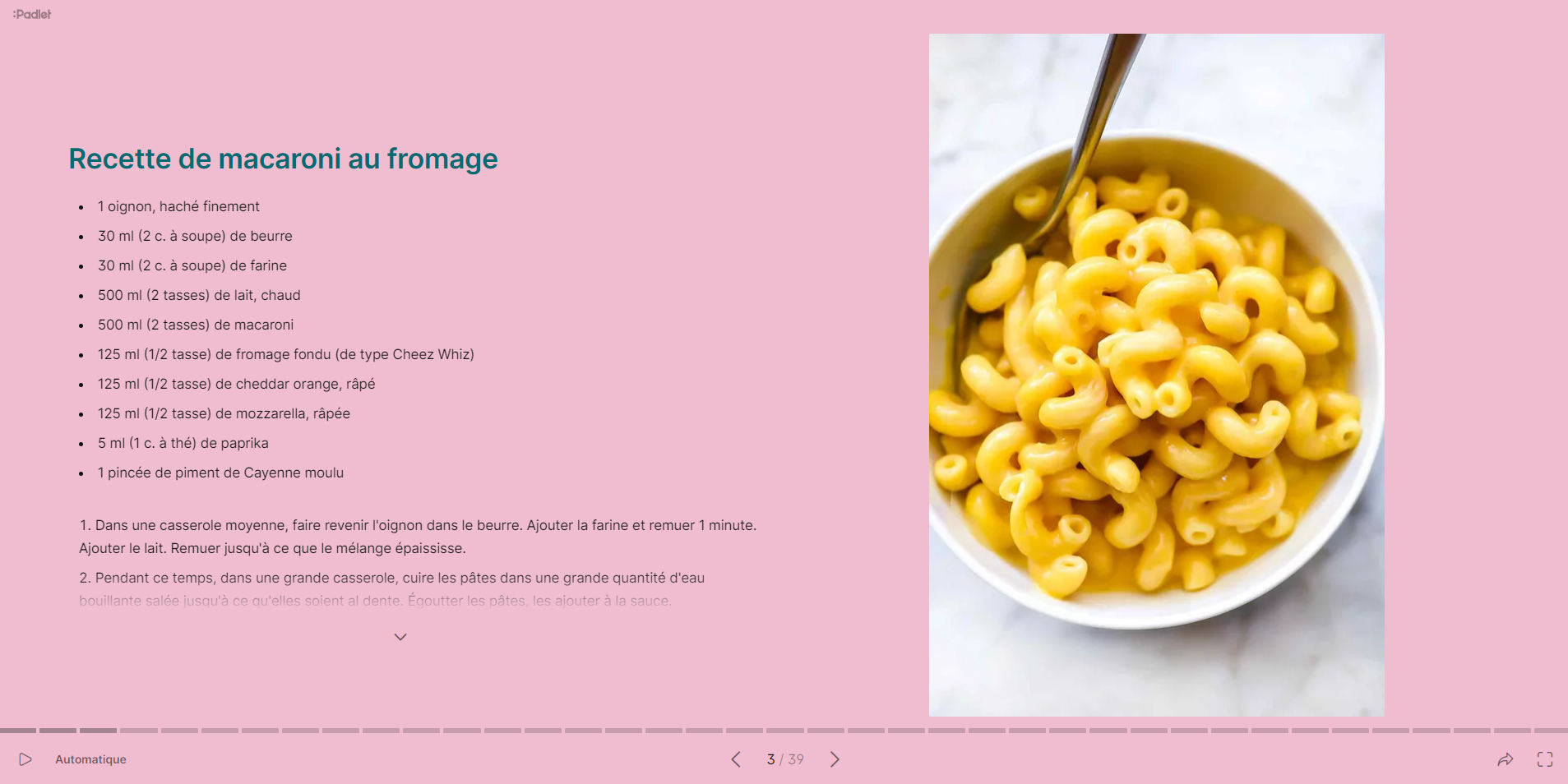Modifier une publication
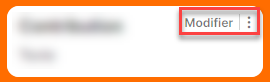
Le bouton Modifier apparaît lorsque vous survolez les trois points situés dans le coin supérieur droit de votre publication. Il vous permet de modifier le contenu de votre publication.
D'autres options de modification sont disponibles lorsque vous cliquez sur les trois points. Certaines fonctionnalités sont offertes que dans certains formats de murs.
Ouvrir la publication et Ouvrir la publication dans un nouvel onglet : Pour voir la publication élargie et avoir une meilleure vue de certaines éléments.
Copier le lien vers la publication : Permettre d’atteindre directement une publication via un lien.
Démarrer le diaporama à partir de cette publication : il est possible de voir l’ensemble des publications du mur dans mode diaporama, comme le ferait une présentation PowerPoint.
Colorer la publication : Vous pouvez colorer la publication en 5 couleurs (rouge, jaune, vert, bleu, mauve).
Modifier la publication : Pour modifier le titre, la description ou le type de publication.
Ajouter une publication avant/après : créer une nouvelle publication avant ou après celle qui est en cours de modification.
Se connecter à une publication (carte et toile seulement) : Lier une publication à une autre à l'aide d'une flèche.
Mettre au premier plan (carte et toile seulement) : Permet de mettre la publication au-dessus des autres.
Mettre à l'arrière-plan (carte et toile seulement) : Permet de mettre la publication en-dessous des autres.
Dupliquer la publication : Permet de faire une copie de la publication en cours et de la coller sur le même mur ou sur un autre mur.
Transférer la publication : Pour couper/transférer une publication d'un Padlet à un autre (la publication disparait sur le mur actuel).
Définir comme couverture : Lorsque le mur est publié sur un site externe, l'image de couverture est celle qui sera utilisée comme vignette pour représenter le mur.
Épingler la publication : pour mettre en évidence une publication en la plaçant en haut à gauche avec le symbole d'une épingle
Signaler la publication : Faire un signalement sur le contenu inapproprié d'une publication (fraude, harcèlement, propriété intellectuelle…)
Supprimer la publication : Cette action est immédiate et irréversible.