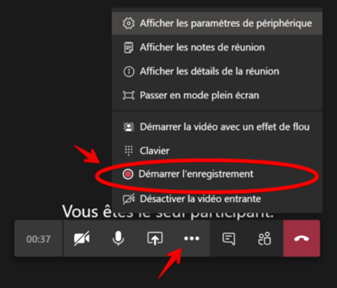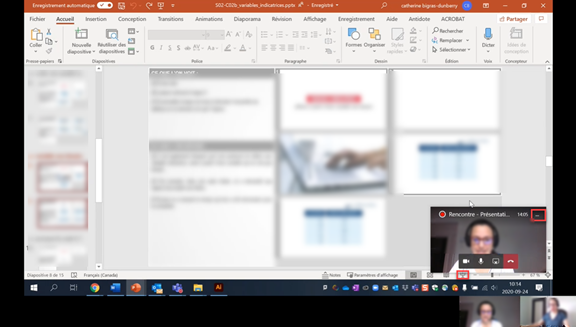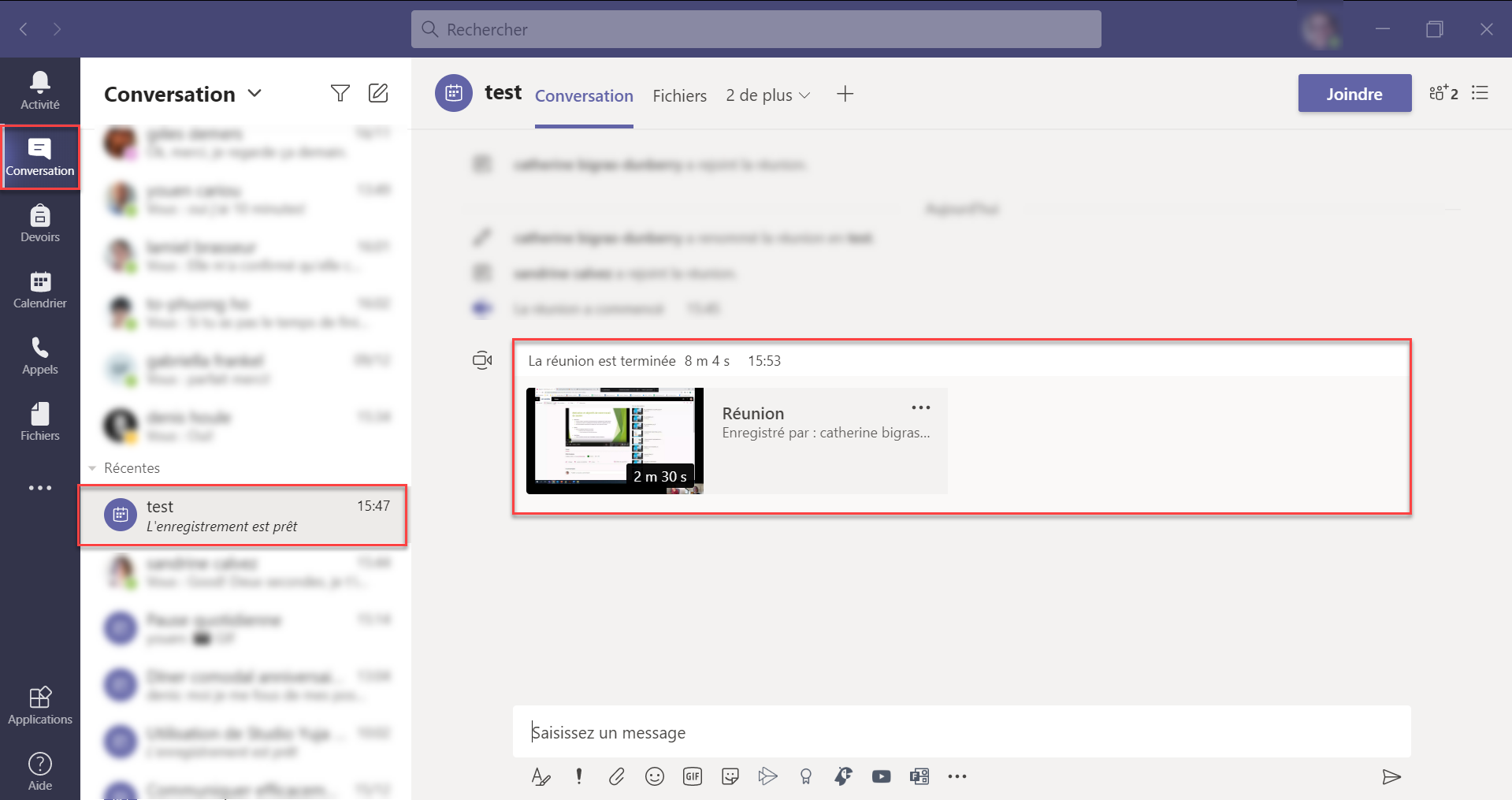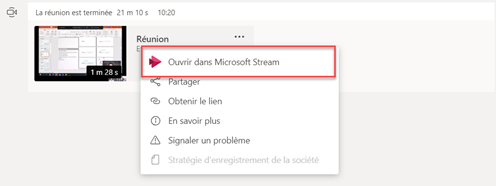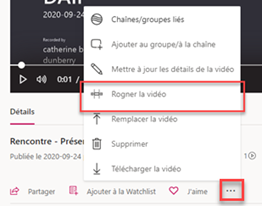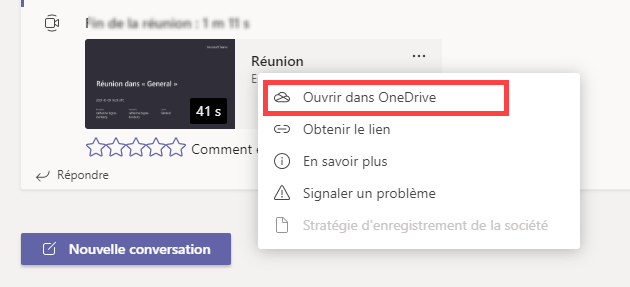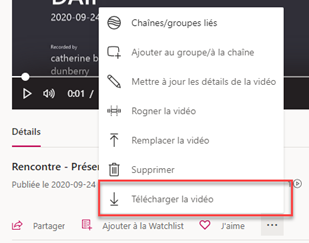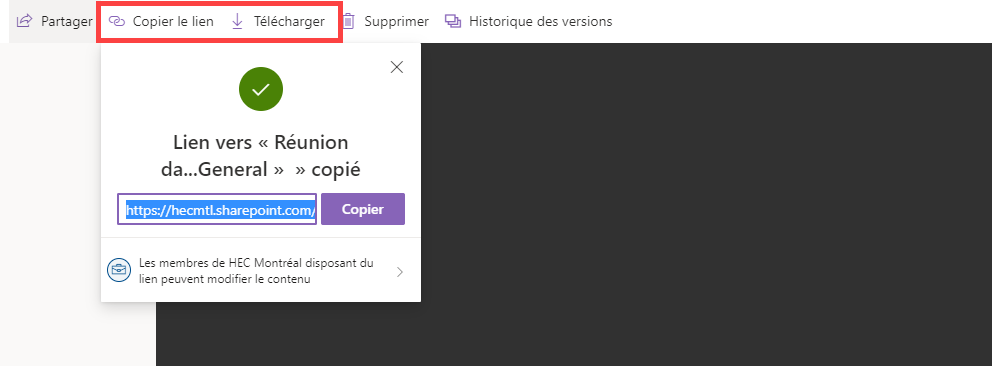...
- Planifiez une rencontre Teams avec vos collègues. Le nom de la rencontre deviendra le titre de la page d’accueil de la vidéo. Il est donc important de choisir un nom significat
- Préparez-vous avant de démarrer l’enregistrement. Ouvrez votre présentation, fermez les fenêtres/pages Web personnelles, etc. Si vous avez deux écrans, vous pouvez également décider de mettre votre présentation d’un côté et la fenêtre de la réunion Teams de l’autre.
- Vous êtes prêts? Démarrez l’enregistrement. Un bouton gris à côté du compteur indique que l’enregistrement démarrera bientôt. Le bouton devient rouge lorsque l’enregistrement est en cours.
- Partagez votre écran et vous pouvez commencer à parler!
- Lorsqu’il n’y a pas de partage d’écran, nous verrons dans l’enregistrement l’ensemble des participants à l’écran.
- Lorsque l’écran d’un étudiant est partagé, on recommande de baisser la fenêtre Teams montrant les participants puisque lors de l’exportation les vignettes des étudiants seront par défaut présentées en bas de l’écran.
- Contrairement à la photo ci-dessus, on recommande de mettre en plein écran la présentation pour éviter de voir le « contour » du logiciel et la barre Windows.
- Lorsque vous avez terminé la présentation, arrêtez l’enregistrement. Celui-ci sera disponible dans la conversation Teams associée à la réunion. Il peut y avoir un délai. Soyez patient!
- Une fois l’enregistrement disponible, ouvrez la vidéo de la présentation dans Microsoft StreamOneDrive.
Il est possible de rogner le début et la fin de la vidéo avec l’outil « Rogner la vidéo ». Il faut alors actualiser votre page web (ce qui peut prendre un certain temps).
Téléchargez - Copiez le lien ou téléchargez la présentation si vous devez la téléverser sur un autre logiciel ( ex. : Studio Yuja).