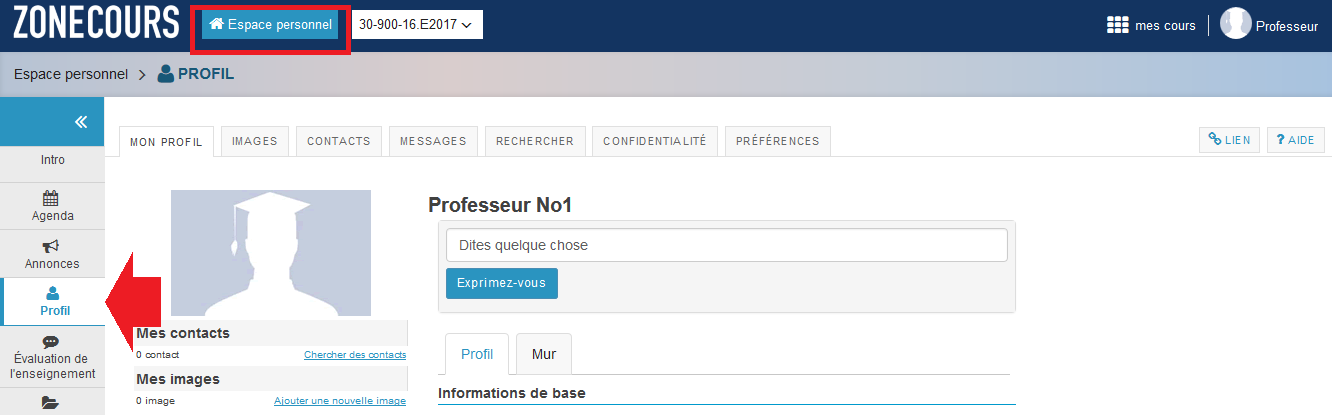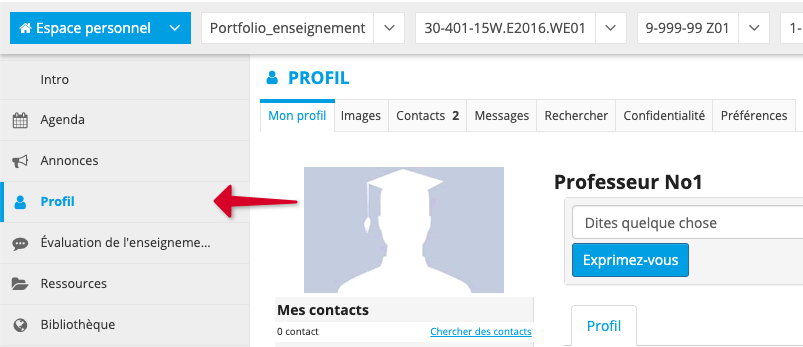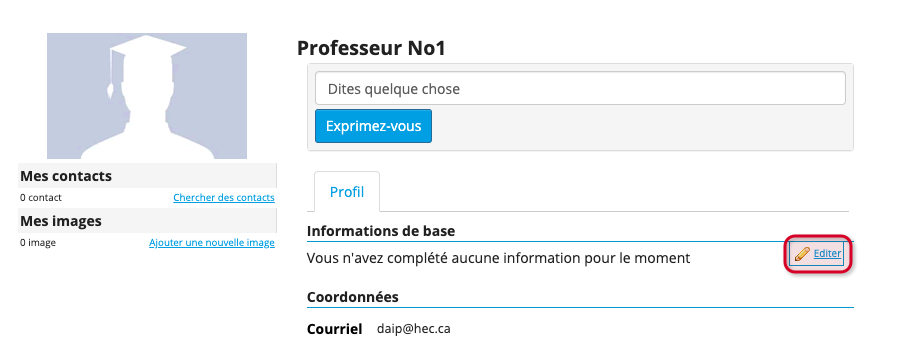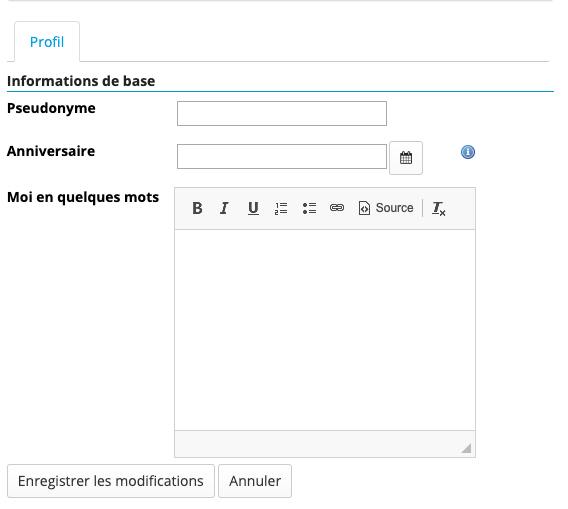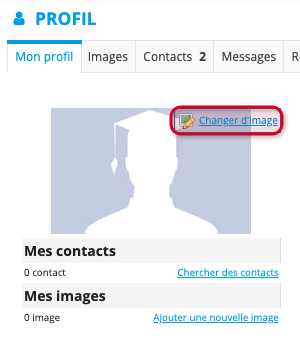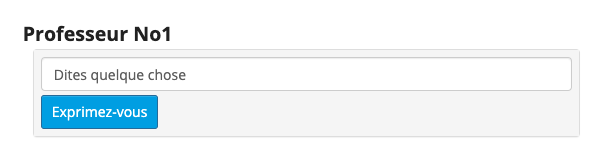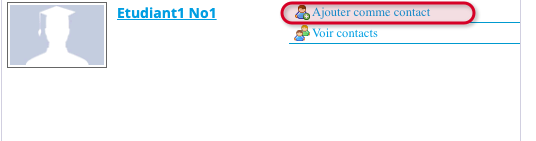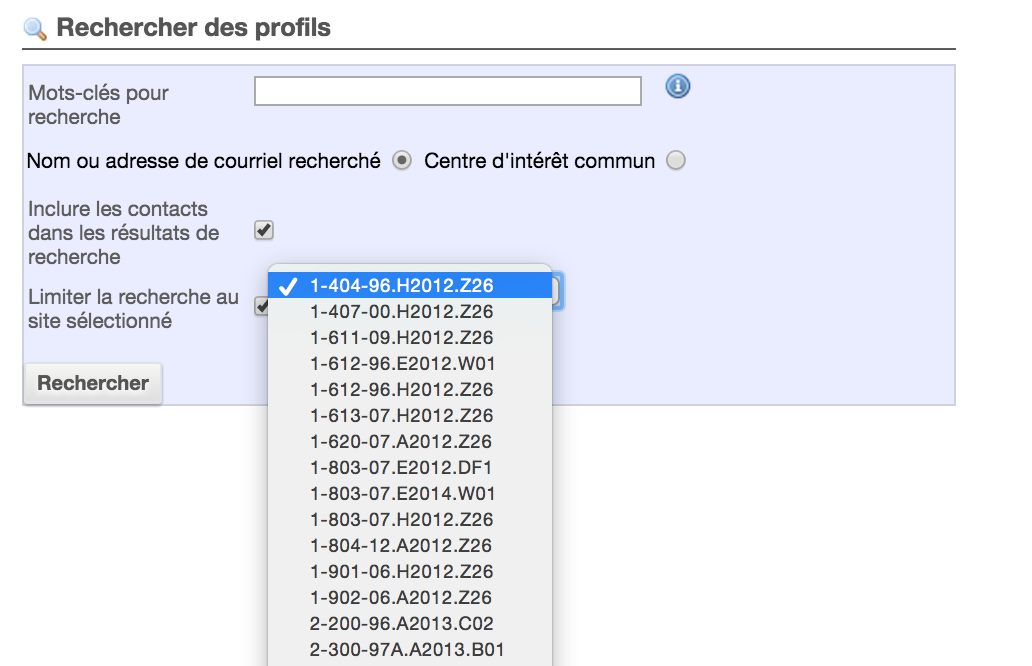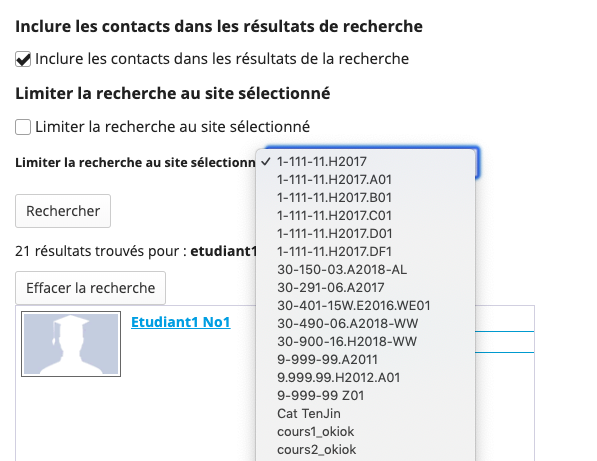L'outil Profil est disponible dans tous les sites de ZoneCours. Celui-ci est similaire à Facebook et contient de l'information sur vous: votre photo, vos informations de contact, des informations sur les médias sociaux et plus encore. Cet outil vous permet de rechercher des personnes par nom ou par intérêts communs, voir leur profil et leurs connections et les ajouter dans votre liste de connections. Vous pouvez mettre à jour votre statut et l'intégrer à votre compte Twitter. L'outil Profil offre également plusieurs options de confidentialité pour s'assurer que seulement les informations que vous désirez partager sont partagées.
Dans cette page:
Pour commencer avec l'outil ProfilAncre 1 1
| 1 | |
| 1 |
Dans le menu vertical à gauche, cliquez sur Profil.
Modifier vos informations
| Ancre | ||||
|---|---|---|---|---|
|
1. Positionnez votre curseur sur une section (par exemple: Informations de base, Coordonnées, Poste actuel, etc.) et un lien Éditer apparaîtra en jaune.
2. Cliquez sur Éditer.
3. La fenêtre Informations de base s'ouvrira.
4. Effectuez les modifications désirées.
5. Cliquez sur Enregistrer les modifications.
Modifier votre photo de profil
| Ancre | ||||
|---|---|---|---|---|
|
Pour changer votre photo de profil:
1. Placez votre curseur sur votre photo actuelle et un lien Changer d'image apparaîtra.
...
2. Cliquez sur Changer d'image.
3. Cliquez sur Choose file et trouvez la photo désirée sur votre ordinateur.
4. Cliquez sur Envoyer.
Votre photo de profil se mettra à jour automatiquement.
Note | La photo ne peut pas dépasser 2mb. |
Mettre à jour votre statut
| Ancre | ||||
|---|---|---|---|---|
|
Vous pouvez modifier votre statut en tout temps. Vous pouvez écrire un maximum de 140 caractères.
1. Inscrivez votre texte dans le champ Dites quelque chose.
2. Puis cliquez sur Exprimez-vous.
Pour effacer un statut, simplement cliquer sur le bouton Effacer à droite de votre statut.
Gérer vos contacts
| Ancre | ||||
|---|---|---|---|---|
|
Une connexion est un pont entre deux comptes et illustre le lien entre ces deux personnes. Pour voir vos connexions ou pour voir vos demandes d'autres personnes, cliquez sur Contacts dans la barre sous Espace personnel: Profil.
- Si vous avez des demandes d'ajouts, elles apparaîtront au sommet de la page. Vous verrez la photo de profil de la personne (si elle l'a ajoutée) ainsi que le nom de chaque personne qui a fait la demande d'ajout.
- Pour accepter la demande, cliquer sur le crochet vert.
- Pour refuser une demande, cliquez sur le bouton rouge X.
- Vos connexions sont affichées dans la section Mes contacts. Vous pouvez cliquer sur les photos ou bien les noms de vos connexions pour voir leur profil.
- Si vous désirez supprimer une connexion, cliquez sur le bouton moins rouge.
Rechercher/Ajouter des contacts
Pour faire une recherche de contacts:
1. Cliquez sur Recherche dans la barre du haut.
...
2. Vous pouvez faire une recherche soit par nom, courriel ou centre d'intérêt commun.
3. Cliquez sur Rechercher.
Rechercher un contact par nom ou courriel
1. Entrez le nom ou l'adresse courriel de la personne dans le champ Mots-clés pour recherche.
2. Cliquez sur Rechercher.
3. Cochez Nom ou adresse de courriel recherché.
4. Une liste de résultats trouvés apparaîtra dans le bas. Vous pourrez cliquer sur le nom ou la photo de profil pour visualiser le profil de cette personne (en fonction des options de confidentialité configurées).
5. Cliquer sur Ajouter comme contact.
...
Rechercher un contact par centre d'intérêt commun
1.Entrez vos intérêts dans le champ Mots-clés pour recherche.
2. Cochez Centre d'intérêt commun.
3. Cliquez sur Rechercher.
4. Une liste de résultats trouvés avec vos centre d'intérêts apparaîtra dans le bas. Vous pouvez cliquer sur le nom ou la photo de profil pour voir le profil de cette personne (en fonction des options de confidentialité configurées).
5. Cliquez sur Ajouter comme contact.
Note | En fonction des options de confidentialité des utilisateurs, toute l'information n'est pas toujours accessible pour la recherche. Vous pouvez également limiter la recherche à un site en particulier en cochant Limiter la recherche au site sélectionné et en choisissant le site dans le menu déroulant. |
Voir et modifier vos options de confidentialité
| Ancre | ||||
|---|---|---|---|---|
|
Pour voir vos options de confidentialité:
1. Cliquez sur Confidentialité dans la barre du haut de l'outil Profil.
...
2. Une liste des informations ainsi que les permissions aux autres usagers s'affichera.
3. Pour chaque information, vous avez le choix de la faire apparaître:
- Tout le monde
- Mes contacts
- Seulement moi
4. Faites vos sélections et cliquez sur Enregistrer les paramètres.
Note | Si vous ne voulez pas sauvegarder vos modifications, quittez simplement la page et ne cliquez pas sur Enregistrer. |
Mettre à jour vos préférences
| Ancre | ||||
|---|---|---|---|---|
|
Pour mettre à jour vos préférences:
1. Cliquez sur Préférences dans le haut de la page.
...
2. La liste de toutes les préférences que vous pouvez modifier s'affichera.
3. Dans la section Notifications par courriel, vous pourrez sélectionner si Oui ou Non le système doit envoyer un message à votre adresse courriel HEC pour vous informer d'un événement.
4. Dans la section Intégration dans Twitter, vous pouvez intégrer votre profil ZoneCours à votre compte Twitter.
5. Dans la section Paramètres des widgets, vous pouvez choisir les widgets qui apparaîtront sur votre profil.
6. Lorsque vous aurez terminé, cliquez sur Enregistrer les paramètres.
7. Un message de confirmation apparaîtra.
...
Galerie de photos
| Ancre | ||||
|---|---|---|---|---|
|
L'outil Profil vous permet également d'avoir une galerie de photos.
Pour voir votre galerie:
1. Cliquez sur Images dans le menu du haut.
...
2. Votre galerie s'affichera.
Pour ajouter des photos:
1. Dans la section Ajouter de nouvelles images à la galerie d'images, cliquez sur Choose File.
2. Trouver la photo sur votre ordinateur.
3. Sélectionnez la photo.
4. Cliquez sur Téléverser les fichiers sélectionnés.