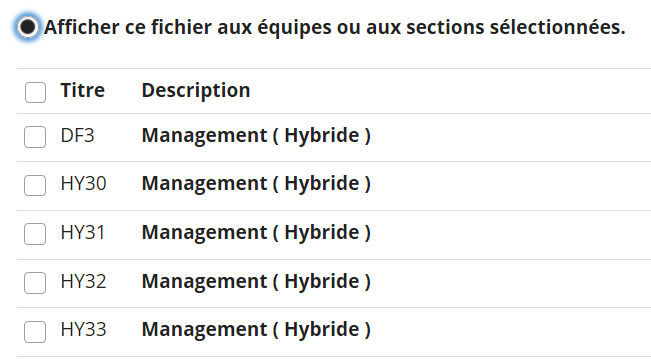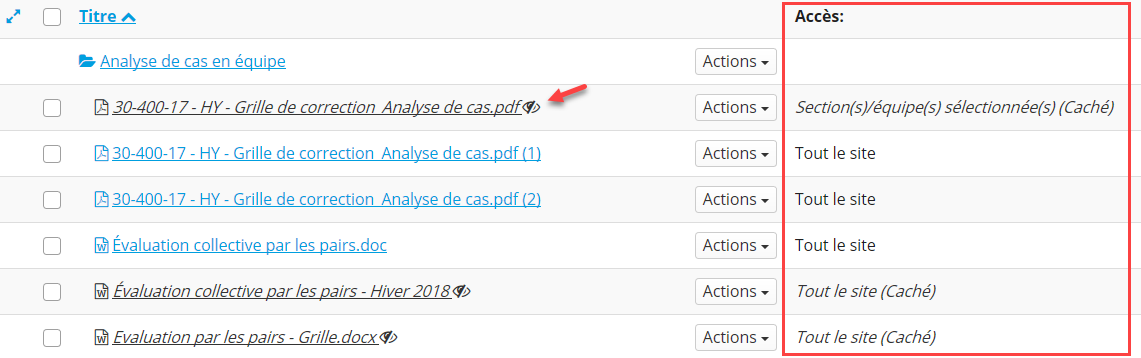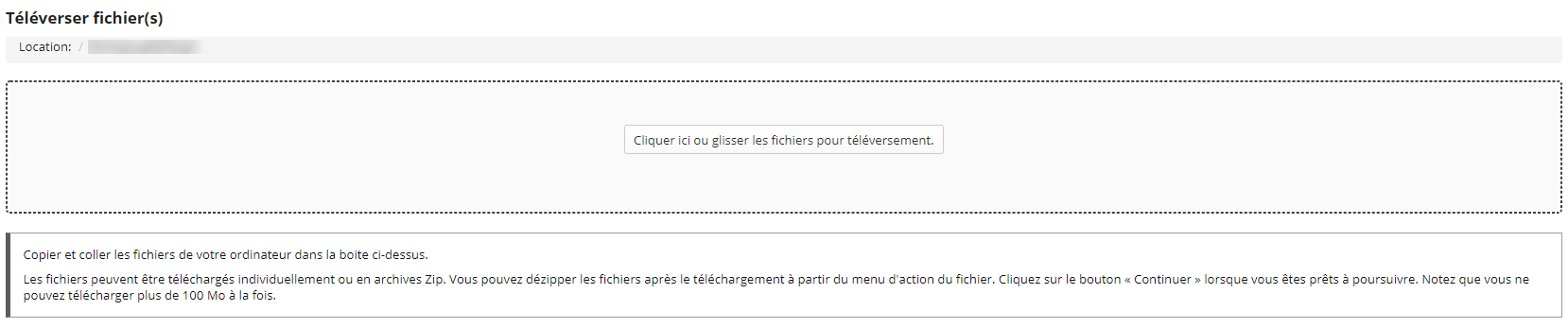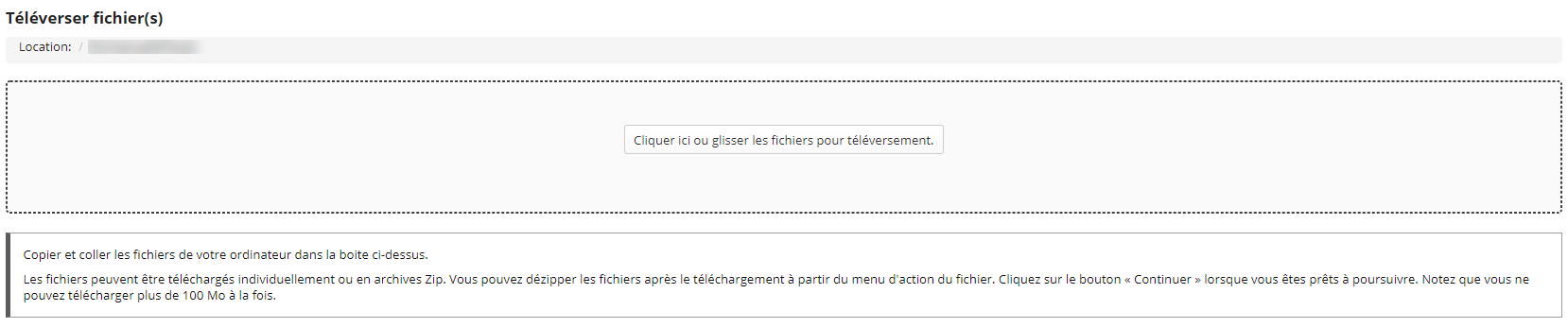...
Pour créer un sous-dossier :
- À partir de la del a page principale de l'outil Ressources, repérez , repérez le dossier dans lequel vous souhaitez ajouter un sous-dossier.
- Cliquez sur le menu déroulant Actions vis-à-vis le dossier.
- Cliquez sur Nouveau(x) dossier(s).
- Nommez le dossier, et cliquez sur Ajouter des détails pour cet élément.
- Sélectionnez les autres paramètres désirés et cliquez sur Créer les dossiers.
...
Pour qu'une ressource soit visible seulement pour une section :
- À partir de la page principale de l'outil Ressources, repérez repérez l'élément.
- Cliquez sur la liste déroulante Actions vis-à-vis l'élément.
- Cliquez ensuite sur Réviser propriétés.
- Dans la rubrique Accès et disponibilité, cochez Afficher ce fichier aux équipes ou aux sections sélectionnées pour choisir la section désirée.
- Définissez la date d’affichage précise à l’aide des calendriers.
...
| Info | ||
|---|---|---|
| ||
Lorsque l'icône apparaît à côté de la ressource, cela signifie que la ressource est cachée à certains utilisateurs. Dans la colonne Accès, vous voyez si la ressource est cachée pour une ou plusieurs section(s)/équipe(s) ou pour tout le site. |
Pour cacher un élément :
- À partir de la page principale de l'outil RessourcesSous la rubrique Accès et disponibilité, repérez l'élément en question (s'il est contenu dans un le dossier, ouvrez le dossier)
- À partir de l'outil Ressources, repérez l'élément.
- Cliquez sur le menu déroulant la liste déroulante Actions vis-à-vis l'élément.
- Cliquez ensuite sur Réviser propriétés.Sous la rubrique Accès et disponibilité, cochez Cacher cet élément.
- Sélectionnez les autres paramètres désirés et cliquez sur Mettre à jour.
Les éléments téléversés dans Ressources sont disponibles pour être ajoutés au Plan de cours.
...
- À partir de la page principale de l'outil Ressources, repérez le dossier dans lequel vous souhaiter ajouter un document.
- Cliquez sur la liste déroulante Actions vis-à-vis le dossier.
- Puis sélectionnez Téléverser fichier(s).
- Une fenêtre s'ouvriraouvrrira, permettant de choisir le document à téléverser. Notez qu'il est possible de « copier et coller » «copier et coller» les documents ou de les « glisser «glisser et déposer » déposer» (drag and drop) directement dans l'encadré de téléchargement, en réduisant la taille de la fenêtre. Pour téléverser plusieurs documents, glisser et déposer tous les documents les documents dans l'encadré.
- Sélectionnez les autres paramètres désirés et cliquez sur Continuer.
Pour téléverser une image :
...