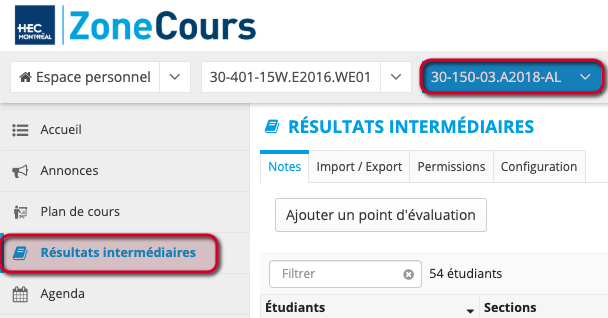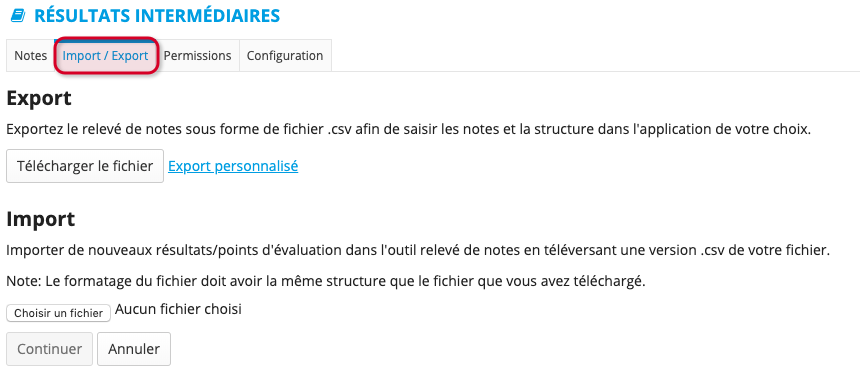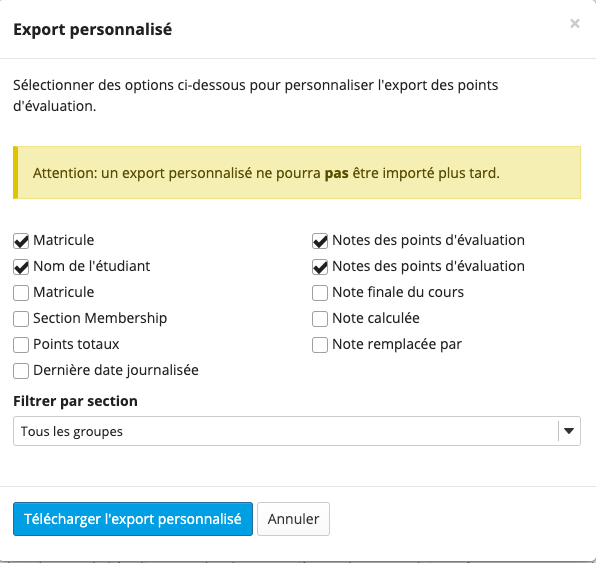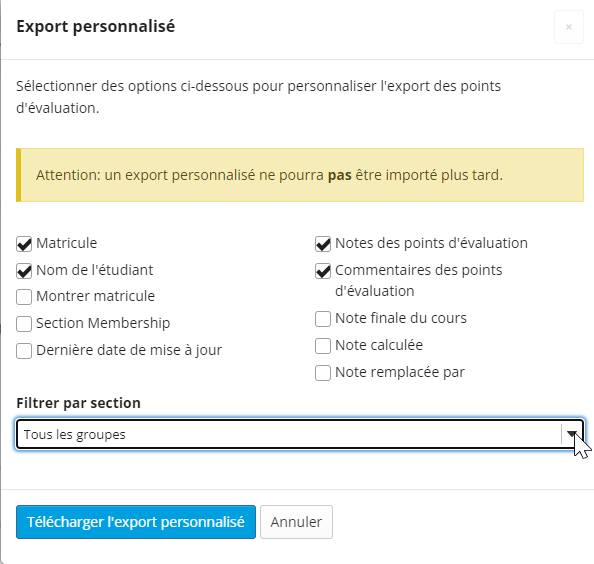...
- Dans le menu vertical, cliquez sur Résultats intermédiaires.
2. Vous pouvez effectuer une recherche à l'aide du nom ou du numéro de matricule pour sélectionner un élève spécifique en utilisant la fonction Filtrer (dans la cellule Étudiants).
Si votre cours est formé de groupes définis et composés d'étudiants que vous êtes autorisé à évaluer, vous pourrez filtrer la liste d'étudiants de façon à afficher ces groupes un à la fois en utilisant le menu déroulant Tous les groupes (au dessus de la cellule Étudiants).
Si vous désirez visualiser seulement voir certains points d'évaluation, utilisez le menu déroulant Afficher les colonnes.
...
Note
...
Si votre cours ne compte pas encore d'étudiants inscrits, vous verrez le message « Aucun étudiant à afficher ».
3. Pour exporter les notes de vos étudiants, cliquez sur l'onglet Importer/Exporter du menu horizontal.
...
Note
...
Toutes les données visibles seront exportées. Si vous triez ou filtrez votre liste d'étudiants par nom d'étudiants avant l'exportation, ceci affectera le contenu de l'exportation.
4. 3. Sous la rubrique Export, cliquez sur Télécharger le fichier.
54. Une fenêtre s'ouvrira et vous permettra d'ouvrir et/ou d'enregistrer le fichier. Cliquez sur Ok. Le fichier est au format .csv, vous pouvez l'ouvrir avec Excel.
| Astuce |
|---|
Il est déconseillé d'exporter les notes depuis l'outil remise de travaux car le document exporté ne peut pas être par la suite importé dans résultats intermédiaires. Il est préférable d'exporter les notes depuis résultats intermédiaires. |
...
2. Une fenêtre s'ouvrira et vous pourrez sélectionner les critères souhaités.
3. Cliquez sur Télécharger l'export personnalisé.
...