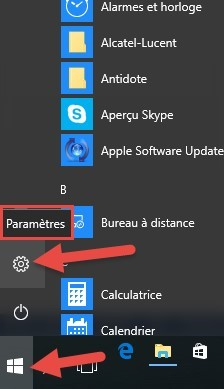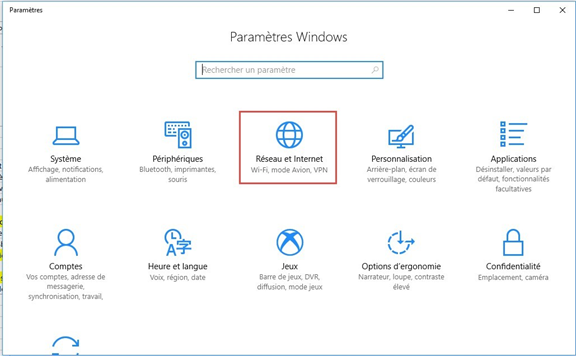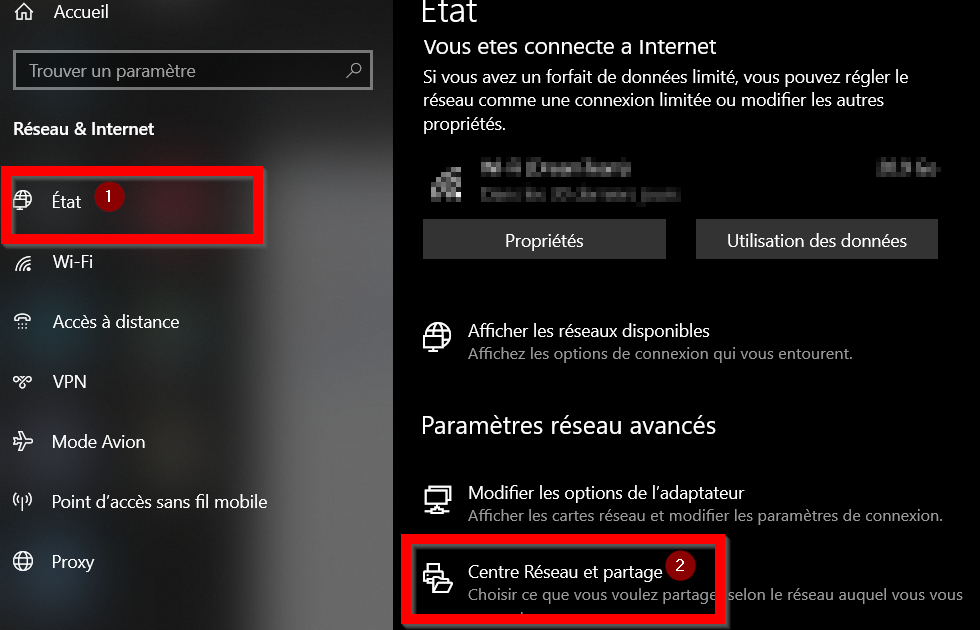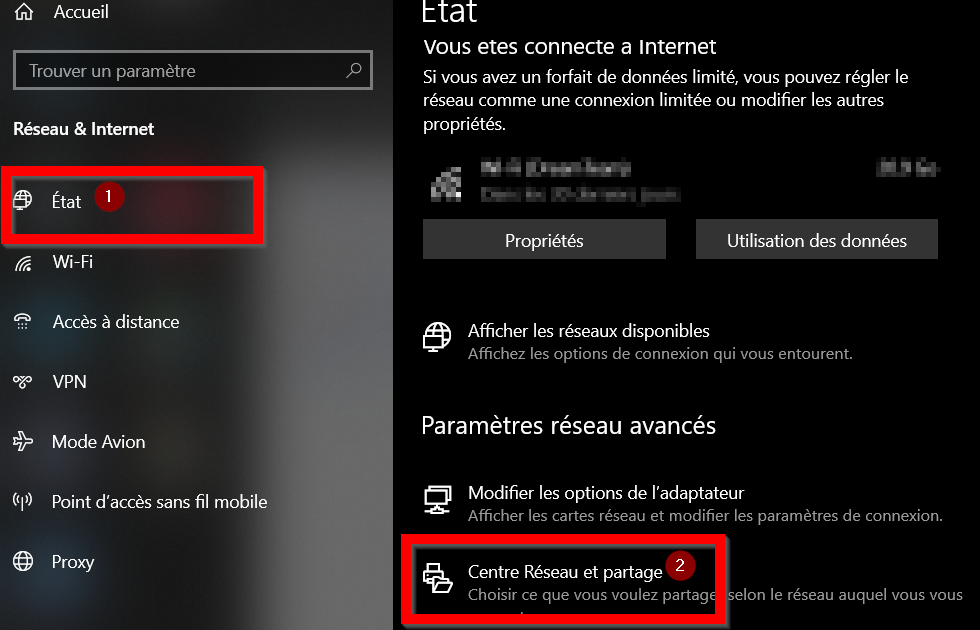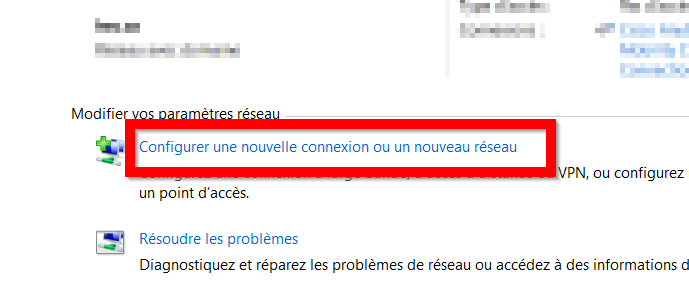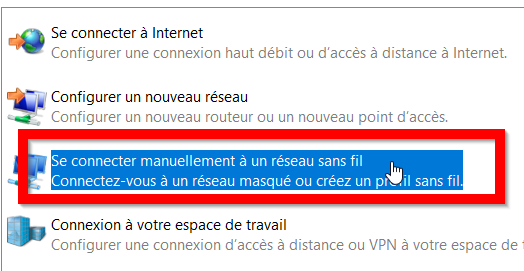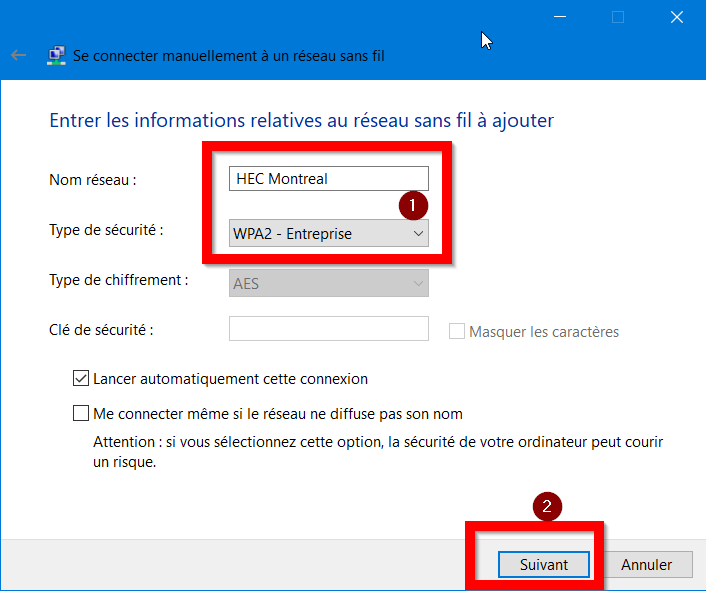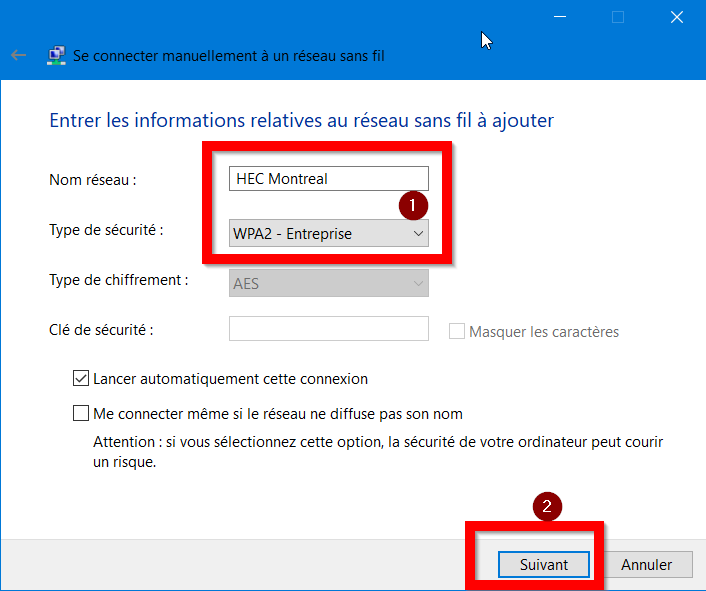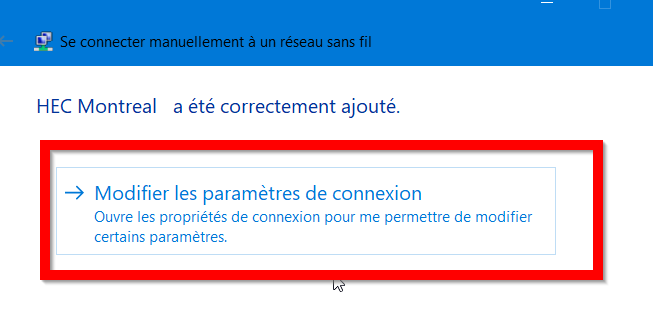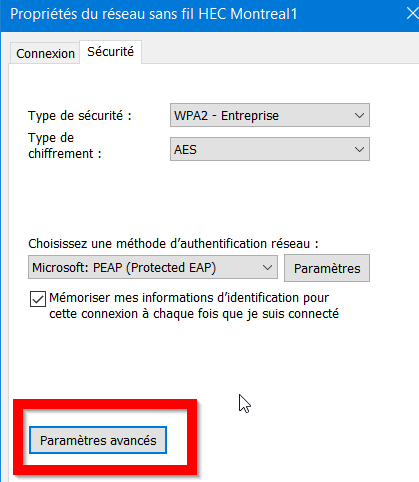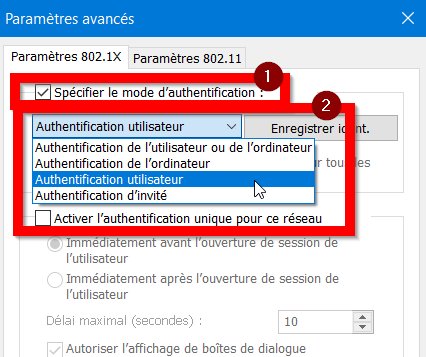...
Accéder aux paramètres Windows
Puis, la section Réseau et internet
Dans la section État, cliquer l’option Centre de réseau et partage
Cliquer Configurer une nouvelle connexion ou un nouveau réseau
Se connecter manuellement à un réseau sans fil
Inscrire les paramètres suivants
Nom du reseau: HEC Montreal
Type de sécurité: WPA2 - Entreprise
Cliquer Suivant
Cliquer Modifier les paramètres de connexion
Accéder l’onglet Sécurité
Cliquer sur Paramètres avancés
Cocher Spécifier le mode d’authentification
Choisir Authentification utilisateur
Cliquer OK, puis OK (encore)
Cliquer sur Fermer
Vous êtes maintenant prêt à vous connecter au réseau sans-fil HEC Montréal avec la configuration recommandée.
...
La première connexion au réseau sans fil HEC Montreal prend quelques secondes et dans certains cas jusqu'à 1 2 ou 2 minutes.3 minutes
Pendant ce délai, vous pourriez voir l’icône d'état de la connexion changer au fil de la vérification et l'application des paramètres de connexion requis
Lorsque vous vous connecterez pour la première fois au réseau sans-fil, vous aurez à accepter le certificat du serveur d'authentification (voir encadré ci-dessus).
...
| Remarque |
|---|
Normalement, vous ne devriez plus éprouver de problèmes après la connexion initiale. Il est cependant possible que vous ayez à accepter un deuxième certificat (ISE1 et ISE2). |
![]() Si la connexion ne se complète pas ou que des messages d’erreur de connexion vous sont affichés, veuillez avant-tout refaire la connexion selon les étapes proposées dans la procédure détaillée de connexion:
Si la connexion ne se complète pas ou que des messages d’erreur de connexion vous sont affichés, veuillez avant-tout refaire la connexion selon les étapes proposées dans la procédure détaillée de connexion:
Si non, consulter la section Erreurs connues et dépannage ci-dessous
Vous pouvez aussi vous rendre au comptoir des Services aux utilisateurs TI (Accueil Centre de Services TI)
Connexion sous Mac OSX (PDF)
...