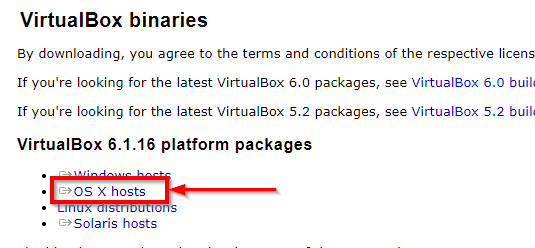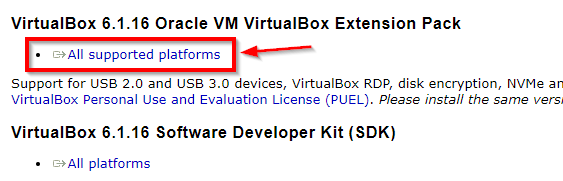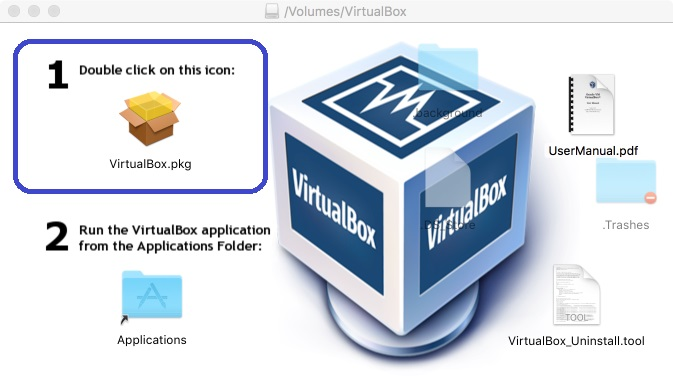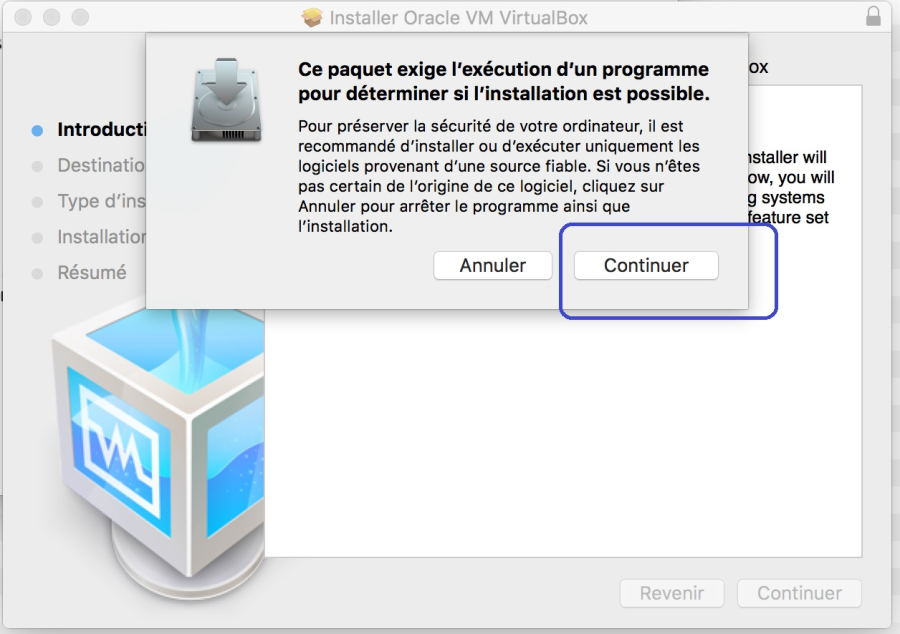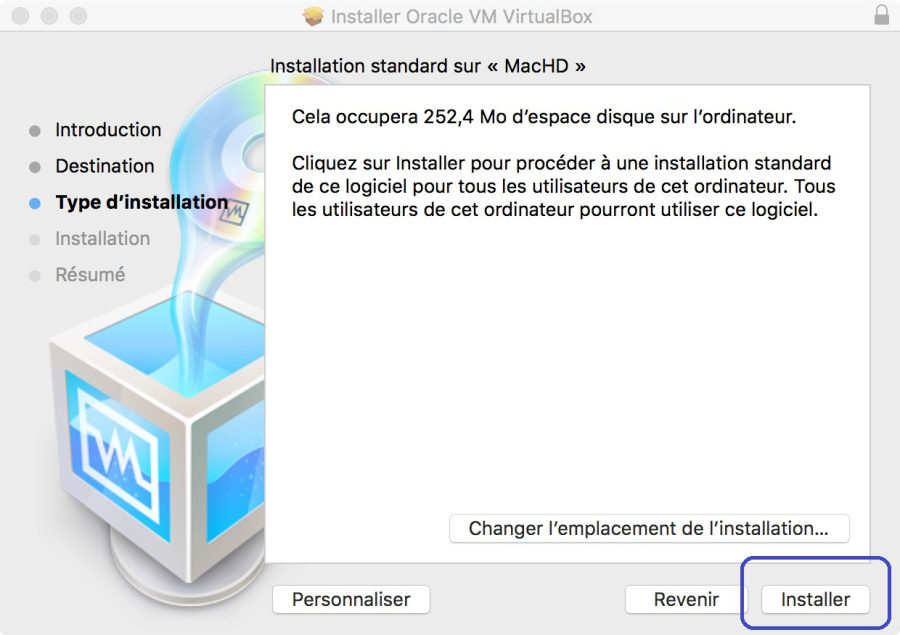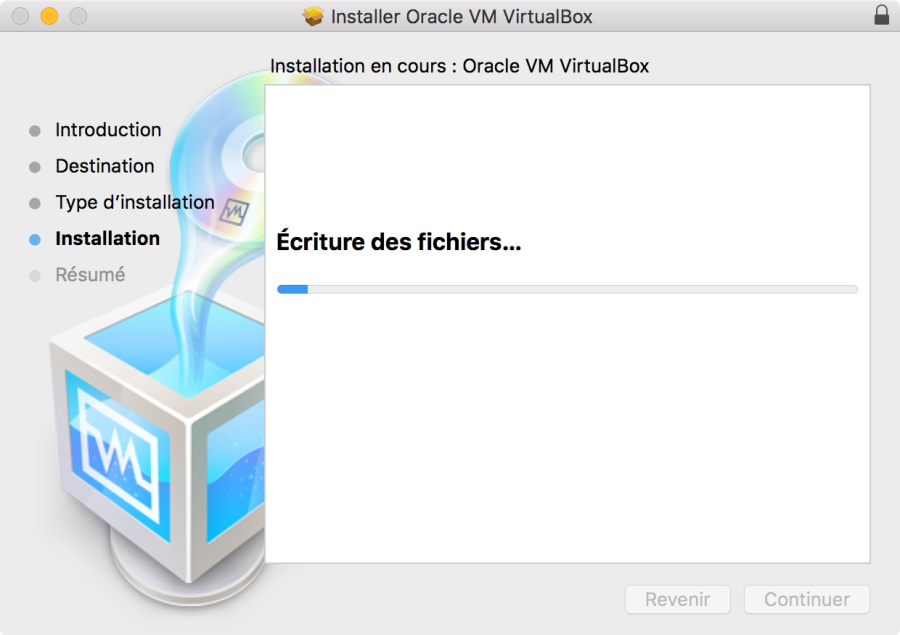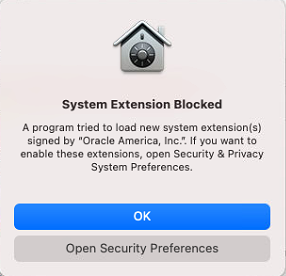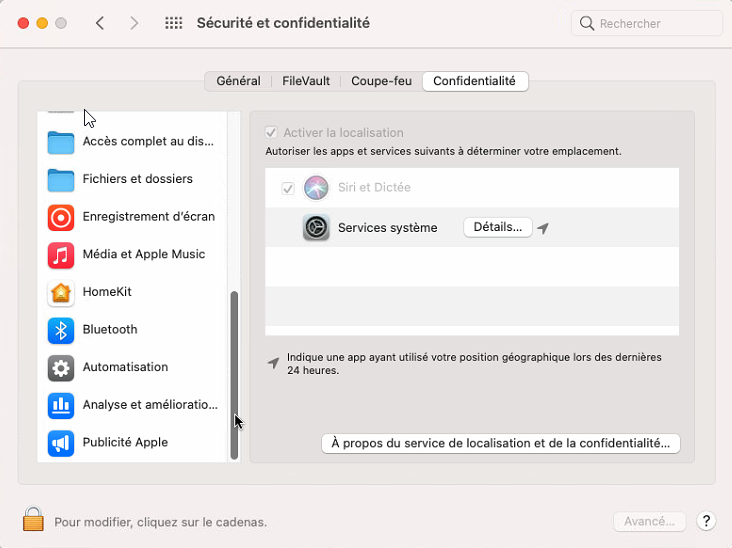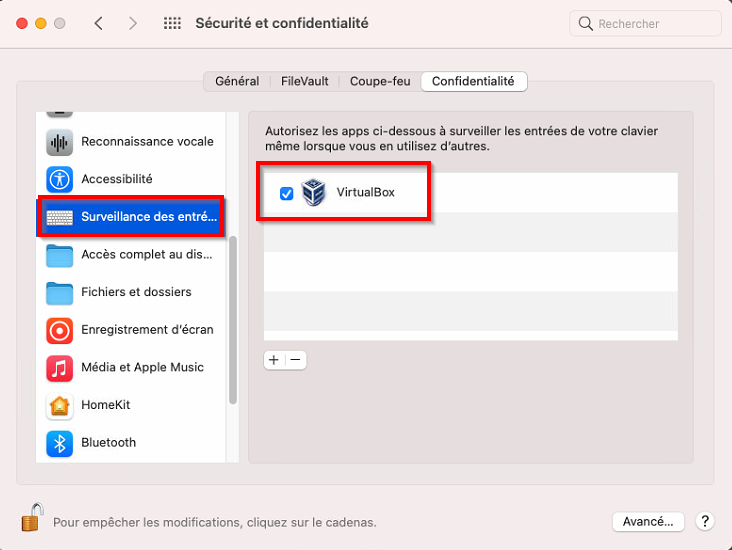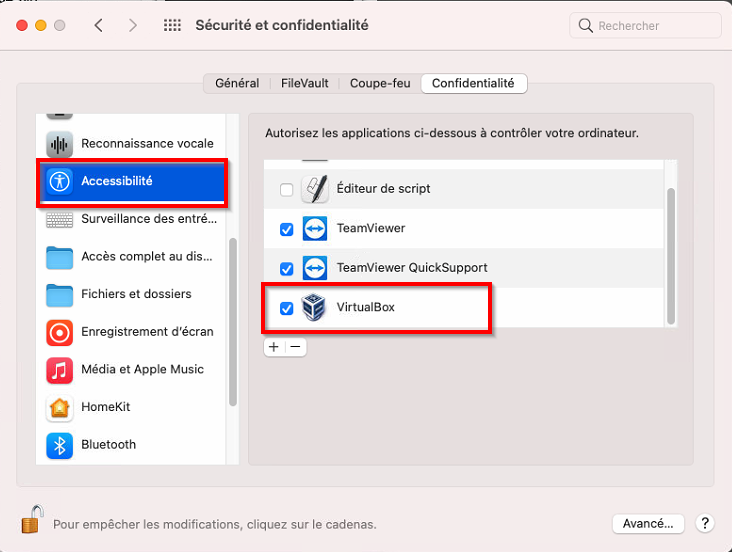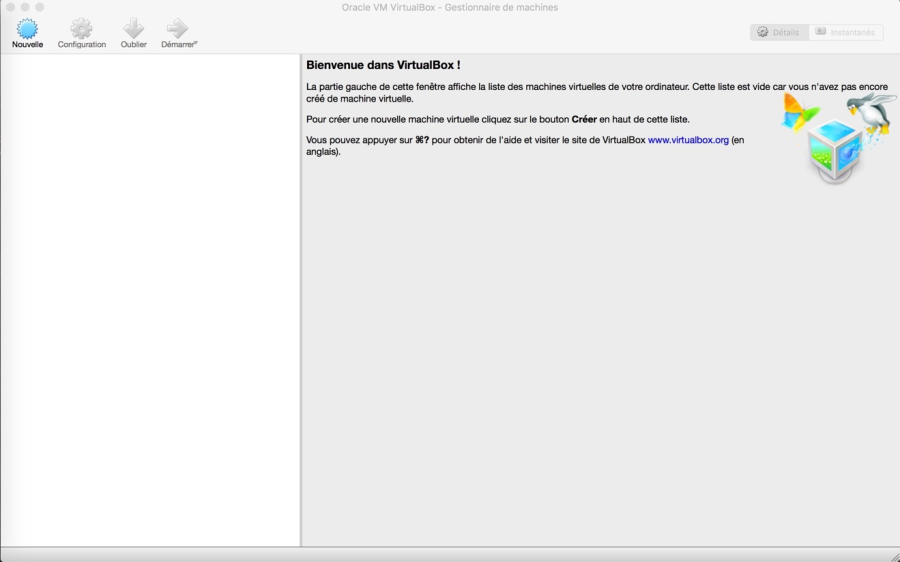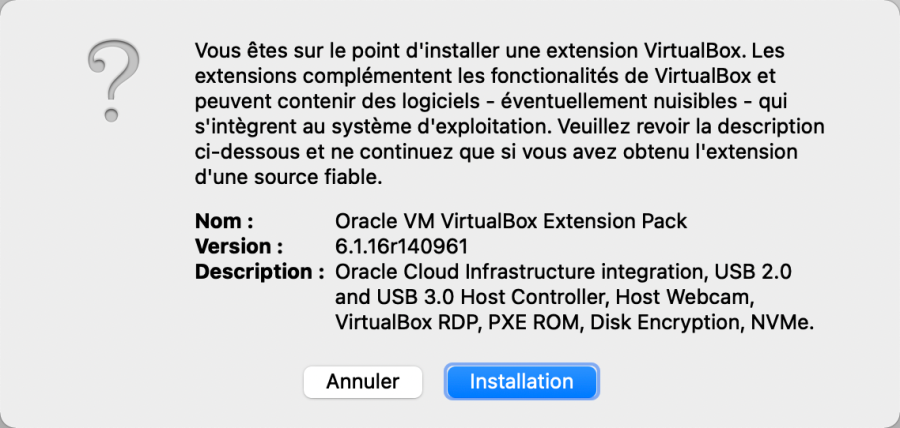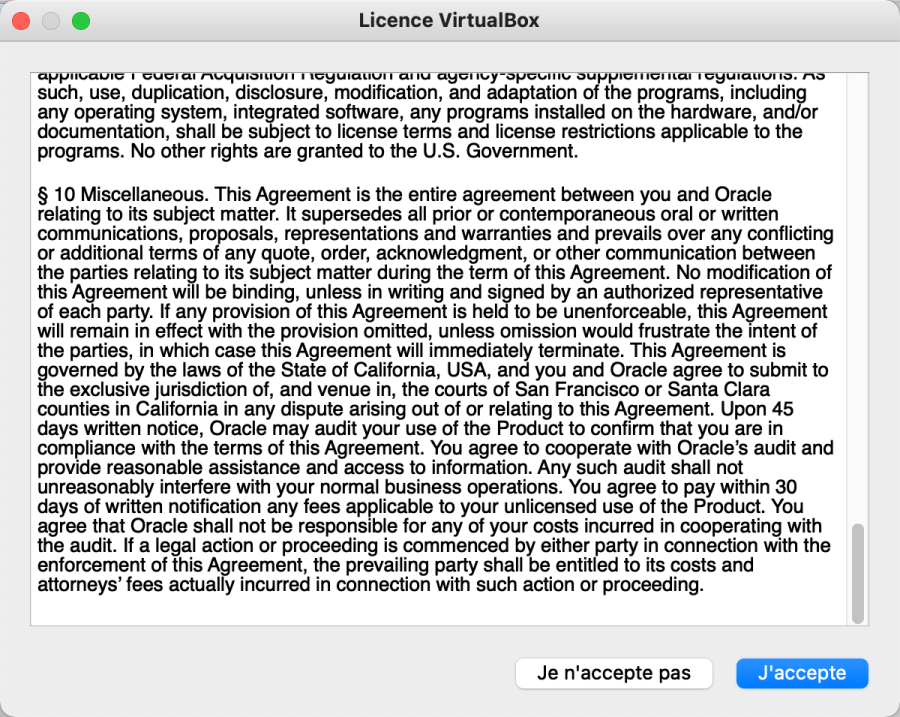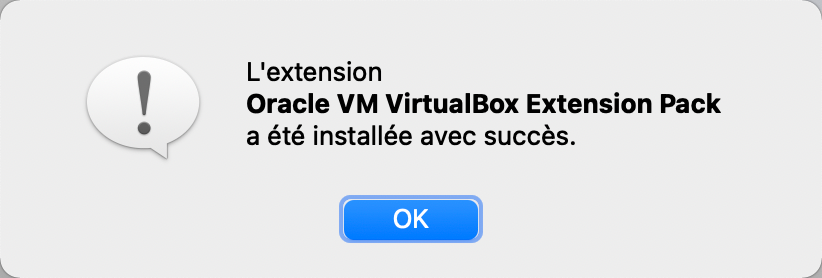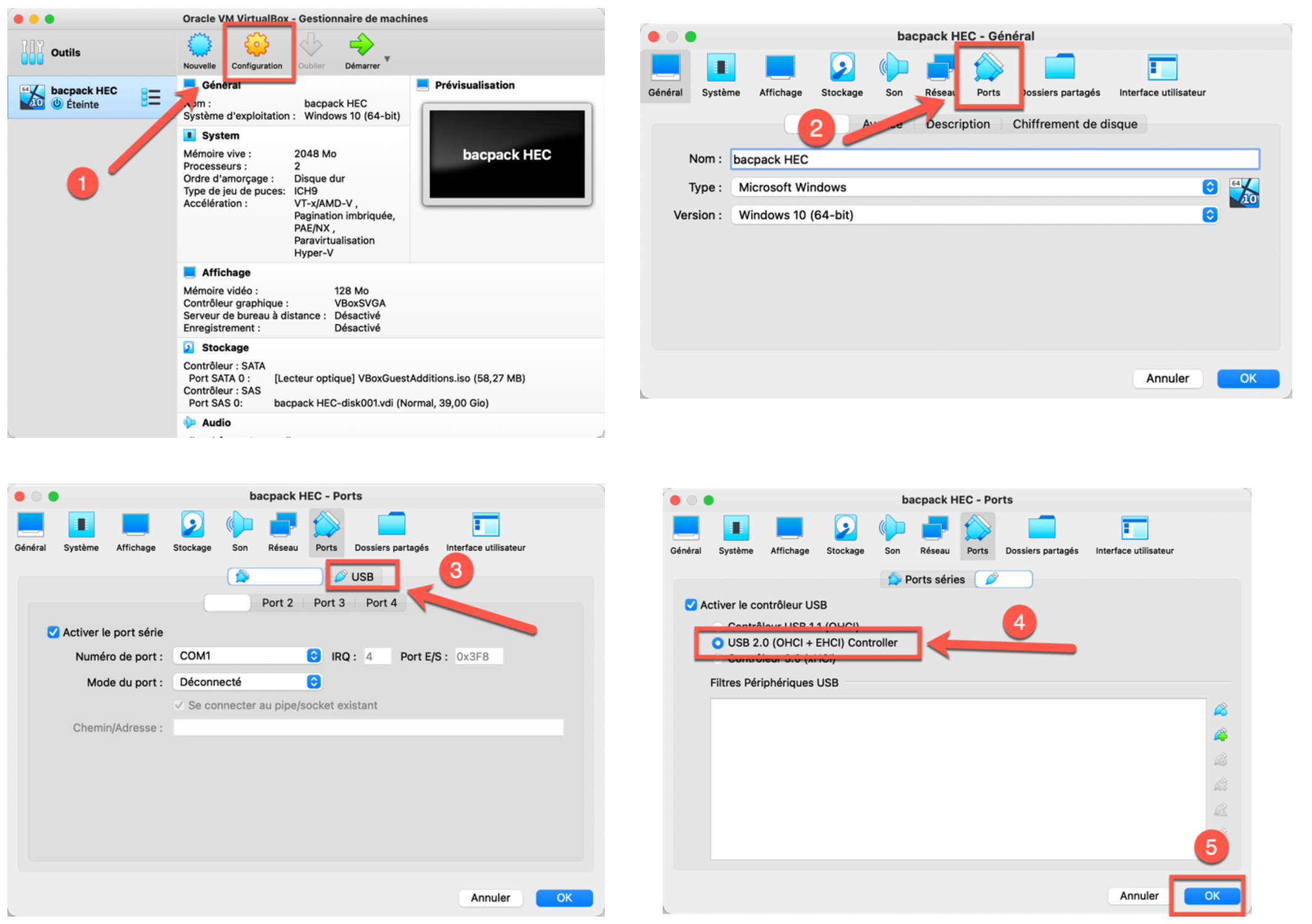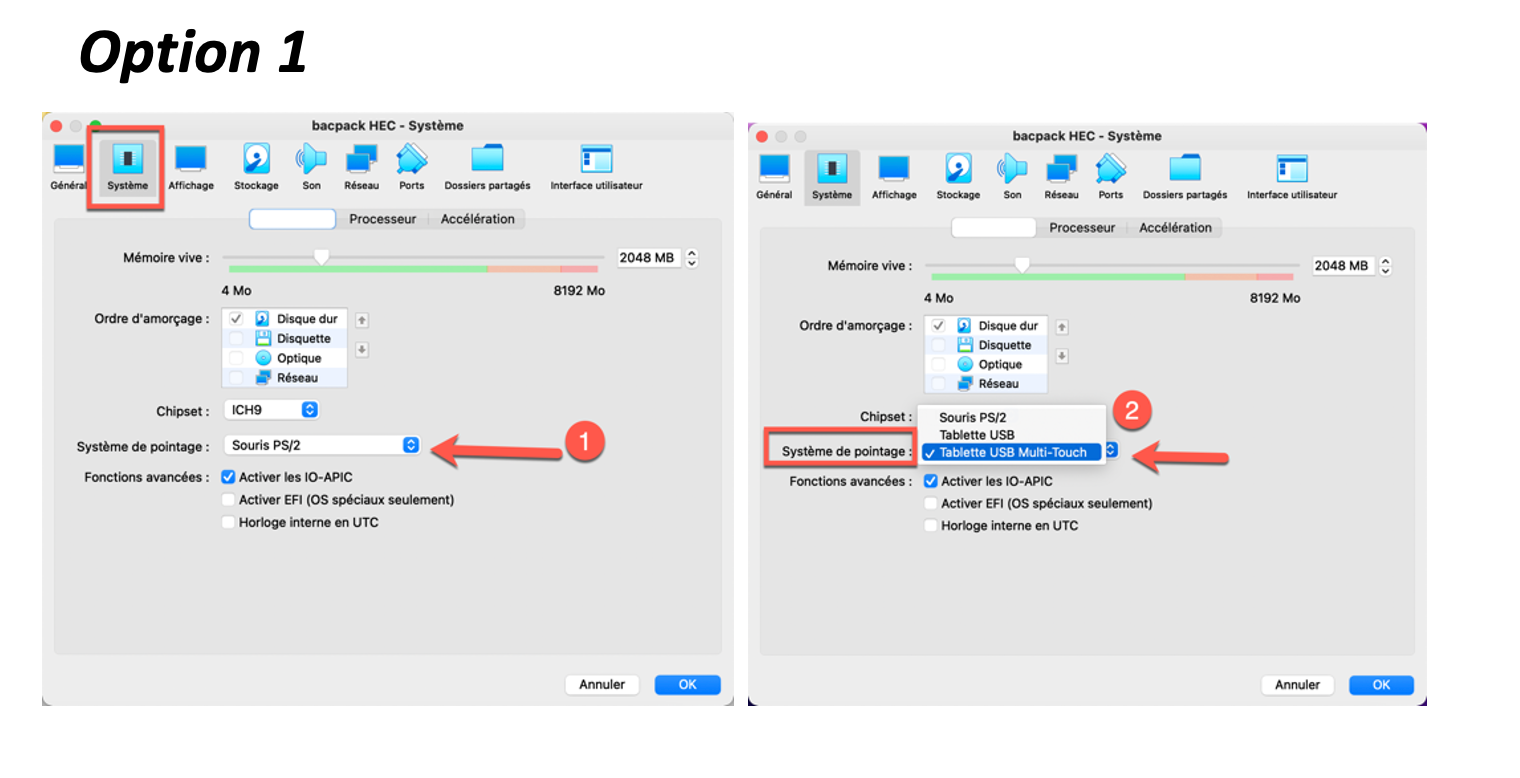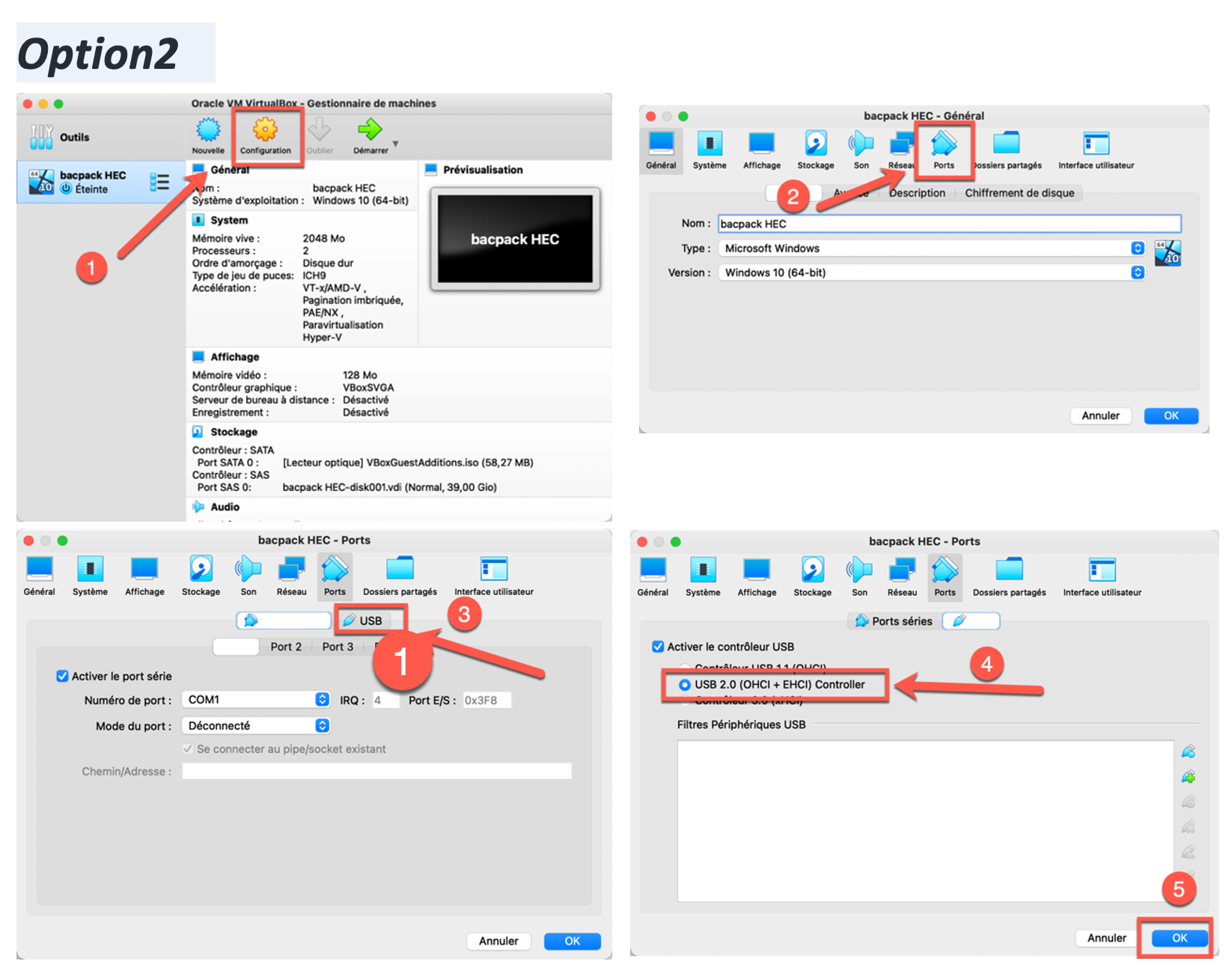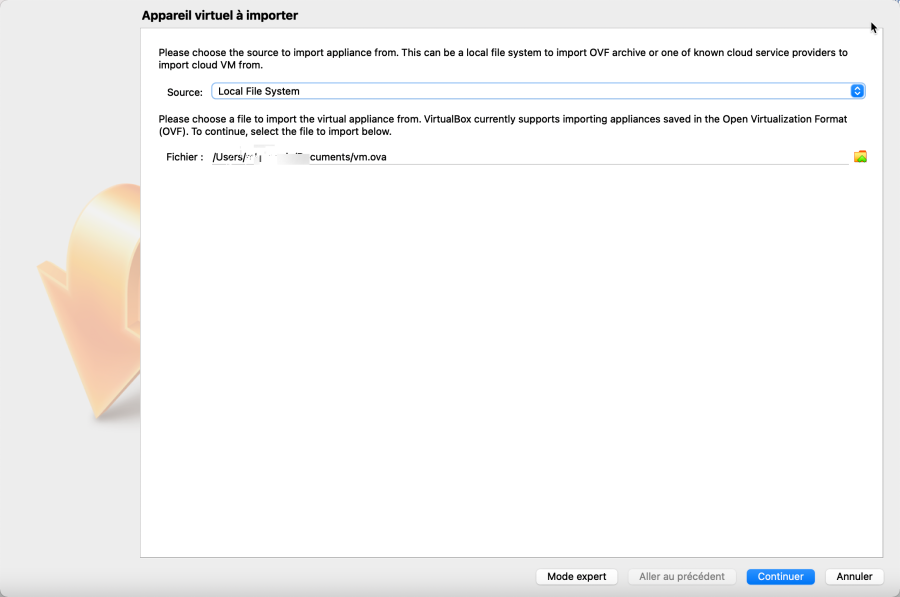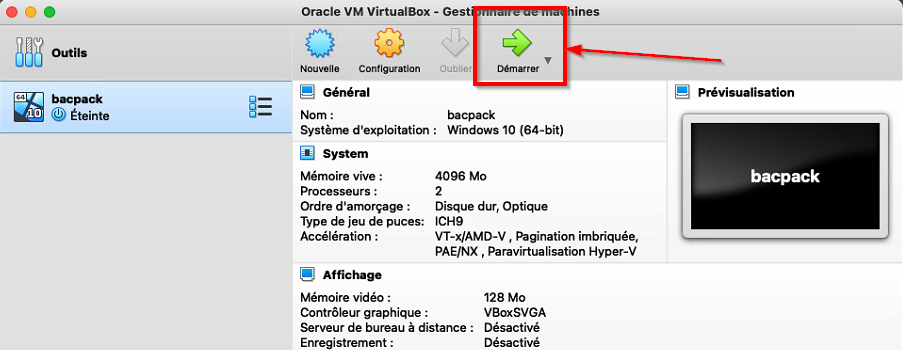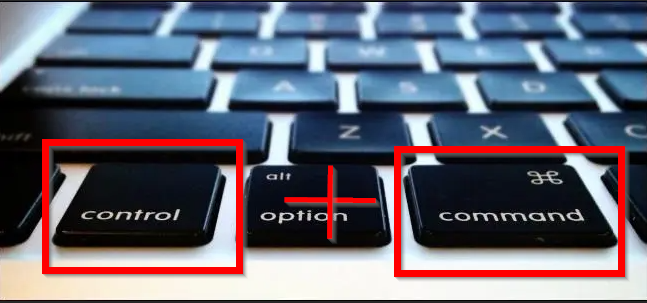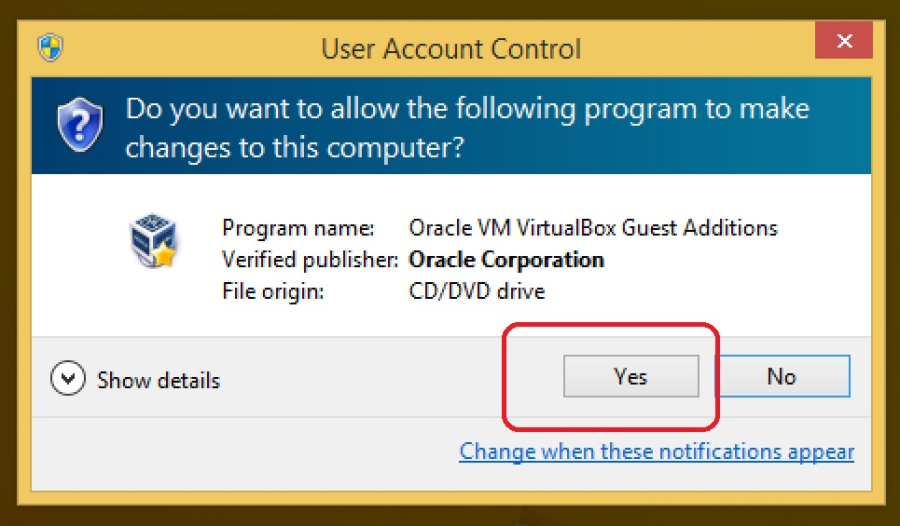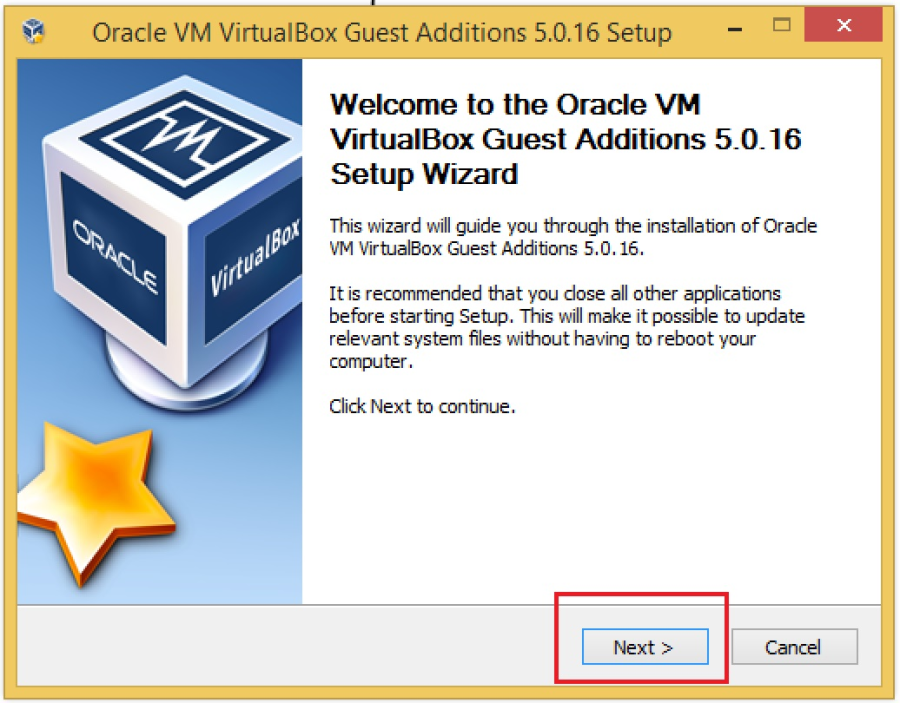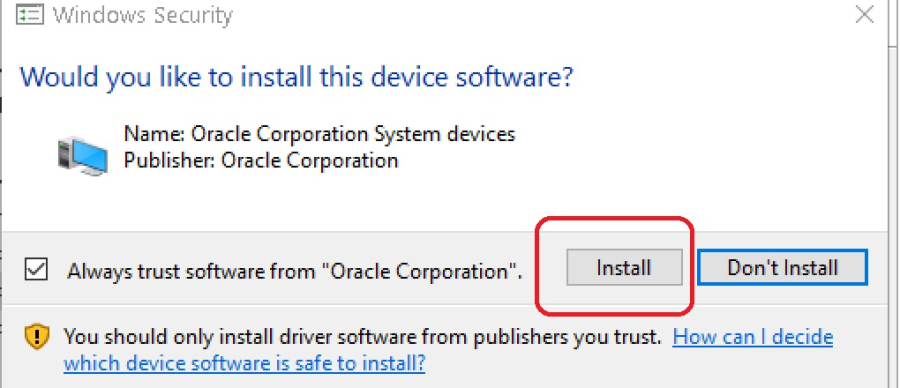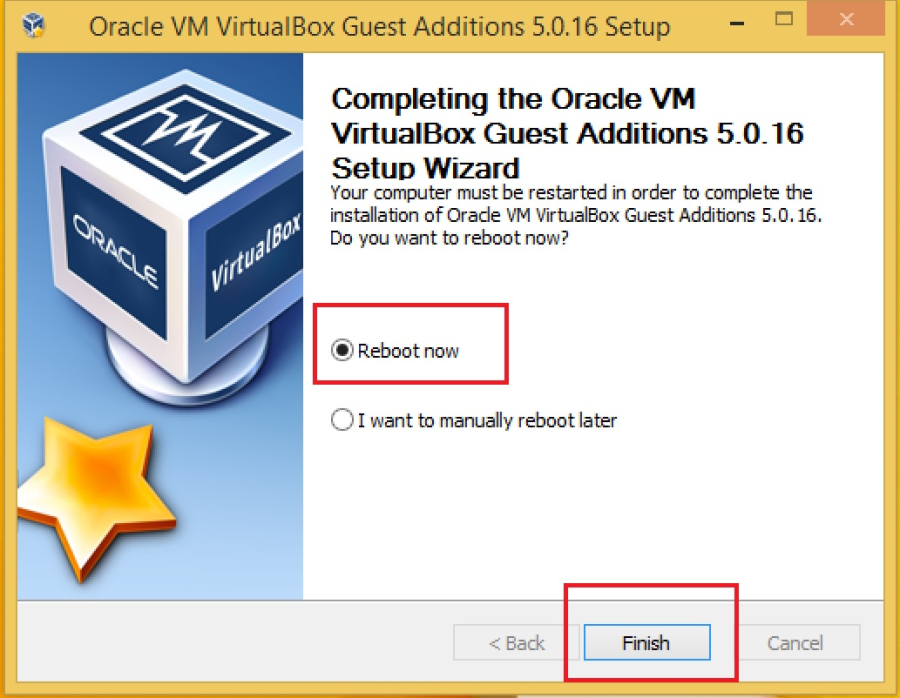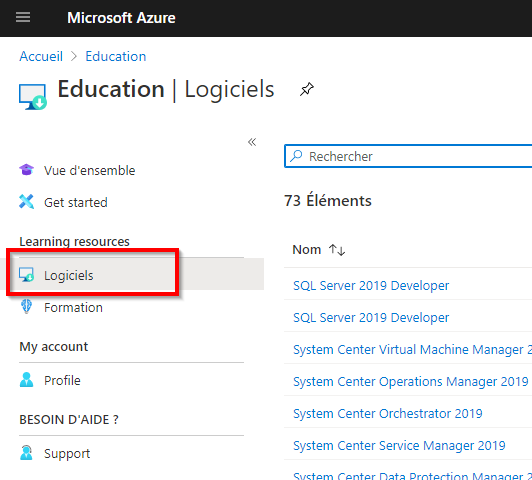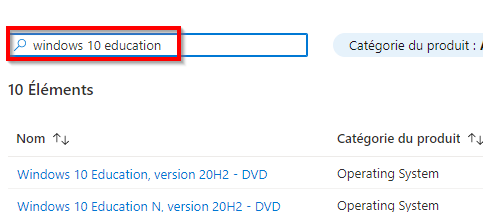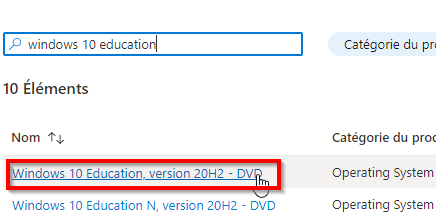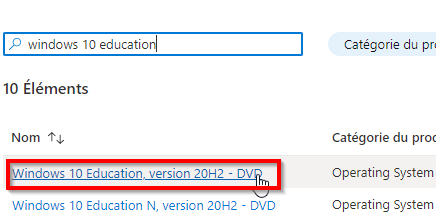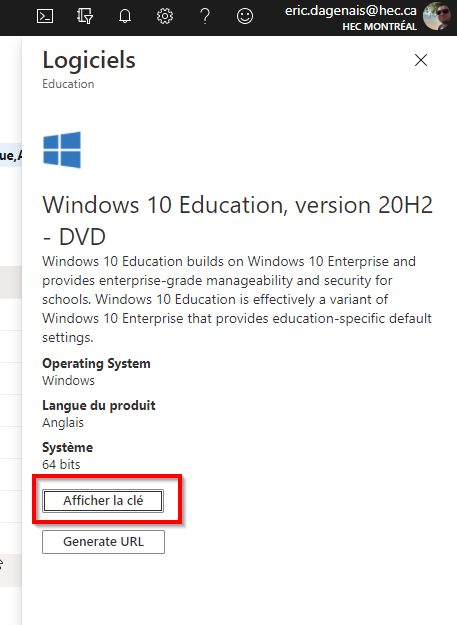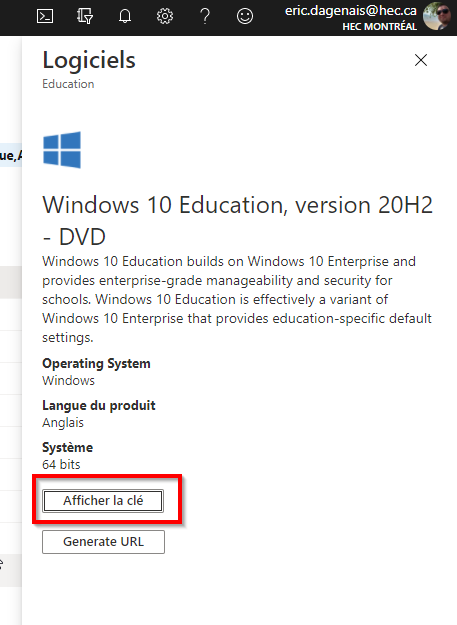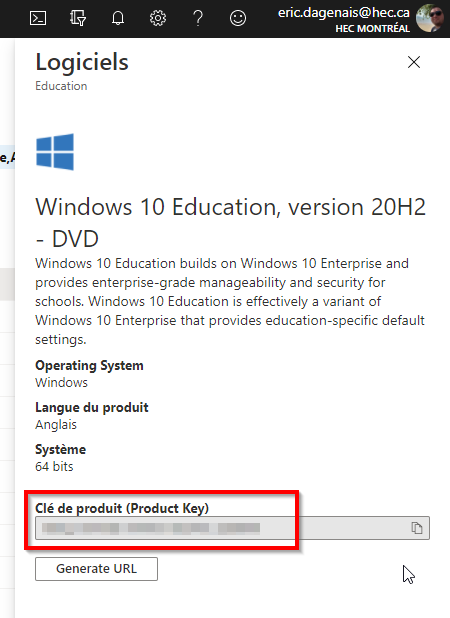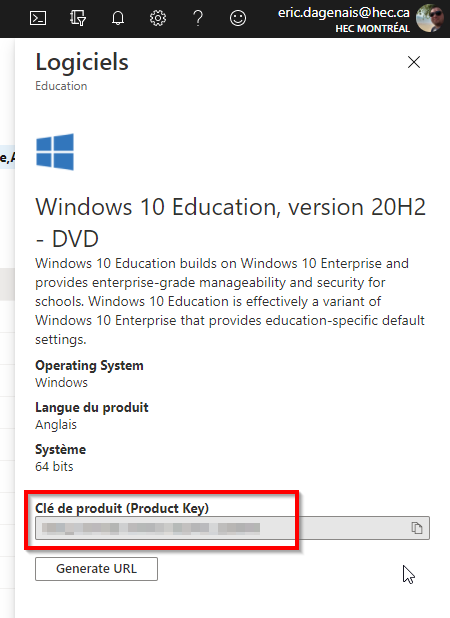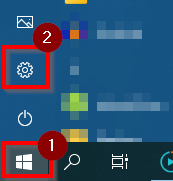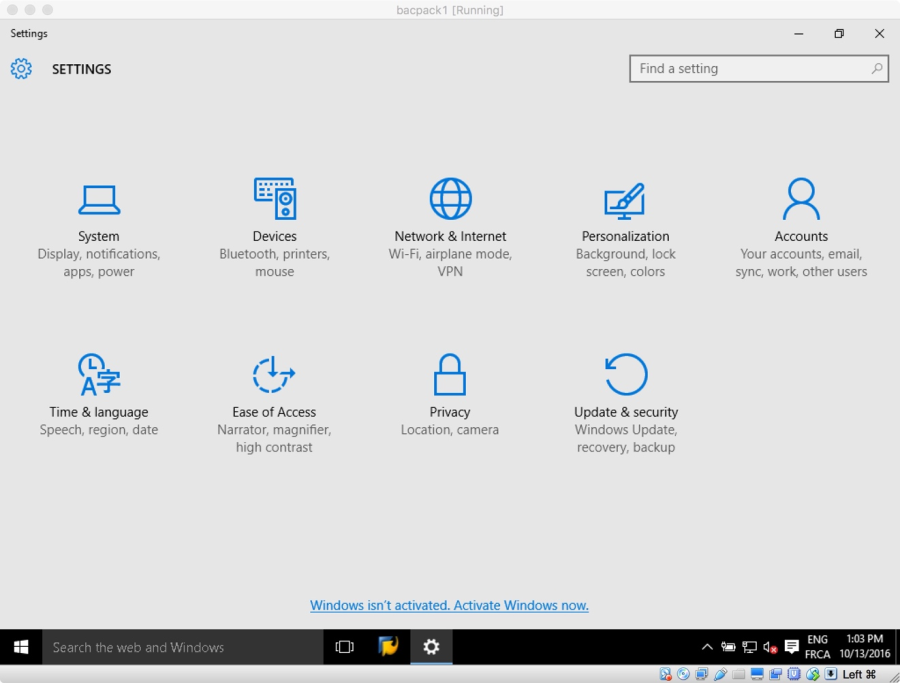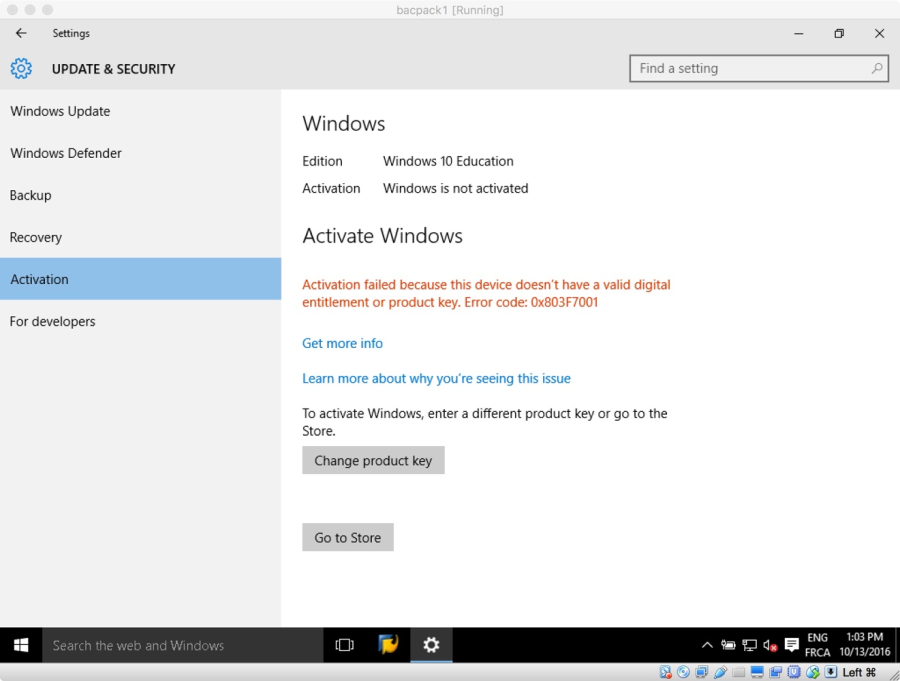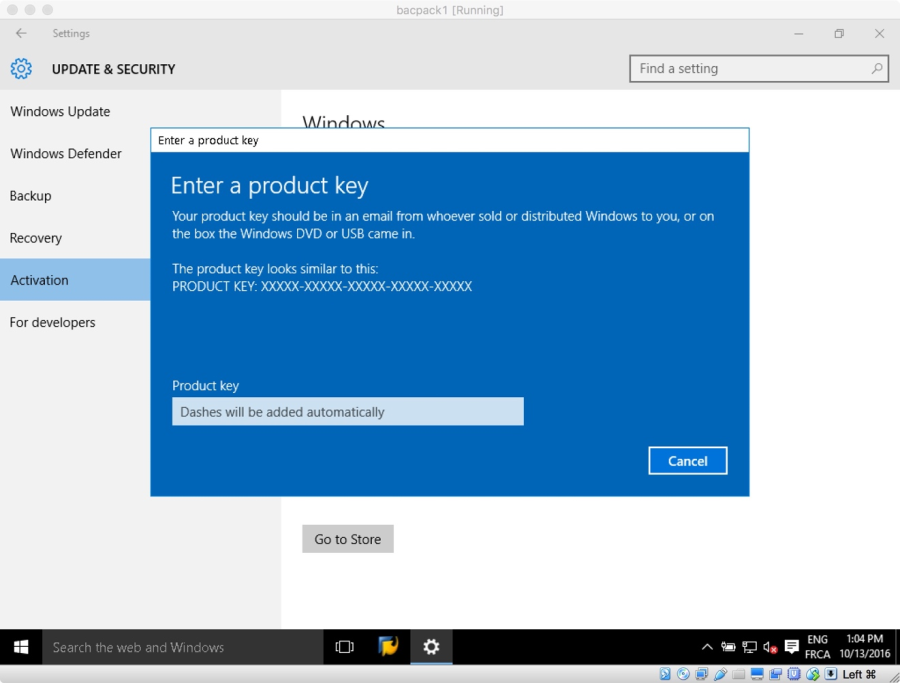** English version: Bac-Pack HEC - Windows Installation and configuration on Mac OS **
| Sommaire | ||
|---|---|---|
|
Avis aux utilisateurs
Les ordinateurs Apple (MAC OS) peuvent être utilisés à condition d'y installer un environnement Windows. Ces installations sont votre responsabilité et des coûts supplémentaires pourraient être à prévoir.
**** Noter que le Centre d'assistance TI du HEC n'offre pas ces services d'installation. ****
Prérequis
Pour des performances optimales, nous recommandons
Un appareil avec processeur Intel et NON la nouvelle architecture M1
 Les processeurs M1 ne sont pas compatibles Windows à ce jour
Les processeurs M1 ne sont pas compatibles Windows à ce jour
Au moins MacBook Pro avec 8 Go de mémoire vive (RAM)
Au moins 50 gigaoctets (Go / Gb) d'espace libre sur votre disque dur
Qu'est-ce que le Bac-Pack
Dans vos cours, vous pourriez avoir à utiliser des logiciels qui ne sont pas disponibles ou compatibles avec le système d'exploitation Mac OS tels que Microsoft Access, Microsoft Visio, Ms Project et SAP Lumira.
Pour résoudre ce problème, le Bac-Pack a été créé.
Le Bac-Pack est une machine virtuelle: un ordinateur entièrement fonctionnel tournant sous Windows. Ainsi, il vous permettra d'employer le système d'exploitation Windows sur votre Mac comme s'il était une simple application: un ordinateur Windows roulant sur votre ordinateur Mac.
Alternative au Bac-pack
Il existe d'autres façons d'avoir un système Windows sur votre appareil de type Apple Mac OS.
La plus connue est l'outil Boot Camp. Cette approche permet d'installer une partie Windows sur votre poste Mac. Trouvez plus d'information sur cette approche chez Apple: Boot Camp - Assistance Apple officielle
Contenu
Le Bac-Pack contient:
Windows 10 installé et configuré.
Une licence doit être activée.
Microsoft Office 365 installé.
Une licence doit être activée.
SAP GUI
SAP Lumira (version d'essai)
Les pilotes de connexion pour Lumira se trouvent dans C:\Drivers\
Téléchargement
Les différents logiciels et composantes requises pour cette configuration pourraient nécessiter entre 10 et 20 gigaotets (Go ou Gb) de téléchargement internet. Assurez-vous que votre limite de bande passante le permette et que votre connexion soit assez stable pour éviter d'avoir à relancer les téléchargements.
Voici les différents éléments que vous devriez avoir sous la main avant de suivre le reste de la procédure:
La machine virtuelle:
Télécharger le fichier bacpackhec.ova: suivre ce lien
Le gestionnaire de machine virtuelle, VirtualBox.
Sur le site des téléchargements VirtualBox, cliquer OS X hostsLes extensions pour fonctionnalités virtuelles avancées.
Sur le site des téléchargements VirtualBox, dans la section VirtualBox 6.x.xx Oracle VM VirtualBox Extension Pack, cliquer All supported platforms
Installation de VirtualBox et configuration de la machine virtuelle
Installation logiciel VirtualBox
Nous sommes maintenant prêts à installer le logiciel VirtualBox, puis à configurer la machine virtuelle nouvellement créée. Voici les instructions d'installation pour VirtualBox:
Double-cliquez sur le fichier "VirtualBox-6.X.XX-XXXXXX-OSX.dmg» téléchargé un peu plus tôt.
Dans la fenêtre qui s'ouvrira, cliquez ensuite sur "1.Double click on this icon: virtualbox.pkg".
Une fois l'installation lancée, cliquez sur Continuer:
Cliquez ensuite sur Installer, puis entrez votre mot de passe d'administrateur, sans lequel l'installation ne pourra se poursuivre. Il s'agit du mot de passe de votre identifiant, HEC ne peut vous fournir cette information.
Laissez ensuite l'installation se compléter; il se peut que vous ayez à cliquer sur Terminer à la fin du processus.
Votre système pourrait vous demander d'accepter que Oracle VirtualBox active des "extensions". Vous devrez vous rendre dans les paramètres de sécurité & confidentialité pour autoriser ces extensions.
Une fois dans les paramètres de sécurité, rendez-vous dans l'onglet Confidentialité
Cliquer le cadenas en bas à gauche pour déverrouiller les paramètres
Vous devrez ensuite autoriser les accès VirtualBox dans Accessibilité et dans Surveillance des entrées
Retournez à VirtualBox
Ouvrez le programme VirtualBox que vous venez d'installer.
Installation de VirtualBox terminée
Installation du pack d'extensions
Avec le programme ouvert, parcourez vos dossiers de téléchargement et lancez le fichier Oracle_VM_VirtualBox_Extension_Pack-6.X.XX.vbox-extpack (module d'extensions) téléchargé plus tôt.
Dans la fenêtre qui s'ouvrira, cliquez ensuite sur "Double click « Installation ».
Vous devrez
Parcourrez le contrat de licence jusqu'à la fin et cliquez sur « J'accepte ».
Entrer votre mot de passe système Mac pour compléter l'installation.
Installation de Oracle VirtualBox terminée.
7. Modifier les paramètres du port USB pour USB2 car par défaut c’est USB3
de pointage pour que le touchpad fonctionne correctement
Importer la machine virtuelle
Dans VirtualBox, cliquez sur Fichier, puis sélectionnez "Importer un appareil virtuel".
Allez sélectionner l'image (bacpackhec.ova) que vous avez téléchargée dans le dossier de téléchargements de votre fureteur internet.
Cliquez ensuite sur « Continuer », puis Importer.
Le logiciel prépare la machine virtuelle. Votre machine virtuelle Windows 10 sera prête au bout de quelques minutes, selon la vitesse de votre ordinateur.
Une fois le processus terminé, vous verrez l'onglet Windows apparaître à la droite de la fenêtre et voyez les ressources systèmes que le logiciel VirtualBox utilisera.
Cliquez ensuite sur « Démarrer » pour démarrer Windows.
Au premier démarrage du système Windows 10. Des messages apparaîtront

- Le premier message vous avertira que Windows en tant que machine virtuelle capturera ce que vous entrez sur votre clavier Macintosh comme s'il était un ordinateur normal. Cliquez sur Ok.
- Le second message est similaire au précédent et vous indique que votre souris ou "Track Pad" contrôlera aussi le curseur dans Windows, cliquez sur Capture.Une fois le chargement complété, connectez-vous avec bacpack
Mot de passe du compte générique déjà existant.Une fois la session ouverte, cliquez sur Control+Command afin de libérer la souris et le clavier de la machine virtuelle.
Activation des fonctionnalités d'intégration virtuelles
Il faut ensuite installer les outils Virtualbox:
Allez dans le menu « Devices »
Cliquez sur "Insert Guest Additions CD image"
Retournez ensuite dans la machine virtuelle
Ouvrir l'explorateur de fichiers (Menu Démarrer -> File Explorer).
Sélectionnez ensuite sur le lecteur D: (Virtualbox Guest Additions)
Double-cliquez sur "VBoxWindowsAdditions-amd64".
Cliquer sur « Yes » dans la fenêtre de permissions qui s'affiche:
L'installation débutera ensuite: il faut cliquer sur Next -> Next -> Install:
Vous rencontrerez plusieurs alertes "L'installation sera complété au bout de quelques instants, il faut tous les approuver
Ensuite sélectionner de redémarrer l'ordinateur comme suit:
Au redémarrage, votre machine virtuelle sera presque fonctionnelle.
Activer le système Windows
Les étudiants de HEC Montréal ont accès gratuitement à plusieurs outils Microsoft via le programme Imagine. Windows fait partie des outils offerts.
Obtenir une clé d'activation Windows
Rendez-vous sur le site de AZURE de Microsoft : https://azureforeducation.microsoft.com/devtools
Cliquez sur Sign In
Identifiez-vous avec votre compte courriel HEC Montréal (adresse courriel HEC Montréal et mot de passe courriel)
Dans la colonne de gauche, choisir Logiciels
Dans la barre de recherche inscrire Windows 10 education puis faire <ENTER>
Cliquer sur le premier Windows 10 Education
 Le numéro de version (20H2, ou 2xHx) n'est pas important. Cependant, il important d'avoir la version Education et pas Education N
Le numéro de version (20H2, ou 2xHx) n'est pas important. Cependant, il important d'avoir la version Education et pas Education NÀ droite, s'affichera un onglet. Cliquez sur Afficher la clé
Notez la clé affichée.
Activer la copie de Windows
Si ce n'est pas déjà fait, lancez VirtualBox puis la machine virtuelle Windows
Dans la machine virtuelle, lancez le Menu démarrer en cliquant en bas à gauche, puis cliquer la roue dentée pour les Paramètres
Dans les paramètres, choisir Mise à jour et sécurité
Dans cette page, dans la colonne de gauche, choisir Activation
Une fois dans Activation, cliquez sur Change product key. Entrez ensuite le numéro de série que vous avez récupéré auprès de AZURE.
Une fois le numéro de série entré, la validation s'effectuera automatiquement, il ne vous reste qu'à cliquer sur "Close" une fois le processus complété.
![]() Il se peut aussi qu'un redémarrage soit nécessaire.
Il se peut aussi qu'un redémarrage soit nécessaire.
Utiliser la machine virtuelle Windows
![]() Il est recommandé de mettre hors-tension (éteindre) la machine virtuelle lorsqu'elle n'est pas utilisée. Les ressources (mémoire, puissance de calcul) sont ainsi libérées pour une meilleure performance de votre appareil Mac,
Il est recommandé de mettre hors-tension (éteindre) la machine virtuelle lorsqu'elle n'est pas utilisée. Les ressources (mémoire, puissance de calcul) sont ainsi libérées pour une meilleure performance de votre appareil Mac,
Lancer la machine virtuelle (Windows)
Lancer VirtualBox
Pour ouvrir Windows, après avoir sélectionné l'image dans la colonne de gauche du logiciel VirtualBox, cliquer sur le bouton « Start » (l'icône en forme de flèche verte).
NB : Si vous avez terminé votre utilisation de Windows, ne l'ouvrez pas inutilement, car cela aura pour effet de ralentir votre ordinateur.
Arrêter la machine virtuelle
![]() N'éteignez pas votre ordinateur Mac si la machine virtuelle Windows est toujours en fonction: vous pourriez endommager le système virtuel ou perdre des données non-sauvegardées dans l'environnement virtuel.
N'éteignez pas votre ordinateur Mac si la machine virtuelle Windows est toujours en fonction: vous pourriez endommager le système virtuel ou perdre des données non-sauvegardées dans l'environnement virtuel.
Pour fermer Windows une fois votre utilisation terminée
laissez le curseur de souris quelques secondes dans le coin inférieur droit de l'écran Windows
Un menu apparaîtra.
Sélectionnez-y "Settings", puis cliquez sur Power et ensuite sur "Restart".
Paramètres avancés de la machine virtuelle
![]() Attention, ces paramètres vous sont fournis à titre indicatif. De mauvaises configurations pourraient grandement dégrader la performance de votre ordinateur.
Attention, ces paramètres vous sont fournis à titre indicatif. De mauvaises configurations pourraient grandement dégrader la performance de votre ordinateur.
Si vous possédez un portable Apple Mac suffisamment récent et puissant, dans les paramètres de VirtualBox, vous pouvez allouer plus de ressources (Mémoire vive, nombre de processeurs, etc.) à votre machine virtuelle Windows.
Ouvrir VirtualBox
dans le menu Machine/Settings
Onglet « System ».
Mémoire vive: Vous pouvez, par exemple, allouer 8192 megaoctets (au-lieu de 4096) en mémoire vive, ou dans l'onglet « Processors », si votre portable possède 8 CPUs, il vous est possible d'en allouer 4 à votre machine virtuelle.
Erreurs connues
Erreur | Contournement ou solution |
|---|---|
Je n’arrive pas à ouvrir la session ‘Windows’ sur la machine virtuelle ! | Assurez-vous d’utiliser le mot de passe indiqué dans la procédure: bacpack Dans certains cas, des utilisateurs nous ont rapportés que le clavier par défaut était AZERTY
|