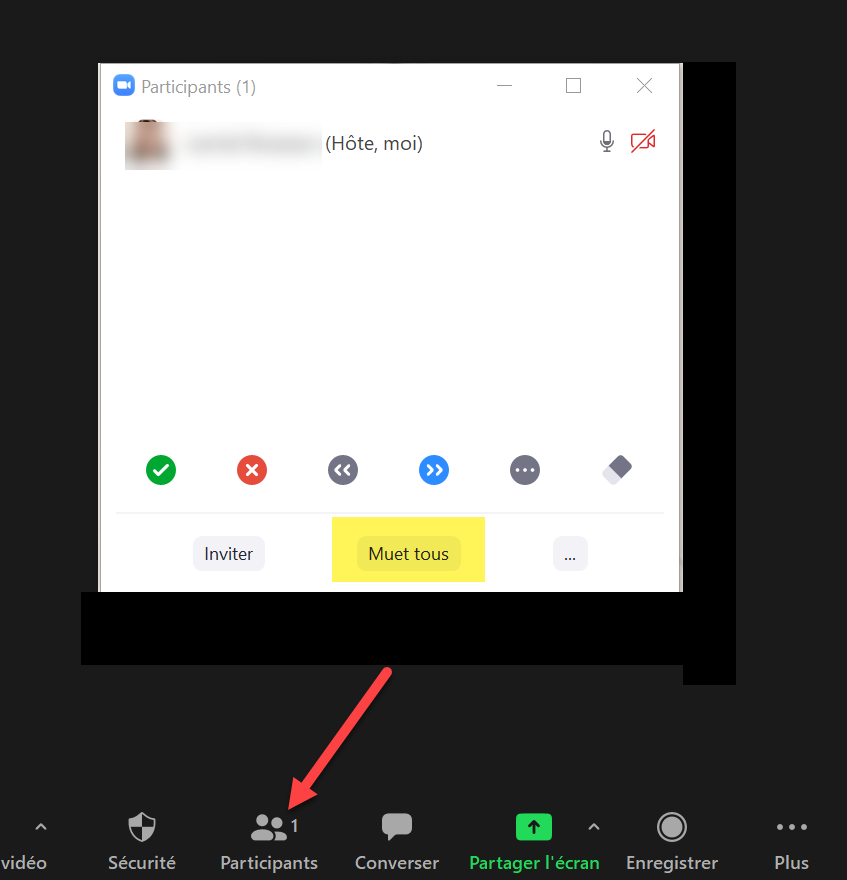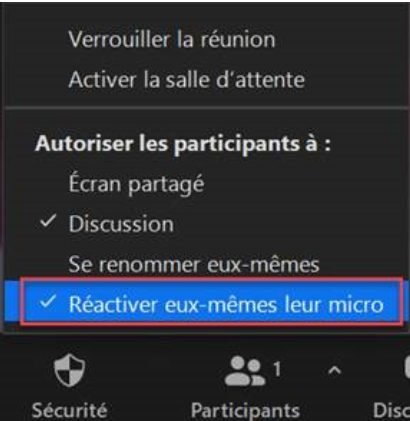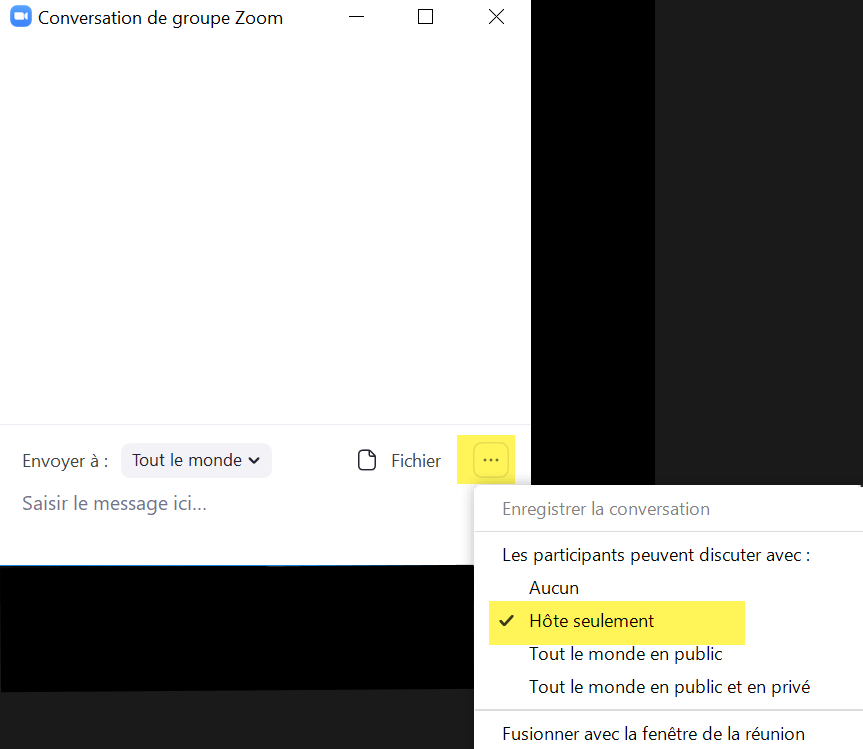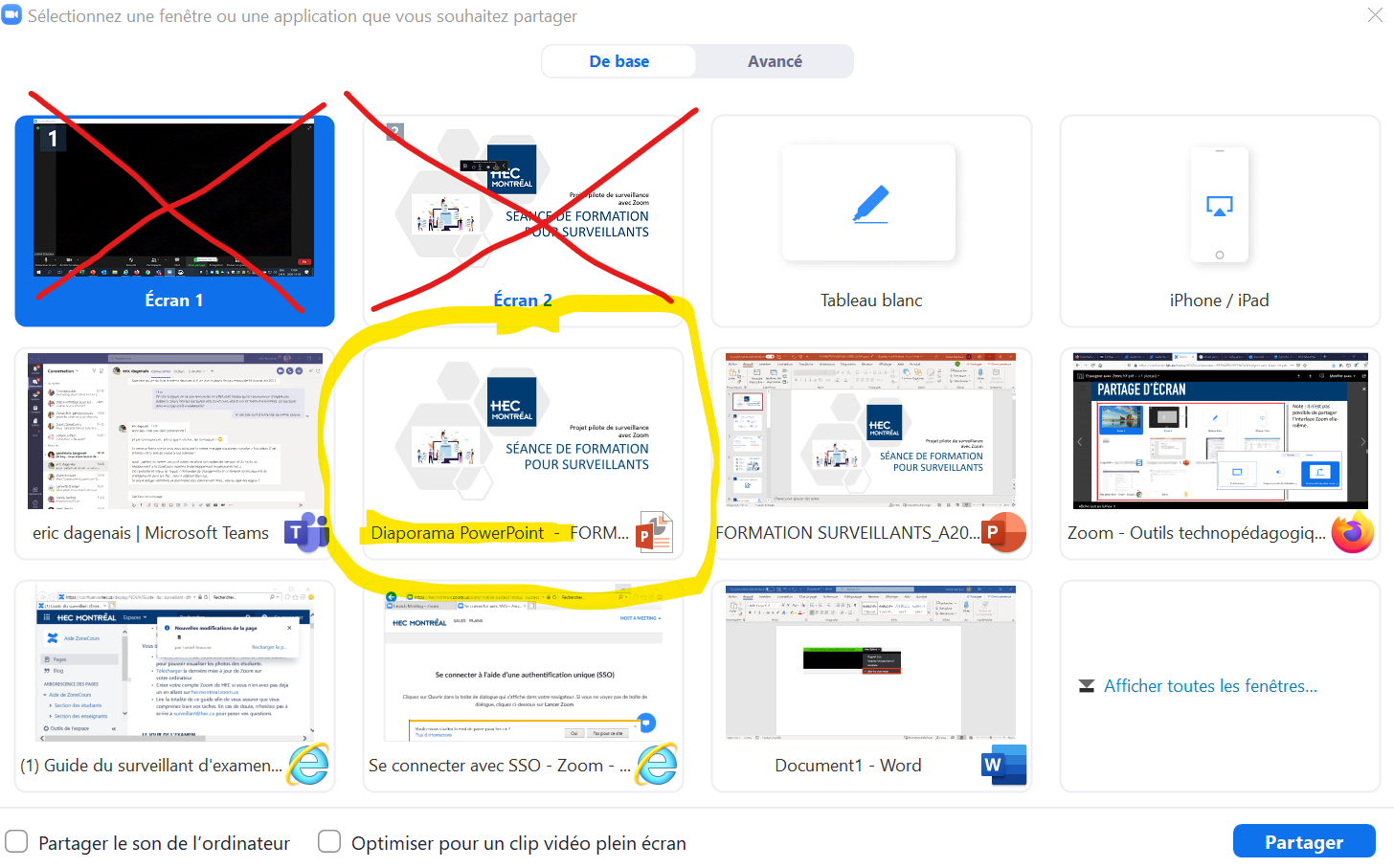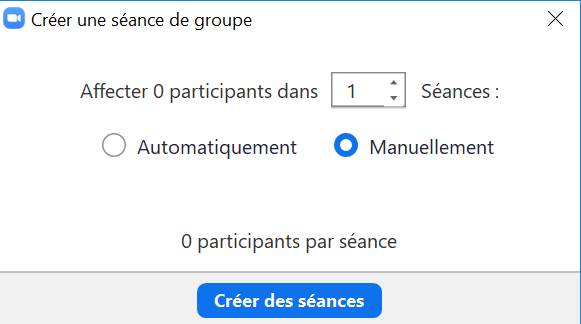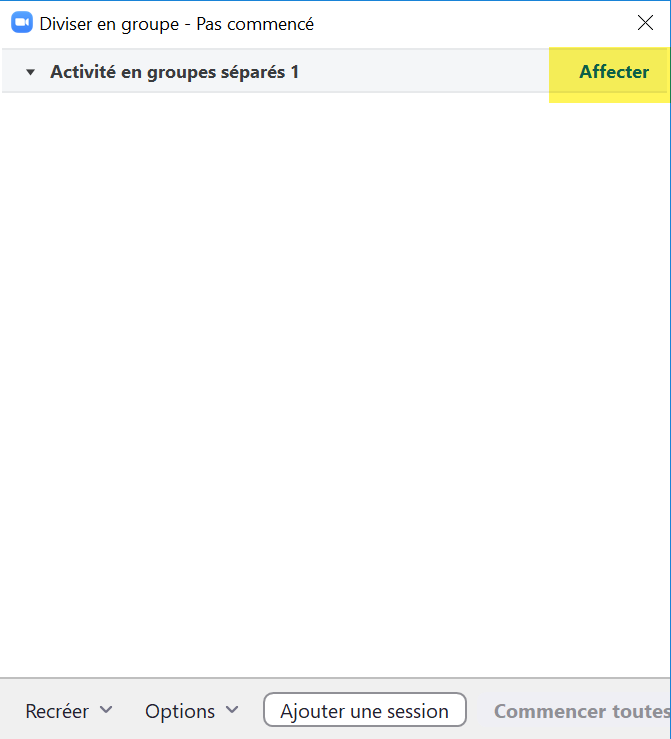Surveillance d'examen dans Zoom - Guide de l'enseignant
IMPORTANT
Tous les examens surveillés à distance doivent être à livre ouvert, c'est-à-dire toute documentation permise.
Le but de la surveillance Zoom est de contrôler minimalement l’identité de la personne qui fait l’examen et d'éviter que les étudiants se forment des réunions virtuelles ou se réunissent physiquement pour faire l’examen ensemble en discutant aisément. La surveillance Zoom ne permettra pas d’empêcher les étudiants de communiquer (discrètement) et/ou de consulter les documents du cours.
QUELQUES SEMAINES AVANT L’EXAMEN
- Dès que possible, signifiez à votre adjointe votre souhait de surveiller votre examen dans Zoom afin que le Registrariat puisse vous assigner un surveillant pour vous appuyer. Il est important de spécifier le nombre de sections concernées ainsi que votre besoin (ou non) que le surveillant valide l'identité des étudiants (dans le cas de grands groupes ou d'étudiants ayant toujours la caméra fermée). La présence d'un surveillant avec l'enseignant est essentielle pour lui permettre d'intervenir auprès d'un étudiant sans laisser son groupe seul.
Attention : aucun surveillant n'est fourni pour les quiz ou évaluations qui ne sont pas des examens formels. - Avisez vos étudiants que leur examen se fera sous surveillance et énoncez-leur les consignes à respecter (que vous pouvez adapter) :
- Caméra ouverte et micro fermé. Notamment, ils doivent s'assurer d’avoir une caméra fonctionnelle et reliée à leur ordinateur puis qu’il est obligatoire qu’elle soit ouverte en tout temps pendant leur examen. Le refus d’ouvrir leur caméra sera traité comme une absence non-motivée et une note de zéro à l’examen.
- Au besoin, ils peuvent communiquer avec le surveillant dans le clavardage privé (spécifiez quel surveillant s'il y a lieu).
- Le surveillant et l'enseignant ne répondront ou ne transmettront aucune question de nature pédagogique (liée aux questions de l'examen).
- Ne pas quitter l’écran sans aviser l'enseignant ou le surveillant dans le clavardage.
- Dans le cas où la validation de l'identité est demandée : Avoir en sa possession une carte d’identité. Elle pourrait être demandée de la montrer en break out room avant de quitter Zoom.
- Il est permis de mettre une image en arrière-plan.
- Ils peuvent utiliser un 2e écran.
- Ils peuvent mettre des bouchons pour minimiser les bruits ambiants, mais les écouteurs sont interdits.
QUELQUES JOURS AVANT L’EXAMEN
- Créez une séance ZOOM dans ZoneCours pour chacune des sections concernées. Attention : si votre cours comporte une section DF, ne pas oublier d'inclure les étudiants qui en font partie dans le Zoom d'une autre section en envoyant le lien à ces étudiants.
- Communiquez avec votre surveillant afin de :
- Le donner le lien vers votre séance.
- Définir le rôle de chacun de vous pendant l'examen.
- L'informer des modalités concernant votre examen. Cela l'aidera grandement à être efficace pendant l'examen en cas d'interventions.
- Rappelez vos attentes aux étudiants ainsi que l'obligation de se connecter avec la connexion SSO (leur compte HEC officiel).
- Révisez le powerpoint avec les consignes à afficher aux étudiants pendant l'examen (facultatif) afin de l'adapter à votre contexte.
LE JOUR DE L’EXAMEN
** Pour obtenir de l'assistance technique pendant l'examen, appelez au 514.340.5606. **
20 minutes avant le début de l’examen
- Connectez-vous à la salle Zoom avec le lien dans ZoneCours.
- Modifiez les paramètres suivants afin que tout se déroule correctement :
- Fermer le micro de tous les participants.
1.1 Dans l’onglet Participant, il faut les mettre à « Muet tous ».
1.2 Dans l’onglet Sécurité, il faut leur enlever la possibilité de réactiver leur micro en décochant la permission suivante :
2. N’autorisez que le clavardage en privé avec l’animateur.
10 minutes avant le début de l’examen
- Affichez le PowerPoint avec les consignes en utilisant votre partage d’écran à l’ensemble du groupe.
Attention de bien partager l'application PowerPoint et non votre bureau ou votre écran en entier :
- Gardez votre caméra ouverte et votre micro fermé tout au long de l’examen, sauf exception.
- Avant que l'examen ne débute, rappelez verbalement les consignes aux étudiants (qu’ils ont déjà reçues quelques jours avant l’examen).
- Caméra ouverte et micro fermé
- Au besoin, communiquer avec le surveillant dans le clavardage (spécifiez quel surveillant s'il y a lieu).
- Le surveillant ne répondra ou ne transmettra aucune question de nature pédagogique (liée aux questions de l'examen).
- Ne pas se lever ou quitter l’écran sans aviser le surveillant dans le clavardage.
- Avoir en sa possession une carte d’identité. Vous pourriez lui demander de vous la montrer avant de quitter Zoom.
- Rappel à votre intention :
- Les étudiants ont le droit de mettre une image en arrière-plan.
- Ils peuvent utiliser un 2e écran.
- Ils peuvent mettre des bouchons pour minimiser les bruits ambiants mais pas d'écouteurs.
PENDANT L’EXAMEN
- Si vous en avez fait la demande, le surveillant procédera à la validation de l’identité de l’étudiant
À l'aide des photos présentes dans HEC en ligne et sans déranger les étudiants, le surveillant validera si l'étudiant présent à la caméra est bien celui qui figure sur la photo officielle. En cas de doute, il pourrait demander à un étudiant de rester à la fin de l'examen pour lui montrer sa pièce d'identité à l'écran. Sinon, le surveillant observera les caméras des étudiants tout comme vous tout au long de l'examen.
- Observez les étudiants pendant l’examen
AFFICHAGE : Afin de mieux voir les vidéos des étudiants alors que vous êtes en partage d'écran, vous pouvez jouer avec les paramètres d'affichage. Si vous avez deux écrans, disposez la mosaïque sur un écran et le document PowerPoint partagé sur l'autre. Si vous n'avez qu'un seul écran, vous pouvez mettre à l'avant la fenêtre avec les vidéos et cacher le PowerPoint. Tant que vous êtes encore en mode partage d'écran (le voyant vert en haut de votre écran vous le confirmera), le PowerPoint peut être en arrière-plan, à condition d'avoir bien partagé l'application PowerPoint et non le bureau ou l'écran.
- En cas de besoin
Communiquez avec les étudiants par clavardage privé préférablement. Il est possible que les étudiants ne voient pas vos messages parce que la fenêtre Zoom est cachée par leur examen. Vous pouvez essayer de les contacter par Teams (il y a souvent une notification sonore) ou encore, de les amener en salle de discussion individuelle si nécessaire.
En effet, durant l'examen, différents cas pourraient se produire et certains d’entre eux vont nécessiter la création d’une salle de discussion individuelle (Break out room) :
- Cliquez sur « Diviser en groupe » :
- Sélectionnez « Attribuer manuellement » et cliquez sur « Créer » (laisser 1 en nombre de salles) :
- Cliquez sur « Affecter » et cochez le nom de l’étudiant dans la liste. Ensuite, cliquez sur « Commencer toutes les séances » :
Si les cas suivants se produisent :
Soupçon de plagiat ou comportement inapproprié
- Certains étudiants pourraient avoir des comportements non-souhaitables durant l'examen : marmonner, parler à un parent qui passe dans la pièce, etc. Il vous appartient de juger si le comportement est douteux ou non. À votre convenance, utilisez le clavardage privé pour aviser l'étudiant et lui demander de cesser OU créez une salle de discussion individuelle pour pouvoir communiquer verbalement avec lui.
Étudiant ayant un malaise physique ou psychologique
- Communiquez avec lui/elle via le clavardage privé.
- Emmenez l’étudiant dans une séance de groupe/salle de discussion. (Voir ci-haut)
- Ouvrez votre micro et discutez avec l’étudiant pour comprendre l’enjeu.
- Au besoin, demandez l’aide du chef-surveillant en clavardant par Teams à surveillant@hec.ca.
- En cas d’incapacité à poursuivre l’examen, invitez l’étudiant à consulter la marche à suivre pour signaler l’interruption de son évaluation et rappelez-lui qu’il a une heure après la fin de l’examen pour le faire sinon celui-ci sera corrigé tel quel.
Enjeu technique individuel
- Communiquez avec l’étudiant via le clavardage privé.
- Si vous avez besoin de communiquer de vive voix avec l’étudiant pour mieux comprendre tous les enjeux, créez une salle de discussion individuelle/breakout room et discutez avec l’étudiant pour comprendre. Assurez-vous de ne pas être monopolisé par le problème de l’étudiant, puisque l’essentiel de votre travail consiste à assurer une surveillance pour le groupe.
Demandez à votre surveillant de prendre la relève, au besoin : le surveillant qui est avec vous assure aussi le rôle de répondant. Il communiquera avec surveillant@hec.ca par clavardage dans Teams s'il a besoin d'assistance, il a été formé pour cela. - En cas d’incapacité à poursuivre l’examen ou s'il a perdu beaucoup de temps à cause de son problème, invitez l’étudiant à consulter la marche à suivre pour signaler l’interruption de son évaluation et rappelez-lui qu’il a une heure après la fin de l’examen pour le faire sinon celui-ci sera corrigé tel quel.
Enjeu technique commun à la plupart des étudiants
- Ouvrez votre micro pour vous adresser à tous les étudiants.
- Demandez-leur verbalement de patienter pendant que l’équipe TI valide l’enjeu. Vous leur reviendrez rapidement avec les prochaines étapes.
- Clavardez rapidement avec soutien.ti@hec.ca sur Teams, ou demandez à votre surveillant de le faire.
- Attendez la réponse du soutien TI et communiquez aux étudiants dès que vous connaitrez les prochaines étapes de résolution.
FIN DE L’EXAMEN
- Gestion des départs : les étudiants vous signifieront leur départ en écrivant J’ai terminé et je quitte dans le chat privé. Vous n’avez rien à faire de votre côté, à moins que vous souhaitiez confirmé que leur examen est bien remis en consultant ZoneCours de votre côté.
- Dix minutes avant la fin de l’examen, avisez les étudiants verbalement qu’il reste 10 minutes.
- Cinq minutes avant la fin de l’examen, avisez-les verbalement : Il reste 5 minutes. Si l’examen doit être soumis par remise de travaux, il est temps de penser à soumettre bientôt pour éviter les pénalités de retard.
- Lorsque l’examen est terminé, annoncez officiellement la fin de l’examen et confirmez qu’ils peuvent quitter Zoom.
- Restez en ligne jusqu’à ce que tous les étudiants aient quitté.
- Si des validations d’identité sont à faire, c’est le moment que choisira le surveillant pour passer en salle individuelle avec certains étudiants. Il est préférable que vous restiez avec les autres étudiants, s'il y a lieu.
- Des étudiants peuvent avoir du temps supplémentaire. Restez en ligne jusqu’à ce que tous ces étudiants aient terminé et quitté Zoom.