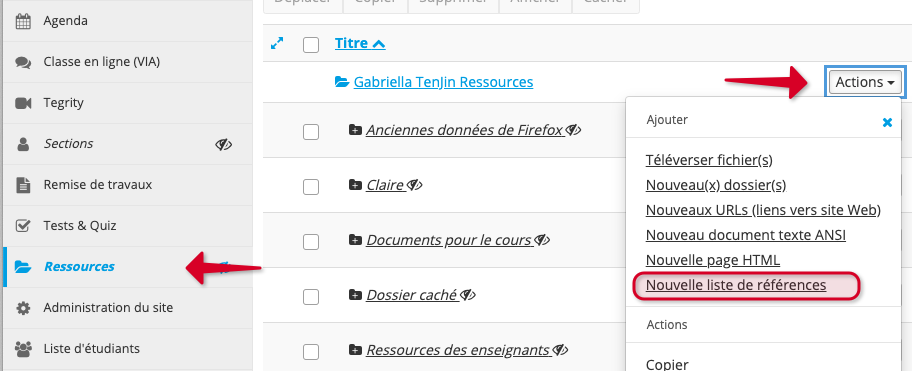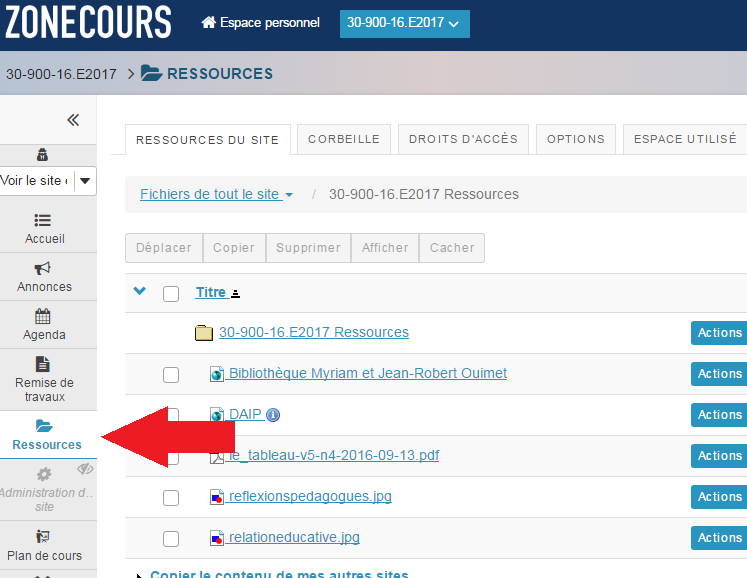Vous trouverez ci-dessous la procédure à suivre pour créer une nouvelle liste de références bibliographiques.
- Cliquez sur Ressources dans le menu vertical de votre site de cours. La liste des éléments contenus dans l’outil s’afficheront.
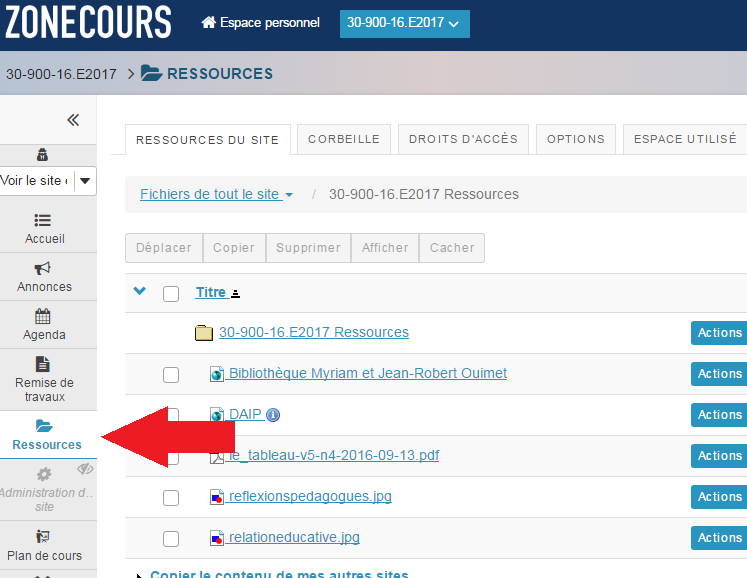
Repérez le dossier (ou le sous-dossier) pour lequel vous désirez ajouter une liste de références puis, dans le menu déroulant Actions vis-à-vis, sélectionnez Nouvelle liste de référence.
Par exemple, pour créer une nouvelle liste de références pour le cours 30-900-16.E2017:
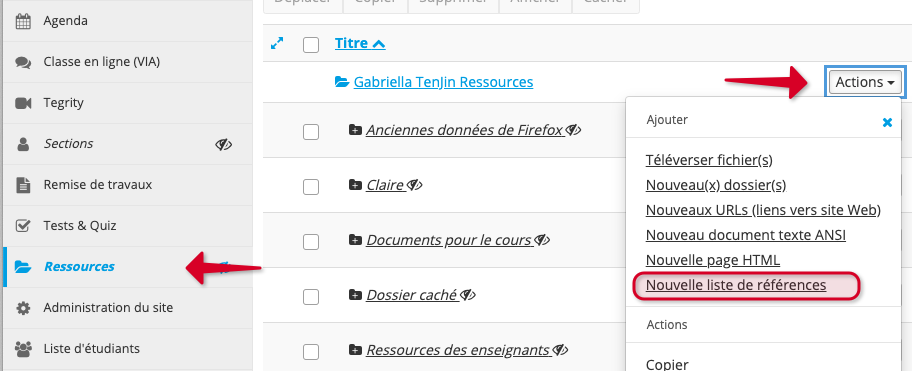
Note | Il peut s'avérer intéressant de créer des listes de références pour chacune des séances de cours. Il serait ainsi plus facile, pour les utilisateurs, de repérer les ressources. Pour ce faire, vous devrez créer préalablement vos sous-dossiers. Consultez la page Utiliser des dossiers dans l'outil Ressources pour la procédure complète. |
3. Une fenêtre s’ouvrira, vous permettant de nommer votre liste de références et de choisir si vous désirez notifier tous vos étudiants, seulement certains ou ne pas envoyer de notification concernant cette nouvelle liste de références, qui sera ajoutée au plan de cours.

Si vous choisissez d'envoyer une notification, vous pourrez spécifier son niveau d’importance:

- Si vous sélectionnez le niveau Élevée, alors tous les participants seront avertis.
- Si vous sélectionnez le niveau Basse, seuls les participants ayant décidé d’accepter toutes les notifications recevront le courriel.
- Si vous sélectionnez le Aucune, aucun participant ne recevra de notification.
4. Vous devrez choisir la source d’où proviendront vos références.

- Si vous optez pour Chercher dans la bibliothèque HEC.
- Une page s'ouvrira et vous pourrez effectuer une recherche. Si vous effectuez une recherche selon le titre, assurez-vous de les mettre entre guillemets. De cette façon, le système comprend que l'expression est exacte. Contrairement à une recherche dans les moteurs de recherche sur Internet, il faut s'assurer de ne faire aucune faute de frappe.
Par exemple, pour la recherche d'un livre intitulé Analyse stratégique:

2. Le(s) résultat(s) de la recherche sont affichés. En vous référant aux nom et prénom de l'auteur, ainsi qu'à l'option plus..., vous pourrez vous assurer qu'il s'agit bien de la référence que vous cherchez.
Par exemple, Pierre Jeanblanc est bien l'auteur du livre Analyse stratégique recherché:

3. Pour importer une référence dans Ressources, cliquez sur Importer dans ZoneCours.

4. Une fenêtre s'ouvrira, vous permettant de:
- supprimer la ressource en cliquant sur le x.
- retourner à la recherche en cliquant sur Retour à la recherche.
- poursuivre et ajouter la ressource à la liste des ressource du cours en cliquant Fermer la fenêtre.
- retourner à la page précédente en cliquant sur Annuler.

5. De retour sur la page de révision de la liste de références, vous pourrez:
- faire d'autres recherches dans le catalogue de la bibliothèque en reprenant les étapes 3 à 6.
- confirmer l'ajout de la ressource en cliquant sur l'onglet La révision de la liste est terminée.
- Si vous optez pour Créer une référence pour une ressource, vous accéderez à toutes les ressources déjà déposées dans l'outil Ressources, sous le dossier du cours que vous aviez choisi.
- Vous pourrez ajouter un élément à votre liste en cliquant sur Sélectionner vis-à-vis l'élément désiré ou ou à partir de votre ordinateur, en cliquant sur Ajouter vis-à-vis du dossier du cours. Notez que si vous cliquez directement sur le nom de l'élément, vous ne ferez que l'ouvrir et il ne sera pas sélectionné.
2. Cliquez sur Continuer pour poursuivre. Notez que l'option Afficher les autre sites vous permettra de faire apparaître les autres sites qui contiennent des ressources (comme votre site « My Workspace »).
3. Vous pourrez préciser certaines informations dans la fenêtre Révision de la référence qui s’affichera.

4. Vous pouvez ajouter un élément supplémentaire en cliquant sur Ajouter une référence, ce qui vous permettra de refaire les étapes décrites ci-haut.
5. Sélectionnez Sauvegarder Modifications pour enregistrer.
6. Cliquez sur La révision de la liste est terminée et votre référence apparaîtra dans la liste.
Par exemple, la liste de références intitulée « Références bibliographiques du cours », s'affiche automatiquement dans les Ressources du cours et affiche la mention « 8 références » (puisque la liste contient 8 références):

- Si vous optez pour Créer une référence bibliographique, vous accéderez à la fenêtre Ajouter une référence.

- Saisissez toutes les informations concernant la référence.
Note | Lors de la saisie des informations des références, le texte cliquable Ajouter une référence vous permet de faire apparaître une boîte de texte supplémentaire, pour ajouter le nom d’un deuxième auteur. |
2. Sélectionnez Sauvegarder la référence pour enregistrer.
3. Vous serez redirigé vers une page vous permettant de voir la référence (la visualiser), réviser (la modifier), enlever (la supprimer) ou exporter (l’ajouter à la liste de ressources disponibles).

4. Cliquez sur La révision de la liste est terminée et votre référence apparaîtra automatiquement dans la liste des ressources contenu dans le dossier du cours.
Par exemple, la liste de références intitulée « Management », affichant la mention « 1 référence » (puisque la liste ne contient qu'une seule référence).

- Si vous optez pour Importer, vous accéderez à une fenêtre vous permettant d’importer un élément.
- Choisissez un fichier à partir de votre ordinateur.
Il est possible de saisir le contenu du texte en format RIS (extension de fichier utilisé pour les références bibliographiques, comme celui du logiciel EndNote, par exemple).
2. Cliquez sur Importer. Notez que vous pouvez cliquer sur Retour à Ajouter des références pour répéter les étapes décrites plus haut et ajouter d'autres ressources à votre liste.

4. Cliquez sur La révision de la liste est terminée et votre référence apparaîtra automatiquement dans la liste.