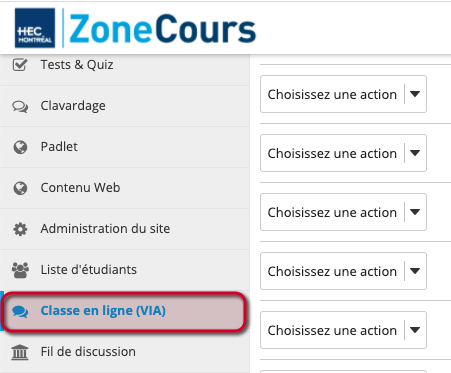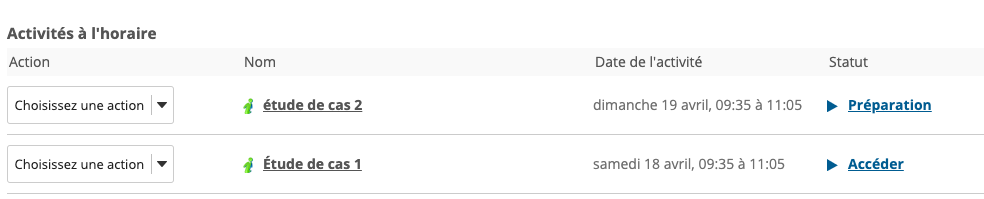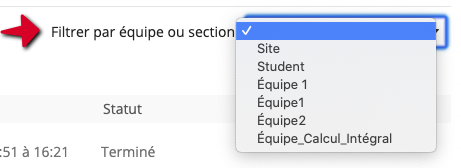Pour modifier une activité Via:
1. Sélectionnez Classe en ligne (Via) dans le menu vertical, ce qui vous donnera accès à l'outil.
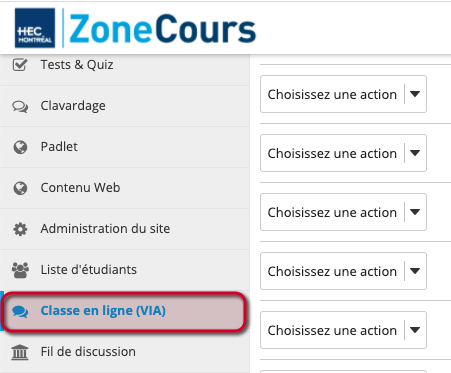
2. À partir de la page Classe en ligne (Via), vous pourrez voir les Activités à l'horaire et les Activités permanentes.
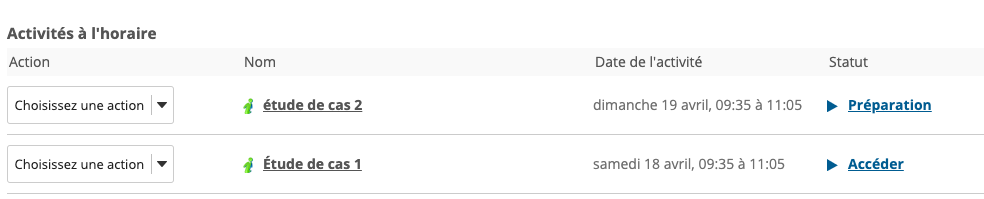
| Note | Par défaut, toutes les activités sont visibles à tous les enseignants du cours, même si elles appartiennent à des sections dont ils ne sont pas responsables. Vous pouvez utiliser le menu Filtrer par groupe pour sélectionner les sections qui vous intéressent. 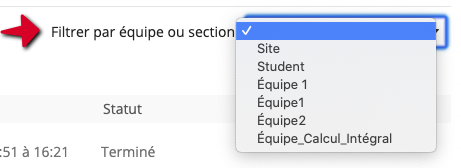
|
3. Repérez l'activité à laquelle vous voulez apporter des modifications et cliquez sur Modifier, à l'aide du menu déroulant Choisissez une action.

4. La page Modifier une activité s'affichera et vous pourrez effectuer les modifications désirées parmi les options suivantes:
- Titre: pour définir le nom de l'activité.
- Description: pour fournir une description sommaire de l'activité (de 250 caractères maximum).
- Date: pour définir la date de l'activité.
- Activité permanente: pour assurer la récurrence d'une activité.
- Durée (minutes): pour définir la durée de l'activité.
- Accès: pour définir le mode d'inscription des participants.
| Note | Lors de la création d'une activité, si le cours comporte plusieurs sections, cochez Inscription par groupes/sections sinon tous les étudiants du cours seront inscrits, peu importe leur section.
|
- Utiliser la version 6 de Via
- Envoyer une invitation aux participants immédiatement
- Rappel: pour qu'une alerte soit envoyée avant l'activité (plusieurs options sont offertes).
- Type d'activité:
- Qualité multimédia:
- Qualité standard
- Qualité supérieure
- Mode d'enregistrement:
- Multiple
- Ne pas enregistrer
- Unifié
- Enregistrement: pour que l'enregistrement soit automatique ou manuel.
- Rendre public tous les enregistrements par défaut: pour que les enregistrements deviennent automatiquement publics.
- Salle d'attente: pour faire patienter les participants en attendant l'approbation ou la présence de l'animateur.
4. Cliquez sur Enregistrer.
Vos modifications seront sauvegardées et votre activité sera affichée dans Liste des activités.