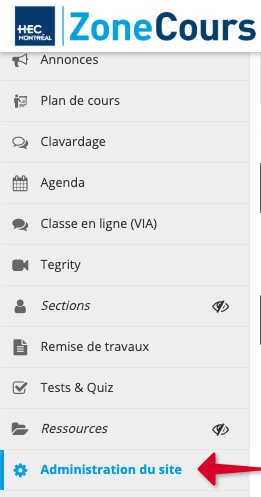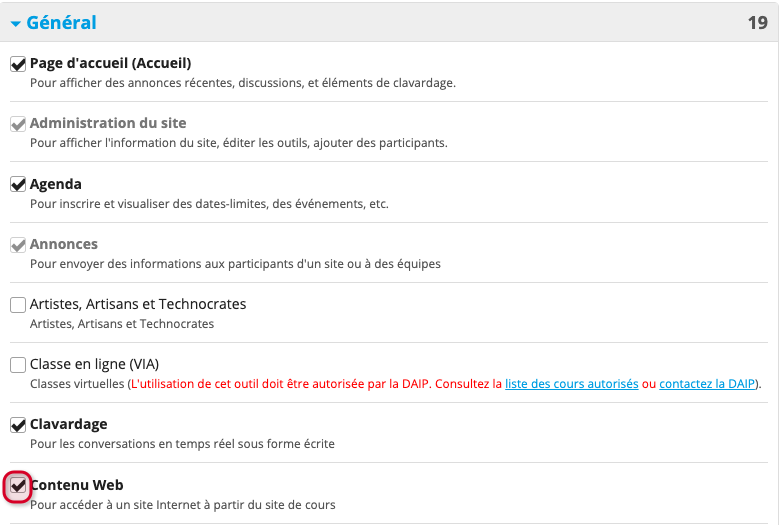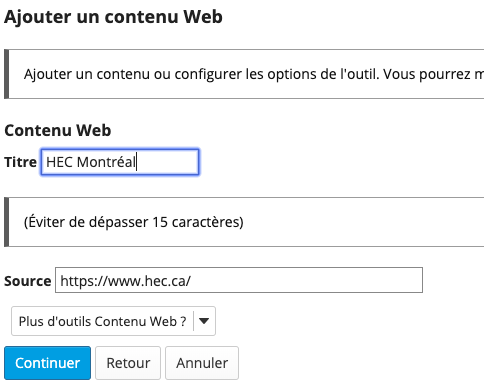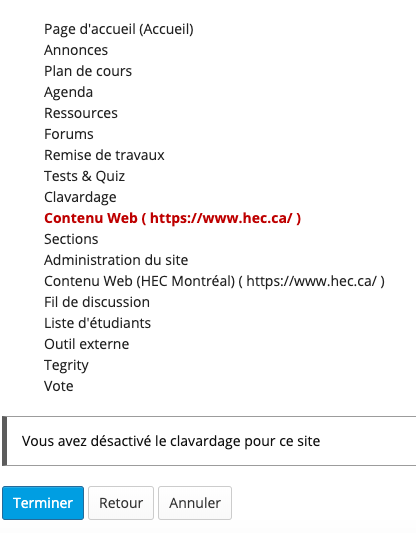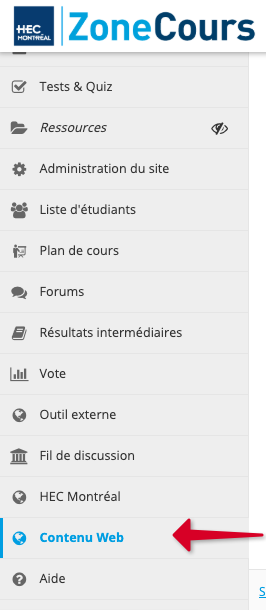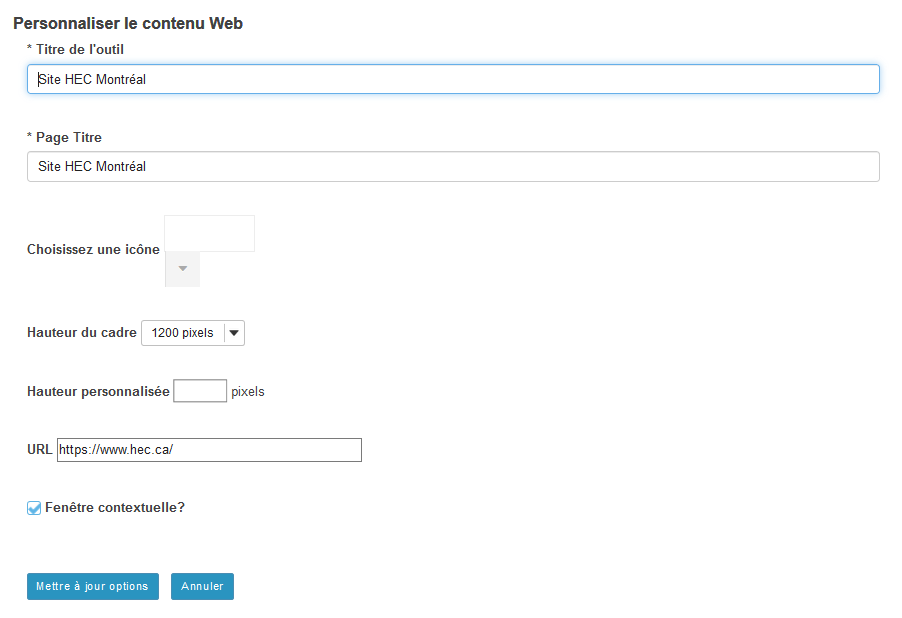2. Ajouter, mettre à jour ou supprimer un élément de Contenu web
Note | Ces procédures sont des fonctionnalités réservées aux enseignants et aux administrateurs du site. |
Sur cette page :
- Ajouter un élément de contenu web dans la barre de menu d'un site cours
- Mettre à jour un élément de contenu web
- Supprimer un élément de contenu web
Ajouter un élément de contenu web dans la barre de menu d’un site cours
Note | Pour ajouter un élément de contenu web sur un site de cours, vous devez disposer des droits d'accès requis. |
Dans le menu vertical du site de cours de votre choix, cliquez sur Administration du site.
Note
Si votre site contient déjà des éléments de contenu web, ils seront listés dans le menu vertical et porteront les titres que vous leur avez donnés.
Cliquez sur Éditer les outils, dans le menu horizontal.
Une fenêtre s'ouvrira, vous permettant de cocher la case située à gauche de la mention Contenu Web.
- Cliquez sur Continuer.
- Sur la page Ajouter un contenu Web, entrez les informations suivantes:
Dans le champ Titre, entrez le nom de la ressource web.
Note
Si vous ne modifiez pas leurs titres, les onglets apparaîtront dans le menu vertical sous le nom « Contenu web ».
Dans le champ Source, saisissez l'adresse URL après la suite de caractères « http:// ». La méthode la plus simple pour intégrer une adresse URL est en copiant celle-ci d’un navigateur où la page est chargée et en collant l’adresse URL dans le champ Source.
Note
Quand vous « copiez-collez » l’adresse URL, faites attention ne pas copier une deuxième fois le « http:// », puisque ces caractères sont déjà présents par défaut dans le champ Source.
- Si vous souhaitez ajouter plusieurs éléments web en même temps, sélectionnez le chiffre approprié dans le menu déroulant Plus de contenu Web ?. Vous allez voir apparaître des champs supplémentaires selon votre choix. Si vous avez fait une erreur et vous que désirez effacer les champs supplémentaires, cliquez sur à côté du titre Contenu Web.
- Si vous souhaitez ajouter plusieurs éléments web en même temps, sélectionnez le chiffre approprié dans le menu déroulant Plus de contenu Web ?. Vous allez voir apparaître des champs supplémentaires selon votre choix. Si vous avez fait une erreur et vous que désirez effacer les champs supplémentaires, cliquez sur à côté du titre Contenu Web.
6. Cliquez sur Continuer.
Le résumé des modifications apportées au site apparaîtra sur la page suivante :
7. Cliquez sur Terminer. Vous allez voir apparaître le nouveau lien dans le menu de gauche du site cours. Si vous désirez effectuer d'autres changements, cliquez sur Retour. Cliquez sur Annuler pour annuler les modifications.
Note | Par défaut, quand vous allez cliquer sur votre nouveau lien dans le menu de gauche, le site web va apparaître dans un nouvelle fenêtre de navigation. |
Mettre à jour un élément de contenu web
Pour modifier un élément existant de contenu web:
- Dans le menu vertical de votre site, cliquez sur le titre du contenu web de votre choix.
Par exemple, pour modifier le lien de Site HEC Montréal:
2. Cliquez sur Modifier, en haut de la page, à droite.
3. Une page s'ouvrira et vous pourrez personnaliser l'élément de contenu web à l'aide des options suivantes:
- Titre de l’outil : il s'agit du titre qui apparaîtra en haut du cadre dans lequel s'ouvre le contenu web.
- Page titre : il s'agit du titre qui apparaîtra dans le menu de gauche du site cours.
- Choisissez une icône : permet de choisir une icône parmi des images.
- Hauteur du cadre : il s'agit de la hauteur (en pixels) du cadre dans lequel s'ouvrira le contenu web.
- Hauteur personnalisée : il s'agit de la hauteur (en pixels) choisie de manière personnalisée.
- URL : il s'agit de l'adresse URL de l'élément de contenu web.
- Fenêtre contextuelle ? : pour que l'élément de contenu web s'ouvre dans une nouvelle fenêtre.
4. Lorsque vous avez terminé la personnalisation de l'élément, cliquez sur Mettre à jour options pour enregistrer vos modifications ou cliquez sur Annuler pour annuler vos changements.
Supprimer un élément de contenu web
Si vous désirez supprimer un élément de contenu web d’un site de cours:
- Cliquez sur Administration du site dans le menu vertical de votre site de cours.
2. Cliquez sur Éditer les outils dans le menu horizontal.
3. Dans la liste des outils, décochez l'élément que vous souhaitez supprimer.
4. Cliquez sur Continuer.
5. Vérifiez l'information affichée, puis cliquez sur Terminer pour supprimer l'élément ou, si vous désirez effectuer d'autres changements, cliquez sur Retour. Cliquez sur Annuler pour annuler les modifications.
Note | Si l'élément apparaît toujours dans le menu vertical, cliquez sur Accueil pour rafraîchir la page. |