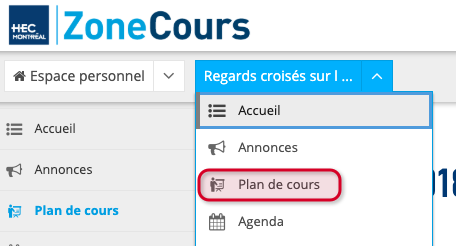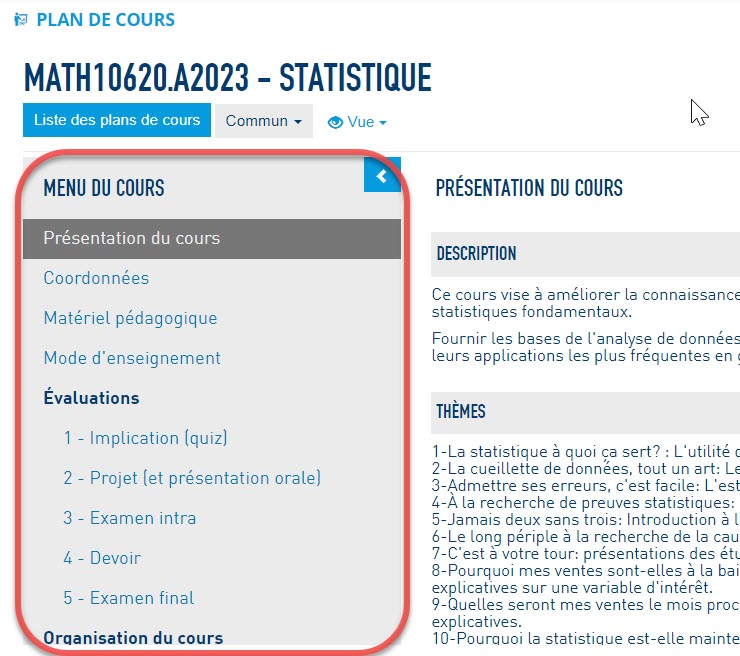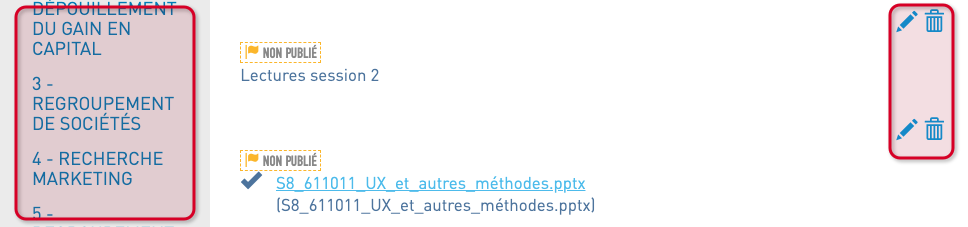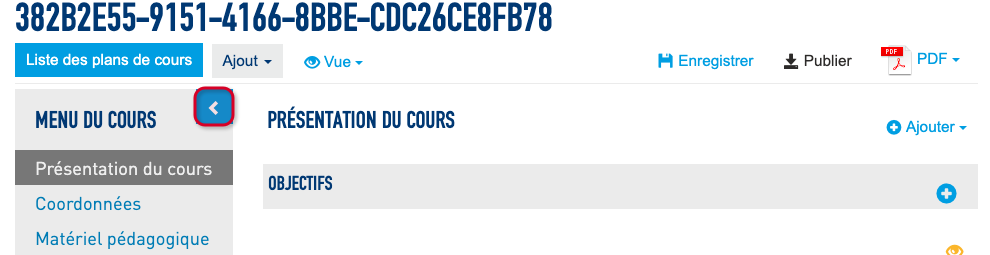2. L'interface et les fonctionnalités de l'outil Plan de cours
Dans cette page :
- Accéder au plan de cours
- Le Menu du cours
- La zone d'édition du plan de cours
- La navigation dans l'outil plan de cours
- Les boutons d'actions du plan de cours
Accéder au plan de cours
Chaque site de cours contient l'outil Plan de cours. Premièrement, vous devez repérer le cours désiré puis cliquer sur la flèche vis-à-vis pour faire apparaître le menu déroulant. Vous pourrez ainsi accéder à diverses options, dont le Plan de cours.
Une fois dans le site du cours, le Menu du cours figurera dans le menu vertical, à gauche de l’interface.
Le Menu du cours
Le Menu du cours comprend automatiquement les sections principales d’un plan de cours traditionnel:
- Présentation du cours : cette section permet de donner une vue globale du cours en traitant des objectifs d'apprentissages et des approches pédagogiques (la rubrique Description n'est pas modifiable, elle provient directement de HEC en ligne).
- Coordonnées : cette section permet d'afficher les coordonnées de personnes-ressources pour les étudiants (enseignant, secrétaire, stagiaire, etc.)
- Matériel pédagogique : cette section permet de mettre les références de toutes les ressources utilisées.
- Mode d'enseignement : cette section permet d'indiquer les caractéristiques du mode d'enseignement (présentiel, hybride synchrone ou asynchrone, distance synchrone ou asynchrone). Cette information ne peut pas être modifiée.
- Évaluations : cette section permet de décrire les différentes activités d’évaluation.
- Organisation du cours : cette section permet de décrire le déroulement et la séquence temporelle du cours.
Ces sections se retrouvent dans tous les plans de cours. Les noms et l’ordre des sections ne sont pas modifiables afin que tous les plans de cours aient la même structure pour simplifier la navigation des étudiants. À l'intérieur de ces sections, l'enseignant peut ajouter de nombreux types de contenus et utiliser de nombreuses options pour personnaliser son plan de cours selon les besoins du cours.
La zone d'édition du plan de cours
La zone de droite est l'espace d’édition du plan de cours: les éléments déjà ajoutés s'y trouvent et il est possible de les modifier, de les supprimer ou d'ajouter d'autres éléments.
- Pour l'ajout de nouveaux éléments, il faut cliquer sur le bouton +.
- Pour la suppression d’éléments, il faut cliquer sur l’icône de poubelle.
- Pour la modification de textes, il faut cliquer sur l’icône du crayon.
Une fois la section du menu du cours sur laquelle vous désirez travailler est choisie, sélectionnez la rubriques désirée et à l'aide des icônes appropriés (+ Ajouter, crayon ou poubelle) ajoutez, modifiez ou supprimez l'élément.
Note | Les rubriques et les éléments qu'il est possible d'ajouter dans ces rubriques diffèrent d'une section du Menu du cours à l'autre. |
La navigation dans le plan de cours
Pour réduire la taille du Menu vertical, il suffit de cliquer sur la double flèche tout en haut du menu. Cela aura pour effet de n’afficher que les icônes des différentes options du menu.
Pour réduire la taille du Menu du cours, il suffit de cliquer sur la flèche vis-à-vis. Cela aura pour effet d’afficher uniquement la zone d'édition en plein écran.
Pour afficher de nouveau la zone Menu du cours, il suffit de cliquer de nouveau sur la flèche.
Les boutons d'actions du Plan de cours
Les boutons d'actions qui agissent sur l'ensemble du plan de cours se trouvent au-dessus de la zone d'édition. Ces boutons d’action sont:
- Enregistrer
- Publier
Le bouton Enregistrer permet de sauvegarder les changements apportés au plan de cours. Lors de l'enregistrement, les modifications apportées au plan de cours ne sont pas visibles par les étudiants. Pour ce faire, il faut publier le plan de cours.
Le bouton Publier permet la publication du plan de cours. Attention, la publication est immédiate et rend les modifications immédiatement accessibles aux lecteurs (dont les étudiants du cours) à moins d’avoir utilisé l’option Afficher cet élément à une date précise offerte lors de l’ajout de certaines ressources (Texte, Vidéo, Hyperlien, Ressource bibliographique ou Évaluations).
Le bouton PDF permet d’obtenir la version PDF de votre plan de cours. Vous avez la possibilité d’obtenir la Version en édition ou la Version pour étudiants.