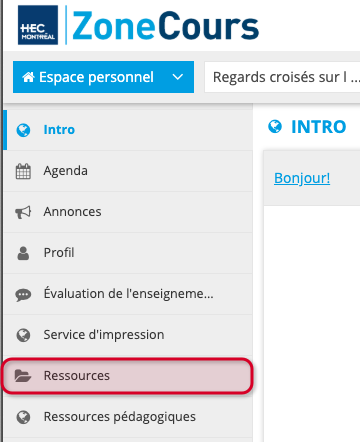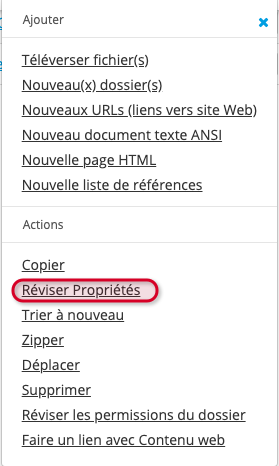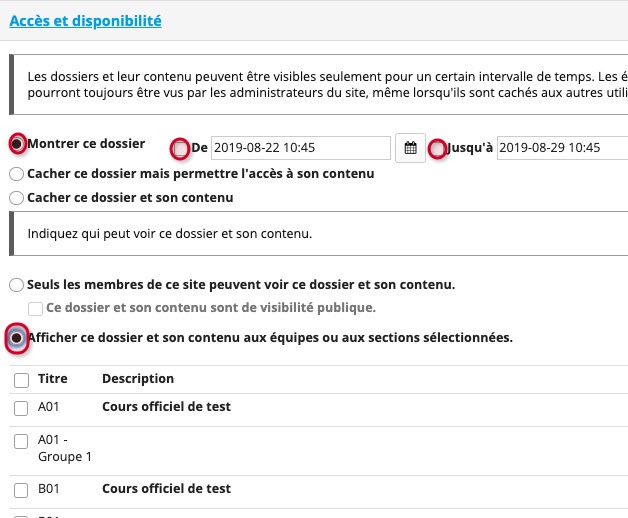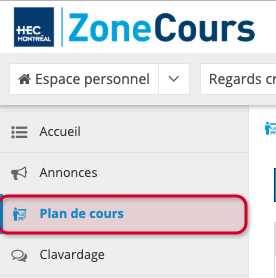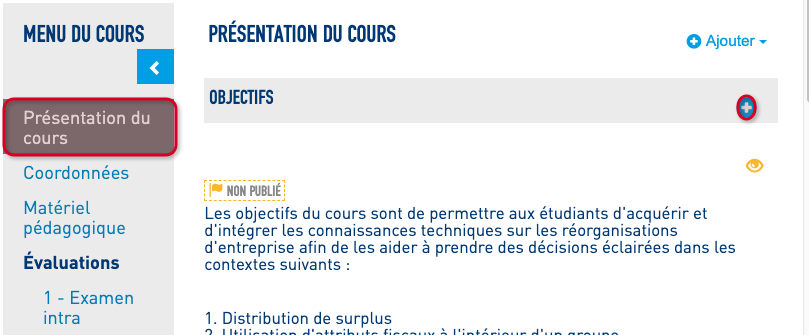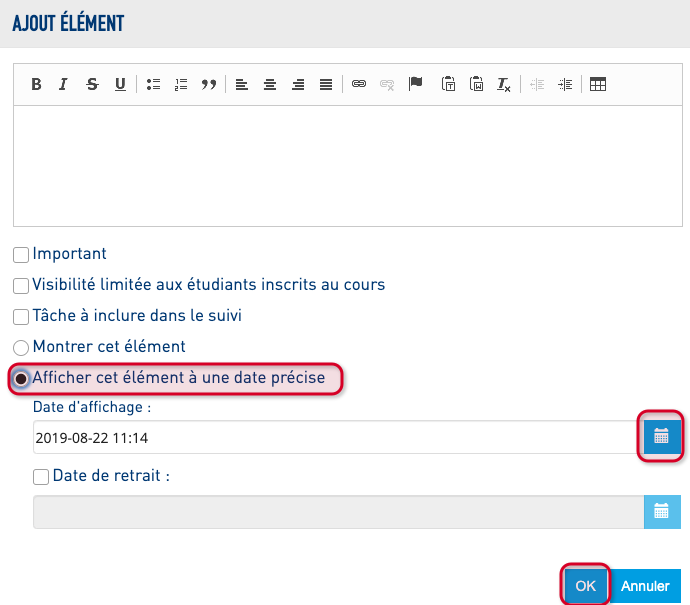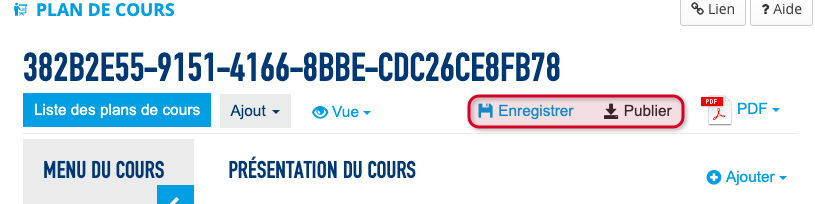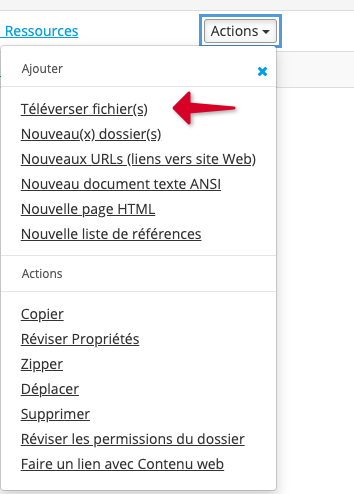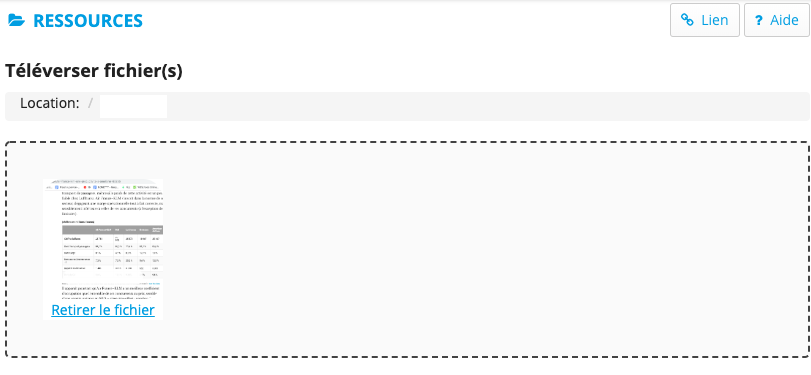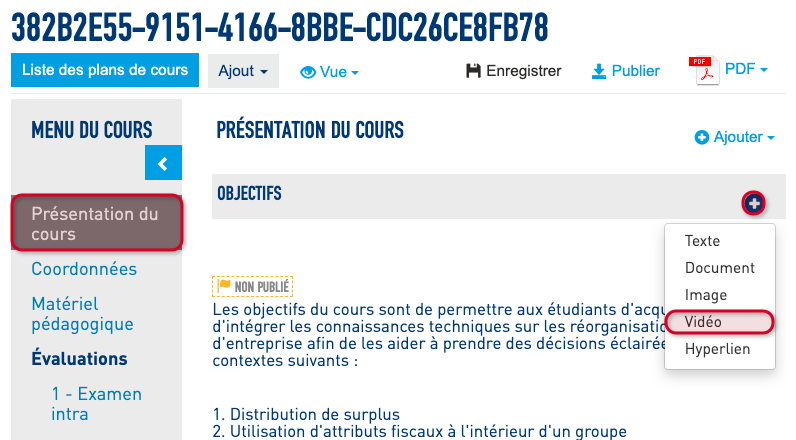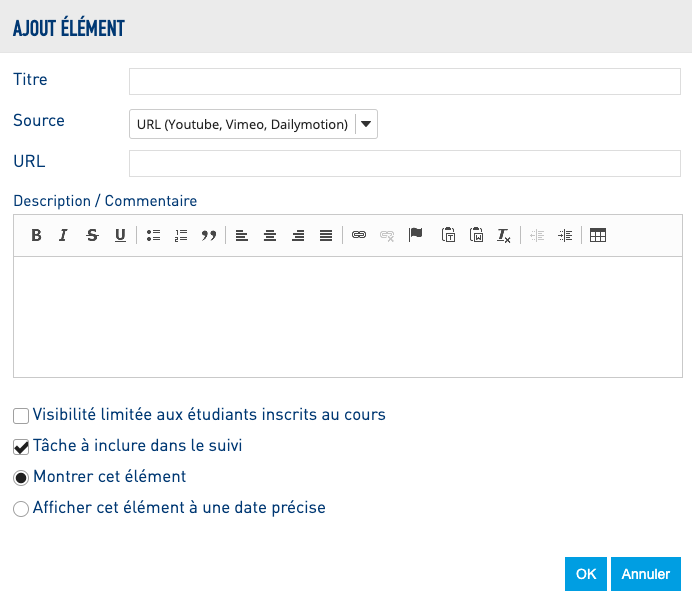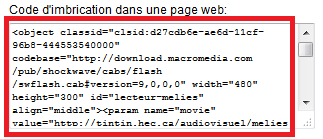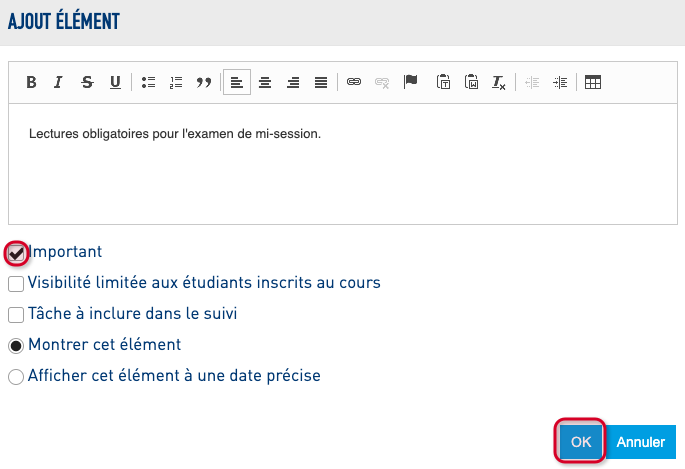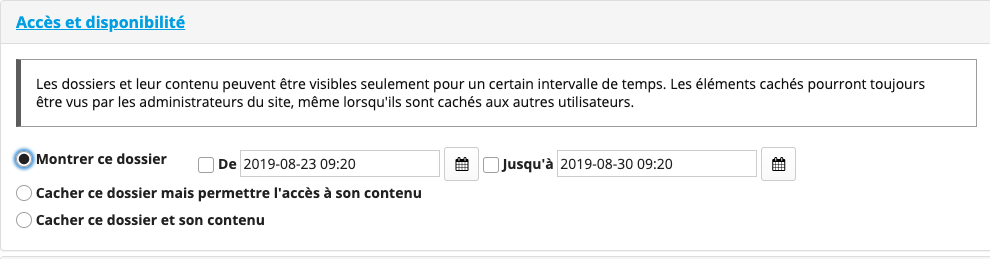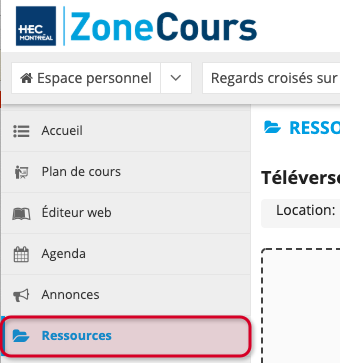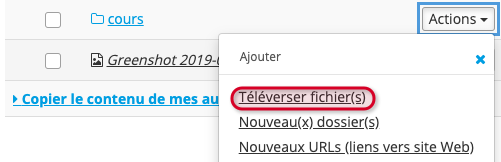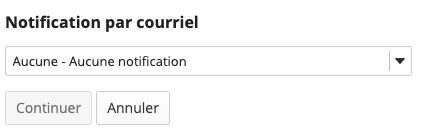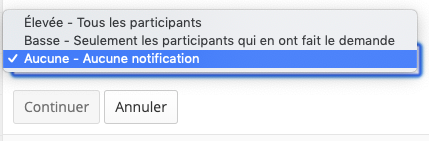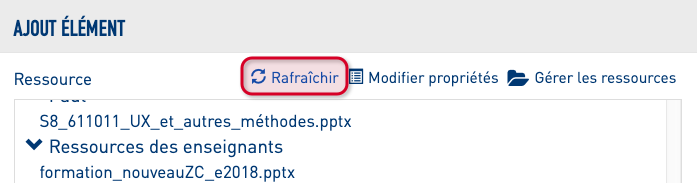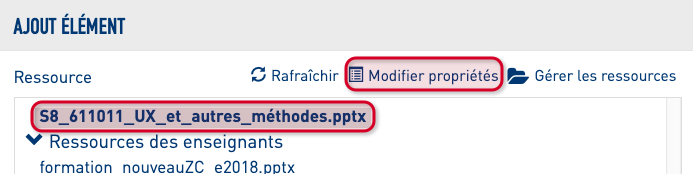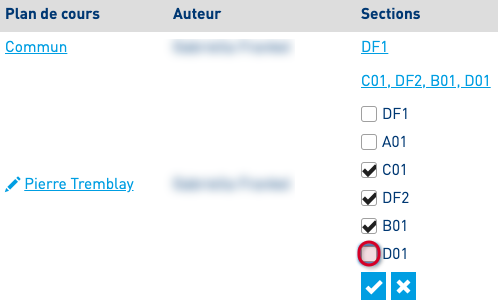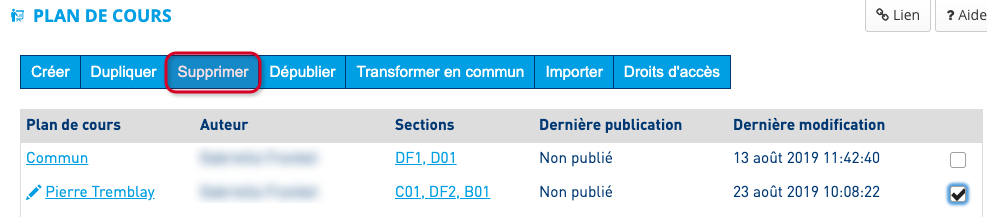Principaux changements de l'outil Plan de cours
Le nouvel environnement de l'outil Ressources contient certains changements:
| Nouveauté | L'interface de l'outil Plan de cours s'adapte maintenant à tous les appareils. |
Les étudiants peuvent désormais consulter le plan de cours, peu importe le type d'appareil utilisé (tablette, téléphone intelligent, ordinateur).
| Nouveauté | Le plan de cours « commun ». |
Un plan de cours commun désigne un plan de cours qui contient les informations communes à toutes les sections. Ces informations sont visibles par tous les étudiants et les enseignants d’un cours, peu importe leur section.
Le plan de cours commun peut être modifié que par le coordonnateur, la secrétaire ou les enseignants et si une modification survient dans le plan de cours commun, elle sera visible pour les étudiants et les enseignants de toutes les sections.
| Nouveauté | Le plan de cours « personnalisé ». |
Le plan de cours personnalisé permet à l’enseignant d’ajouter certaines informations propres à son enseignement dans le plan de cours de sa section. Il est donc possible de procéder à l’ajout de diapositives, de notes de cours, d’exercices ou toute autre ressource désirée.
Si toutes les sections d'un cours voient le même contenu, il n’est pas nécessaire de créer des plans de cours personnalisés.
Pour créer un plan de cours personnalisé:
1. Cliquez sur Plan de cours dans le menu vertical du site de cours.
2. En haut de la page, cliquez sur Créer, et dans la fenêtre Créer un plan de cours personnalisé, sélectionnez la section du cours et nommez votre plan.
3. À l’intérieur des sections, ajouter des rubriques en cliquant sur Ajouter +.
4. Définissez la date d’affichage précise à l’aide des calendriers.
5. Appuyez sur OK et votre plan de cours personnalisé s'affichera automatiquement sous le plan de cours commun, dans la liste des plans de cours.
Si vous ajoutez un document dans un plan de cours personnalisé, mais que ses paramètres de diffusion ne sont pas définis pour un groupe/section précis, les étudiants de tout le site pourront voir le document en passant par l'outil Ressources (voir la rubrique ci-dessous).
| Nouveauté | Chaque fois que vous ajoutez un élément de contenu (Texte, Document, Image, Vidéo, Hyperlien, Ressource bibliographique ou Lien vers un outil) vous devez définir les options quant à sa diffusion. |
Pour définir les options de diffusion de tous les éléments de contenu:
1. À partir de la page principale de l'outil Ressources, repérez l'élément (s'il est contenu dans un dossier, ouvrez le dossier).
2. Cliquez sur la liste déroulante Actions vis-à-vis l'élément.
3. Cliquez ensuite sur Réviser propriétés.
4. Dans la section Accès et disponibilité, définissez une date d’affichage précise en cochant De et Jusqu'à et cochez Afficher ce fichier aux équipes ou aux sections sélectionnées pour choisir la section désirée.
| Nouveauté | Définition d'une date de parution ou d'une période d’affichage précise. |
Pour définir l'affichage de certains éléments de contenu lors de l'ajout:
1. Dans le Menu vertical, cliquez sur Plan de cours du site du cours.
2. Dans le Menu du cours, cliquez sur la section du plan de cours à laquelle vous voulez ajouter du contenu puis cliquez sur le Plus (+) et choisissez le type de ressource que vous souhaitez ajouter (Texte, document, image, etc.).
3. Une fenêtre s'ouvrira sur votre écran, saisissez les informations appropriées et cliquez sur OK.
Vous pouvez définir la date d'affichage du contenu ou sa période d'affichage en ajoutant une date de retrait, comme indiqué ci-dessous.
4. En haut de la page, cliquez sur Enregistrer et ensuite, sur Publier.
| Nouveauté | Il est impossible de déposer des documents et des images directement dans le plan de cours. |
Ces éléments doivent être préalablement déposés dans l’outil Ressources pour pouvoir les ajouter aux diverses sections du plan de cours.
Pour téléverser un document dans l'outil Ressources:
1. À partir de la page principale de l'outil Ressources, repérez le dossier dans lequel vous souhaitez ajouter un document.
2. Cliquez sur la liste déroulante Actions vis-à-vis le dossier.
3. Puis, sélectionnez Téléverser fichier(s).
4. Une fenêtre s'ouvrira, permettant de choisir le document à téléverser. Notez qu'il est possible de sélectionner le(s) dossier(s) à partir de votre disque dur ou de l' (les) ajouté(s) en le(s) glissant(s) dans la zone prévue à cet effet.
5. Complétez les autres paramètres selon vos besoins et cliquez sur Continuer.
Pour téléverser une image dans l'outil Ressources:
1. À partir de la page principale de l'outil Ressources, repérez le dossier dans le quel vous souhaitez ajouter une image.
2. Cliquez sur la liste déroulante Actions vis-à-vis le dossier.
3. Puis, sélectionnez Téléverser fichier(s).
4. Une fenêtre s'ouvrira, permettant de choisir les images à téléverser. Notez qu'il est possible de sélectionner l'(les) image(s) à partir de votre disque dur ou de l'(les) ajouté(s) en le(s) glissant(s) dans la zone prévue à cet effet.
5. Complétez les autres paramètres selon vos besoins et cliquez sur Continuer.
Note | Pour supprimer un fichier de la liste de fichiers à créer, cliquez sur Retirer le fichier, sous le document. |
| Nouveauté | Ajouter une vidéo directement dans le plan de cours. |
Il est maintenant possible de déposer une vidéo directement dans le plan de cours pour que les étudiants y accèdent directement.
Pour ajouter une vidéo directement dans le plan de cours:
1. Dans le menu vertical, cliquez sur Plan de cours du site du cours.
2. Dans le Menu du cours, cliquez sur la section du plan de cours à laquelle vous voulez ajouter du contenu puis cliquez sur le Plus (+) et choisissez comme type de ressource Vidéo.
3. Sur la fenêtre, renseignez le titre, la source de provenance de la vidéo (Youtube, Vimeo, Daily Motion ou Méliès) et inscrivez son URL.
Pour saisir l'URL, copiez le lien de la vidéo apparaissant en haut de votre navigateur internet (exemple: Youtube)
ou le code d'imbrication (Méliès)
4. Saisissez les autres informations appropriées et cliquez sur OK.
5. En haut de la page, cliquez sur Enregistrer et ensuite, sur Publier.
| Nouveauté | La déclaration des droits d’auteur doit s’effectuer à partir de l'outil Ressources pour chaque élément. |
Il est important que la déclaration des droits d'auteur soit effectuée afin de respecter les normes de l’École.
Pour déclarer les droits d'auteur:
1. À partir de la page principale de l'outil Ressources, repérez le dossier dans le quel vous souhaitez ajouter les droits d'auteur.
2. Cliquez sur la liste déroulante Actions vis-à-vis le dossier.
3. Puis, cliquez sur Téléverser un fichier.
4. Dans la section Statut des droits d'auteur, précisez si le document est conforme aux normes d'HEC Montréal.
5. Sélectionnez les autres paramètres désirés et cliquez sur Mettre à jour.
| Nouveauté | Les éléments de contenu « importants ». |
Il est possible de rendre certains éléments du plan de cours plus visible. Pour ce faire, lors de l'ajout de l'élément, cochez l’option Important.
L'élément apparaîtra dans un encadré mauve, avec la mention « Important », ce qui aura pour effet de le rendre plus visible.
| Nouveauté | Les éléments de contenu « non publiés ». |
Les éléments de contenu non publiés apparaissent maintenant dans un encadré jaune, avec un icône de drapeau et la mention « Non publié », ce qui a pour effet de les rendre plus apparents.
Pour publier un élément:
1. Accéder au plan de cours.
2. Cliquez sur l'onglet Enregistrer.
3. Puis cliquez sur l'onglet Publier
4. Cliquez sur OK pour confirmer.
| Nouveauté | Les éléments de contenu « cachés ». |
Les éléments de contenu invisibles aux autres participants apparaissent maintenant avec un icône de drapeau et la mention « Caché avant le et après le » en gris. Ce qui a pour effet d'informer sur les paramètres d'affichage sélectionnés.
Pour rendre visible un élément de contenu:
1. À partir de la page principale de l'outil Ressources, repérez l'élément en question.
2. Cliquez sur le menu déroulant Actions, vis-à-vis l'élément.
3. Cliquez sur Réviser propriétés.
4. Sous la rubrique Accès additionnel, cochez la case Montrer cet élément.
5. Au besoin, sélectionnez une date ou une période précise de diffusion.
6. Sélectionnez les autres paramètres désirés et cliquez sur Mettre à jour.
| Nouveauté | L'usage du « drag and drop » pour modifier l'ordre des rubriques. |
Lorsqu’une rubrique contient plusieurs éléments, il est possible d'en changer l’ordre. Avec votre curseur, pointez l'élément désiré et lorsque la flèche apparaîtra, cliquez sur l'élément (un encadré pointillé s’affichera) et sans relâcher, traînez l’élément jusqu’à l’endroit désiré. Recommencez pour chacun des éléments que vous désirez déplacer.
Gérer les ressources à partir du plan de cours:
1. Cliquez sur la rubrique Ressources et repérez le dossier que vous souhaitez modifier.
2. Cliquez sur le menu Actions, vis-à-vis le dossier et sélectionnez Téléverser fichier(s).
3. Une fenêtre apparaîtra sur votre écran, tout en bas de celle-ci, dans la section Notification par courriel, vous pouvez choisir d'envoyer ou non un courriel d'alerte aux étudiants lorsque le fichier aura été publié. Vous pouvez spécifier le niveau d’importance de la notification:
- Si vous sélectionnez le niveau Élevée, alors tous les participants seront avertis de la nouvelle.
- Si vous sélectionnez le niveau Basse, seuls les participants ayant décidé d’accepter toutes les notifications recevront le courriel.
- Si vous sélectionnez le Aucune, aucun participant ne recevra de notification
4. Cliquez sur Continuer pour confirmer. Pour annuler le ou les téléversements, cliquez sur Annuler.
5. Retournez dans la fenêtre d'origine, sur le plan de cours, et cliquez sur Rafraîchir pour voir apparaître le/les nouveau(x) document(s) nouvellement ajoutés dans les ressources
6. Vous voyez maintenant le nouveau document dans les ressources. Vous pouvez également le sélectionner et cliquer sur Modifier propriétés. Pour en savoir plus sur les propriétés d'un document, consultez la section Afficher les détails associés aux éléments de l'outil Ressources. Ajoutez ensuite un type et une description puis cliquez sur OK.
7. Le document est maintenant intégré dans votre plan de cours
Pour supprimer le Plan de cours personnalisé:
Il vous est possible de supprimer votre plan de cours personnalisé.
1. Dissociez d'abord le plan de cours personnalisé de la section auquel il est associé en cliquant sur la section.
La section D01 dans l’exemple:
2. Désélectionnez la section de cliquant sur le crochet et confirmez avec le √ ou annulez l'action avec le X.
3. Confirmez la dissociation de la section du plan de cours dans la fenêtre en cliquant sur OK.
4. Sélectionnez votre plan de cours personnalisé en cliquant dans la boîte au bout, à droite.
4. Cliquez sur le bouton Supprimer, en haut.
5. Confirmez la suppression du plan de cours personnalisé dans la fenêtre en cliquant sur OK.