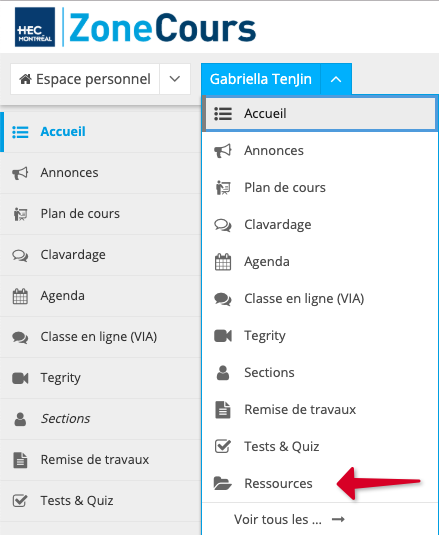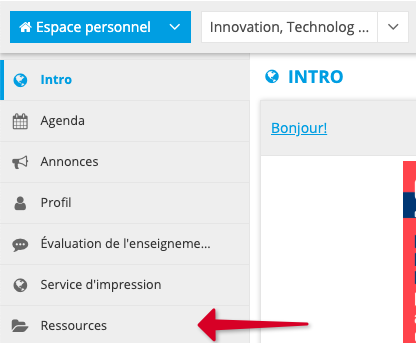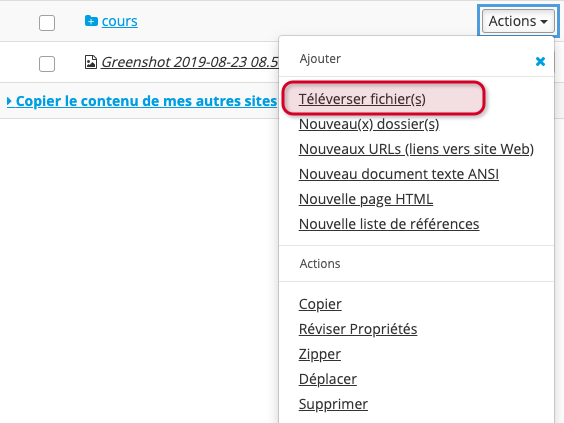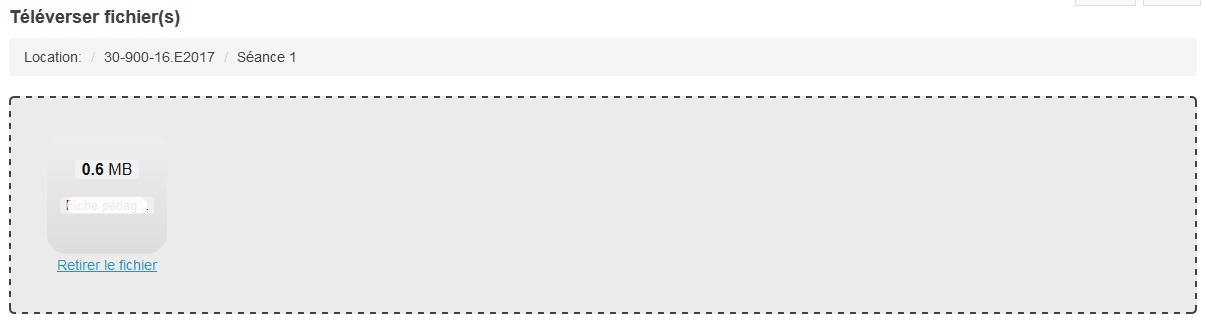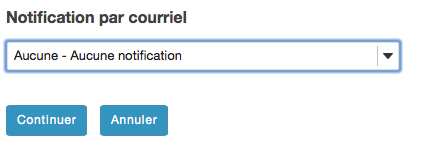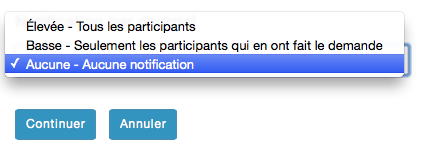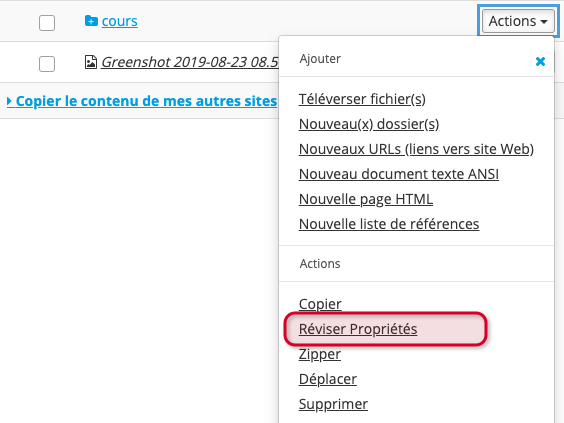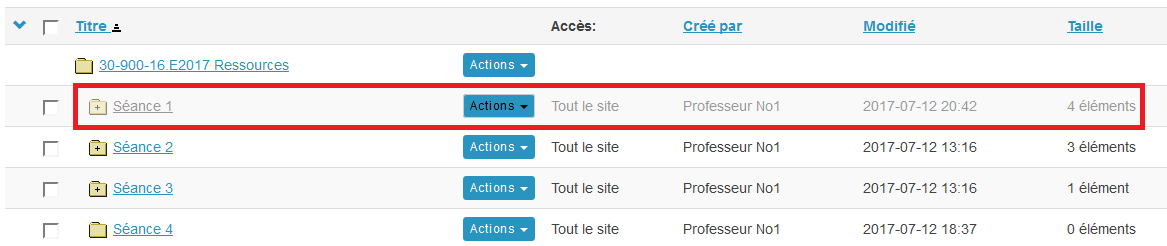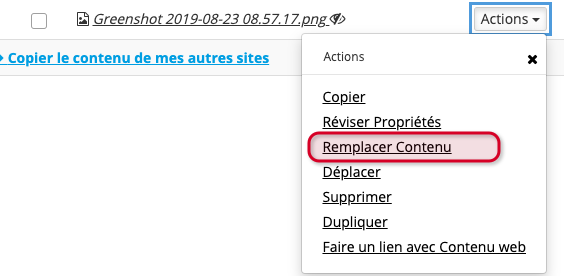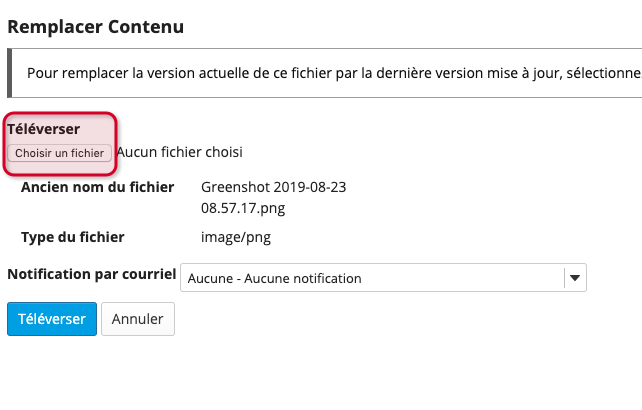5. Ajouter, modifier et actualiser les fichiers dans l'outil Ressources
| Note | Toutes les ressources, dont les fichiers, sont visibles par défaut pour tous les enseignants et étudiants. Par conséquent, soyez prudents lors de l'ajout de fichiers sensibles (des solutionnaires d'examen, par exemple) et assurez-vous de les déposer dans le dossier intitulé «Dossier caché ». Les contenus de ce dossier sont cachés aux étudiants dans l'outil Ressources, mais les fichiers intégrés dans le plan de cours seront visibles aux étudiants dans le plan de cours. Si vous souhaitez uniquement échanger des fichiers avec les autres enseignants, veuillez les déposer dans le dossier «Ressources des enseignants». Ces contenus ne pourront pas être intégrés dans le plan de cours. |
Dans cette page :
Téléverser de nouveaux fichiers
Note | Les procédures suivantes visent à téléverser (upload) de nouveaux fichiers dans l'outil Ressources. Pour remplacer un fichier existant par une nouvelle version de ce dernier, consultez le paragraphe « Actualiser le contenu d’un fichier », plus bas sur cette page. |
Marche à suivre pour téléverser des fichiers dans l'outil Ressources:
- Identifiez le site de cours et, à l'aide du menu déroulant, sélectionnez Ressources. La liste des éléments contenus dans l’outil s’affichera.
Par exemple, pour atteindre l'outil Ressources du cours 30-900-16:
Ou, si vous êtes déjà dans le site du cours, cliquez directement sur Ressources dans le menu vertical. La liste des éléments contenus dans l’outil s’affichera.
2. Cliquez sur le menu déroulant Actions, vis-à-vis du dossier dans lequel vous souhaitez ajouter un fichier, puis sélectionnez Téléverser fichier(s).
3. Une fenêtre s'ouvrira, permettant de choisir le fichier à téléverser. Il est possible de « copier et coller » les fichiers ou de les « glisser et déposer » (drag and drop) directement dans l'encadré, en réduisant la taille de la fenêtre.
Une fois sélectionné, le fichier apparaîtra dans l'encadré et vous pourrez suivre son téléchargement.
Pour téléverser plusieurs fichiers, glisser et déposer tous les fichiers dans l'encadré. Vous pouvez ajouter autant de fichiers que vous voulez en une seule étape, dans la mesure où la taille totale des fichiers téléversés en même temps n'excède pas la limite définie par les administrateurs du système. Cette limite est de 20 Mo à la fois par fichier. Autrement dit, vous devrez peut-être téléverser les plus gros fichiers un à la fois afin de respecter la limite de 20 Mo.
Note | En cas d'erreur, vous pouvez supprimer le(s) fichier(s) en sélectionnant Retirer le fichier. |
4. Sélectionnez la disponibilité des fichiers en cochant l'option Visible ou Caché aux étudiants. L'option par défaut est qu'il sera visible aux étudiants. Attention, si vous choisissez l'option «Caché», il faudra vous assurer de le rendre visible le moment venu, sinon, le fichier ne sera pas visible aux étudiants dans le plan de cours.
5. Dans le menu déroulant Notification par courriel, vous pouvez choisir d'envoyer ou non un courriel d'alerte aux étudiants lorsque le ou les fichiers auront été publiés. Nous vous conseillons de ne pas envoyer de notifications (l'option par défaut)
Si vous choisissez d'envoyer une notification, vous pourrez spécifier son niveau d’importance:
- Si vous sélectionnez le niveau Élevée, alors tous les participants seront avertis.
- Si vous sélectionnez le niveau Basse, seuls les participants ayant décidé d’accepter toutes les notifications recevront le courriel.
- Si vous sélectionnez le Aucune, aucun participant ne recevra de notification.
6. Cliquez sur Continuer pour confirmer ou Annuler pour annuler le ou les téléversements.
Modifier les détails d’un fichier
Pour faire des modifications à un fichier déjà présent dans vos Ressources:
- Identifiez le site de cours et, à l'aide du menu déroulant, sélectionnez Ressources. La liste des éléments contenus dans l’outil s’affichera.
Ou, si vous êtes déjà dans le site du cours, cliquez directement sur Ressources dans le menu vertical. La liste des éléments contenus dans l’outil s’affichera.
2. Cliquez sur Réviser Propriétés dans le menu déroulant Actions, vis-à-vis le fichier à modifier.
Par exemple, pour modifier un fichier dans le sous-dossier Séance 1:
3. Une fenêtre Réviser Propriétés s'ouvrira et vous pourrez modifier:
- Le titre
- La description
- L'accès et la disponibilité. Si vous désirez rendre le fichier visible seulement pour une section de cours, utilisez l'option Afficher ce fichier pour les groupes sélectionnés seulement pour choisir la section désirée.
- Les paramètres d'accès
- Les propriétés facultatives d'un fichier
4. Effectuez vos modifications puis cliquez sur Mettre à jour pour les sauvegarder.
Note | Lorsque le nom d'un fichier est grisé, ce dernier est caché aux utilisateurs. Pour modifier ce paramètre, utilisez l'option Réviser les propriétés dans le menu Actions. |
Actualiser le contenu d’un fichier
Pour remplacer un fichier de l'outil Ressources par une version actualisée enregistrée sur votre ordinateur:
- Identifiez le site de cours et, à l'aide du menu déroulant, sélectionnez Ressources. La liste des éléments contenus dans l’outil s’affichera.
Ou, si vous êtes déjà dans le site du cours, cliquez directement sur Ressources dans le menu vertical. La liste des éléments contenus dans l’outil s’affichera.
2. Sélectionnez Remplacer Contenu dans le menu déroulant Actions, vis-à-vis titre du document.
Par exemple, pour remplacer le contenu de la Fiche pédagogique, dans le sous-dossier Séance 1:
Si le document est inclus dans un sous-dossier, vous devez cliquer sur l'icône + du dossier pour afficher son contenu.
Ainsi vous pourrez accéder au document directement.
3. Cliquez sur Parcourir... pour localiser et sélectionner le fichier actualisé sur votre ordinateur.
Dans le menu déroulant Notification par courriel, vous pourrez choisir d'envoyer ou non un courriel d'alerte aux étudiants lorsque le fichier aura été publié.
- Si vous sélectionnez le niveau Élevée, alors tous les participants seront avertis.
- Si vous sélectionnez le niveau Basse, seuls les participants ayant décidé d’accepter toutes les notifications recevront le courriel.
- Si vous sélectionnez le Aucune, aucun participant ne recevra de notification.
4. Cliquez sur Téléverser pour actualiser la version du fichier.