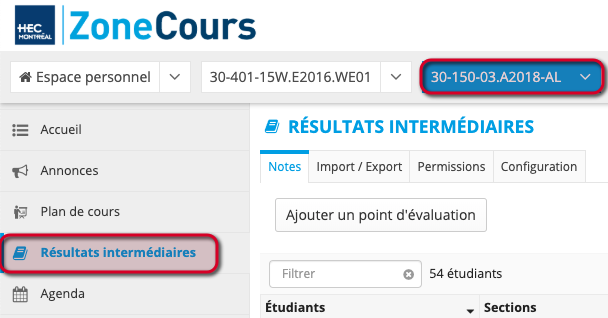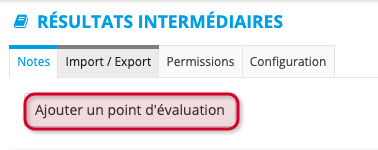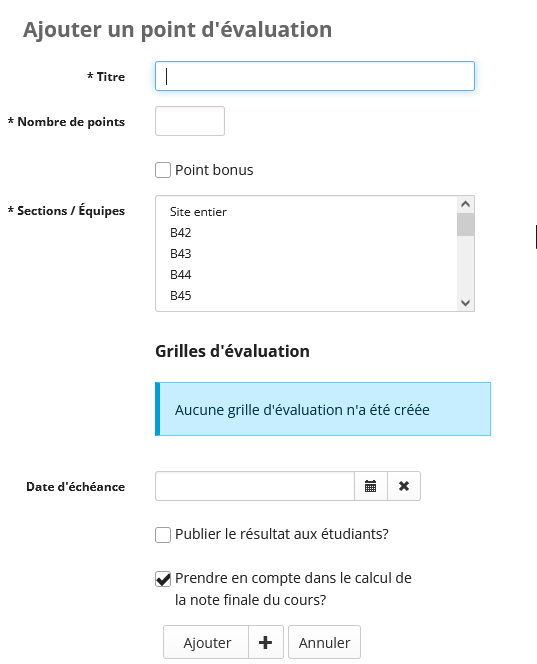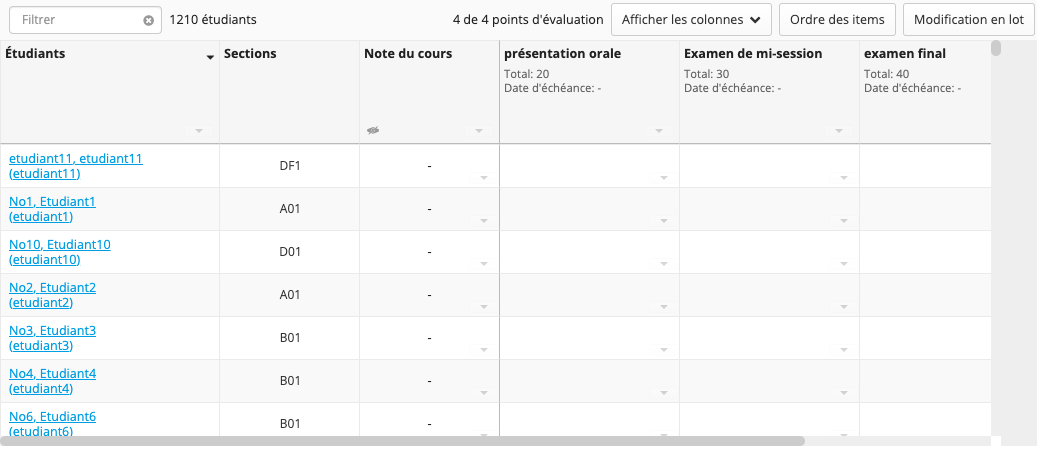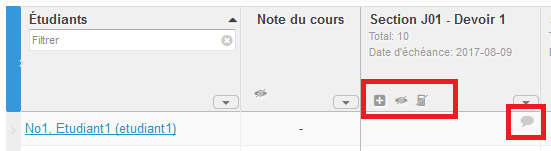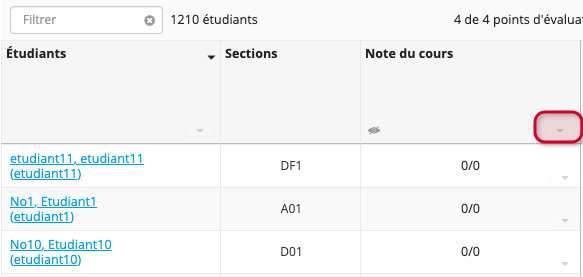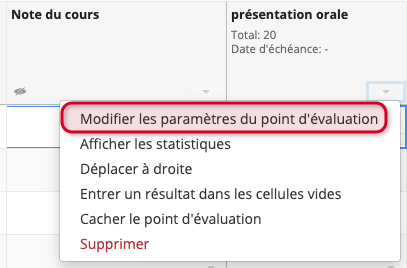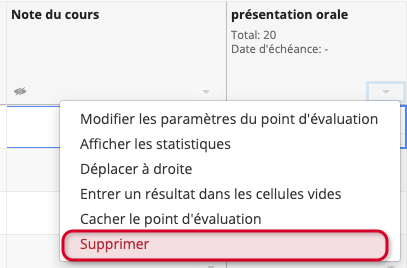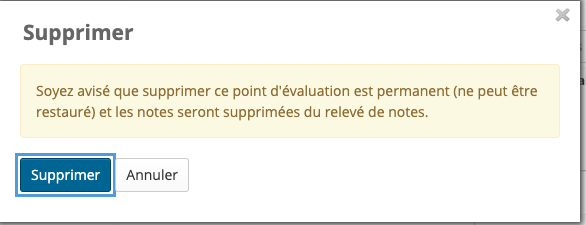5. Ajouter, modifier ou supprimer un point d'évaluation de l'outil Résultats intermédiaires
Dans cette page:
- Ajouter un nouveau point d'évaluation et visualiser ses détails
- Modifier un point d'évaluation existant
- Pour supprimer un point d'évaluation
Pour ajouter un nouveau point d'évaluation à l'outil Résultats intermédiaires
1. Dans le menu vertical, cliquez sur l'onglet Résultats intermédiaires.
2. Puis cliquez sur Ajouter un point d'évaluation.
3. La fenêtre Ajouter un point d'évaluation s'ouvrira et vous pourrez saisir les informations appropriées.
- Titre: Un nom est requis pour tous les points d'évaluation. Le titre peut contenir jusqu'à 255 caractères.
Points: Vous devez déterminer une valeur en points pour tous les points d'évaluation. Inscrivez une valeur supérieure à zéro. Les décimales sont permises, mais les valeurs sont limitées à deux décimales.
- Points de bonus: Pour que l'évaluation reliée au point d'évaluation constitue des points bonus.
- Sections / Équipes : Vous devez déterminer à qui sera publié cette évaluation : à tous les participants du site ou à une section en particulier. Les enseignants ne verront que les points d'évaluation associés à leur(s) section(s).
- Date d'échéance: Vous pouvez, de façon optionnelle, déterminer une date limite de remise pour un point d'évaluation. Vous pouvez entrer la date de remise manuellement (mois/jour/année), ou vous pouvez cliquer sur l'icône de calendrier pour sélectionner une date.
Publier les résultats aux étudiants?: Tant que la case n'est pas sélectionnée, ce point d'évaluation ainsi que les résultats (note et commentaires) ne seront pas visibles aux étudiants.
Note
Vous pourrez modifier l'option Publier les résultats aux étudiants? plus tard. Par contre, si cette case est cochée quand vous saisissez les notes, les étudiants verront les notes obtenues au point d'évaluation dès que vous cliquerez sur Remettre.
Prendre en compte dans le calcul de la note du cours: Pour que le point d'évaluation soit inclus dans le calcul de la note finale.
Note
Vous pourrez modifier l'option Prendre en compte dans le calcul de la note du cours plus tard. Par contre, si la case n'est pas cochée, le point d'évaluation ne sera pas inclus dans le calcul de la note finale et l'étudiant verra la note obtenue entre parenthèses, avec un message mentionnant que « Les notes apparaissant entre parenthèses ne sont pas incluses dans le calcul de la note finale. »
4. Cliquez sur Ajouter pour sauvegarder le point d'évaluation. Le point d'évaluation s'ajoutera automatiquement (dans une nouvelle colonne) dans la page principale intitulée Résultats intermédiaires.
Pour ajouter un autre point d'évaluation, cliquez sur Ajouter un point d'évaluation et répétez les étapes ci-haut.
Visualiser les détails :
Note | Il est possible de voir certains détails des points d'évaluation grâce aux icônes apparaissant dans la cellule de leur titre dans l'onglet principal (Notes) contenant le tableau récapitulatif.
|
Pour modifier un point d'évaluation existant de l'outil Résultats intermédiaires
1. Dans le menu vertical, cliquez sur Relevé de notes.
2. Dans la liste de points d'évaluation, repérez celui que vous désirez modifier et cliquez sur le triangle pour faire apparaître le menu déroulant.
Par exemple, pour afficher le menu déroulant du point d'évaluation Participation en classe:
3. Cliquez sur Modifier les paramètres du point d'évaluation.
4. La fenêtre Modifier ce point d'évaluation s'ouvrira et vous pourrez effectuer les modifications souhaitées parmi:
- Titre: Un nom est requis pour tous les points d'évaluation. Le titre peut contenir jusqu'à 255 caractères.
Points: Vous devez déterminer une valeur en points pour tous les points d'évaluation. Inscrivez une valeur supérieure à zéro. Les décimales sont permises, mais les valeurs sont limitées à deux décimales.
- Points de bonus: Pour que l'évaluation reliée au point d'évaluation constitue des points bonus.
- Sections / Équipes : Vous devez déterminer à qui sera publié cette évaluation : à tous les participants du site ou à une section en particulier. Les enseignants ne verront que les points d'évaluation associés à leur(s) section(s).
- Date d'échéance: Vous pouvez, de façon optionnelle, déterminer une date limite de remise pour un point d'évaluation. Vous pouvez entrer la date de remise manuellement (mois/jour/année), ou vous pouvez cliquer sur l'icône de calendrier pour sélectionner une date.
Publier les résultats aux étudiants?: Tant que la case n'est pas sélectionnée, ce point d'évaluation ainsi que les résultats (note et commentaires) ne seront pas visibles aux étudiants.
Note
Vous pourrez modifier l'option Publier les résultats aux étudiants? plus tard. Par contre, si cette case est cochée quand vous saisissez les notes, les étudiants verront les notes obtenues au point d'évaluation dès que vous cliquerez sur Remettre.
Prendre en compte dans le calcul de la note du cours: Pour que le point d'évaluation soit inclus dans le calcul de la note finale.
Note
Vous pourrez modifier l'option Prendre en compte dans le calcul de la note du cours plus tard. Par contre, si la case n'est pas cochée, le point d'évaluation ne sera pas inclus dans le calcul de la note finale et l'étudiant verra la note obtenue entre parenthèses, avec un message mentionnant que « Les notes apparaissant entre parenthèses ne sont pas incluses dans le calcul de la note finale. »
5. Cliquez sur Sauvegarder les changements.
Pour supprimer un point d'évaluation de l'outil Résultats intermédiaires
1. Dans le menu vertical, cliquez sur Résultats intermédiaires.
2. Dans la liste de points d'évaluation, repérez celui que vous désirez modifier et cliquez sur le triangle pour faire apparaître le menu déroulant.
Par exemple, pour afficher le menu déroulant du point d'évaluation Participation en classe:
3. Cliquez sur Supprimer.
4. Une fenêtre s'ouvrira et vous pourrez confirmer votre choix. Cliquez sur Supprimer.
Note | La suppression d'un point d'évaluation est permanente. Le dossier de notes pour cet élément ne sera plus utilisé pour calculer les notes de cours et ne sera plus accessible aux étudiants, même si l'élément a été publié avant d'être supprimé. |