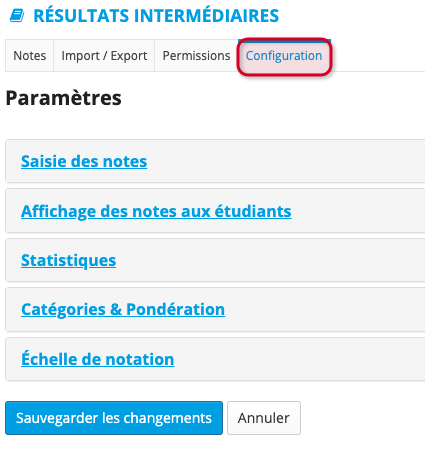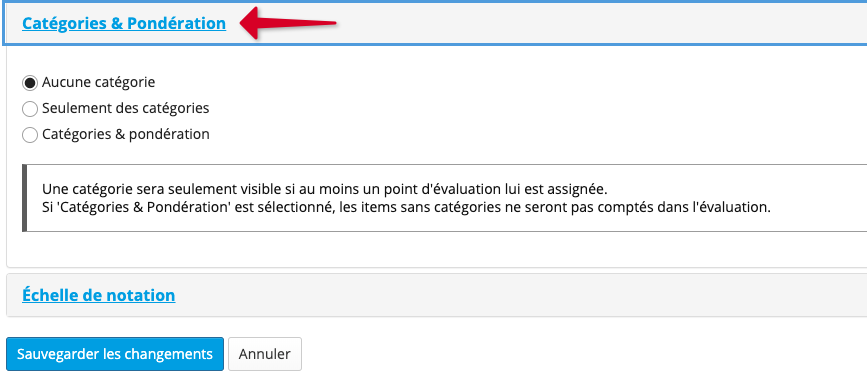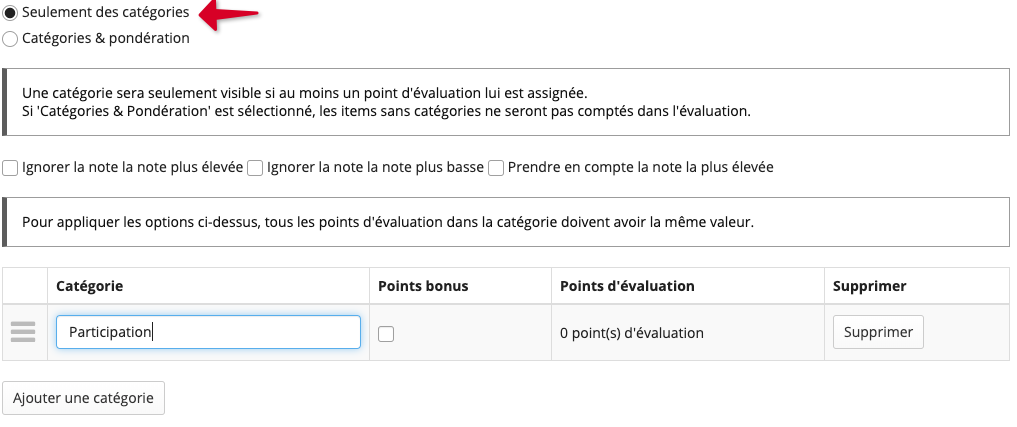3. Utiliser des catégories et des pondérations
Grâce à l'outil Résultats intermédiaires, vous pouvez créer des catégories et leur associer vos points d'évaluation. Vous pouvez aussi allouer des pourcentages aux catégories, de manière à pondérer ces dernières ainsi que les points d'évaluation qu'elles englobent.
Les catégories de notes peuvent être par exemple: participation en classe, tests hebdomadaires, présentation orale, travail en équipe, etc.
Vous pouvez également donner un poids à chaque catégorie par rapport à la note finale (voir pondérations plus bas).
Créer des catégories de notes dans Résultats intermédiaires
1. Dans le menu vertical, cliquez sur Résultats intermédiaires.
2. Cliquez sur l'onglet Configuration du menu horizontal.
3. Cliquez sur la rubrique Catégories et Pondération. Vous pouvez choisir de créer des catégories simple ou associées à une pondération.
4. Ajouter les catégories voulues en sélectionnant les options suivantes:
- Entrez le titre de la catégorie.
- Attribuez la pondération en pourcentage, si besoin
- Déterminer si les résultats des évaluations de cette catégories correspondent à des points bonus (les points bonus ne font pas partie de la pondération).
5. Après avoir créé une catégorie, cliquez sur Ajouter une catégorie pour en créer une autre afin de répartir la pondération en plusieurs catégories.
Note | Si vous choisissez d'utiliser les catégories pondérées, la somme des pondérations de toutes les catégories doit être égale à 100%. |
6. Vous pouvez supprimer une catégorie en utilisant le bouton Supprimer au bout de la ligne de cette catégorie.
Note | Une fois que vous aurez cliqué sur Supprimer, vous n'aurez pas à confirmer votre choix, la catégorie sera automatiquement supprimée. L'annulation de l'opération sera impossible. Par ailleurs, si vous aviez associé des points d'évaluation à cette catégorie, ils disparaitront de l'affichage. |
7. Pour chaque catégorie d'évaluation, vous pouvez également choisir de ne pas prendre en compte certaines évaluations (nombre à préciser) dans le calcul de la note d'un étudiant selon le résultat qu'il a obtenu :
- Si vous voulez ne pas considérer la ou les notes les plus élevées
- Si vous voulez ne pas considérer la ou les notes les plus basses
- Si vous voulez considérer la ou les notes les plus élevées
Pour utiliser cette fonctionnalité, il faut sélectionner le type d'exclusion de note, puis indiquer pour chaque catégorie combien d'évaluation est concernée par ce calcul.
Dans cet exemple, la catégorie Évaluation Travaux comprend 3 évaluations et lors du calcul de la note finale, ZoneCours va exclure la note la plus basse sur les 3 points d'évaluation.
8. Cliquez sur Sauvegarder les changements une fois toutes les informations saisies.
Ajouter des points d'évaluation à une catégorie de notes
Après avoir créé une catégorie de notes, vous pouvez lui associer des points d'évaluation. Cette association peut être réalisée lors de la création du point d'évaluation ou en modifiant un point d'évaluation existant. Pour obtenir davantage d'information à ce sujet, consultez Ajouter, modifier ou supprimer un point d'évaluation.
Note | Lorsque vous associez des points d'évaluation de l'outil Résultats intermédiaires à une catégorie de notes, si vous souhaitez que tous les points d'évaluation d'une même catégorie influencent de manière identique la note finale, vous devez faire en sorte que chacun rapporte le même nombre de points ou utiliser des notes en pourcentages. |