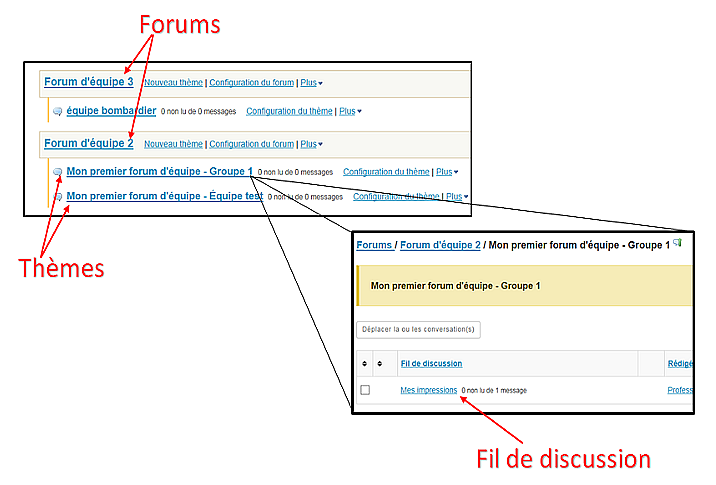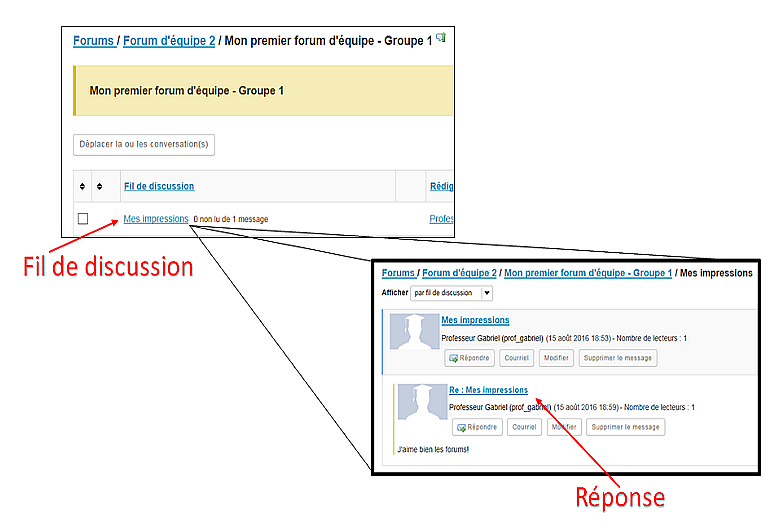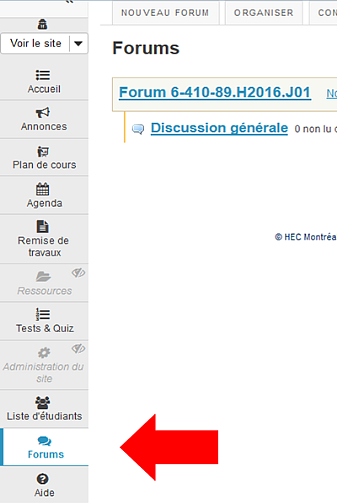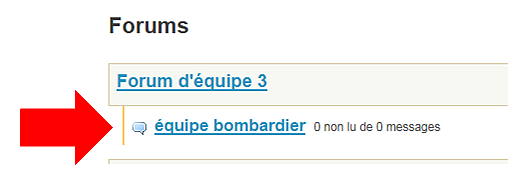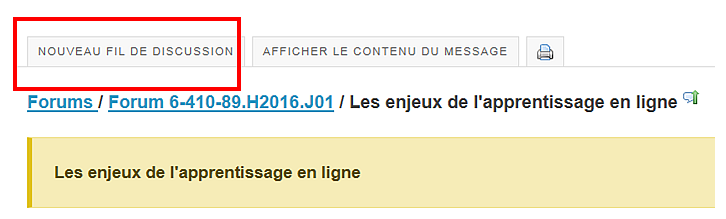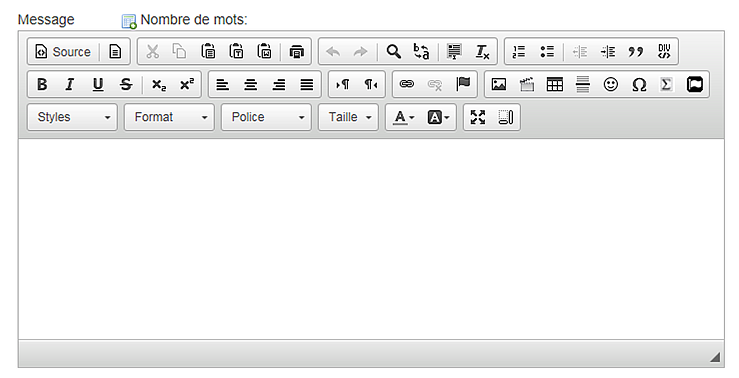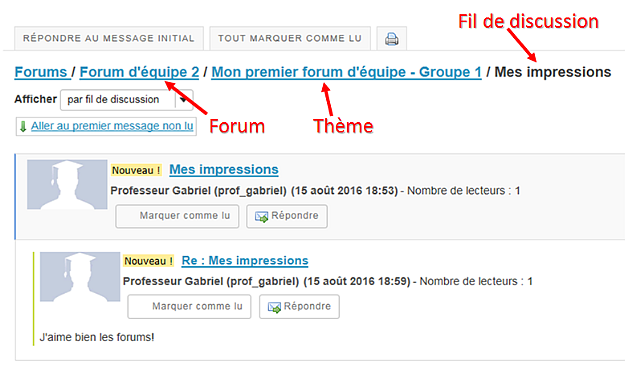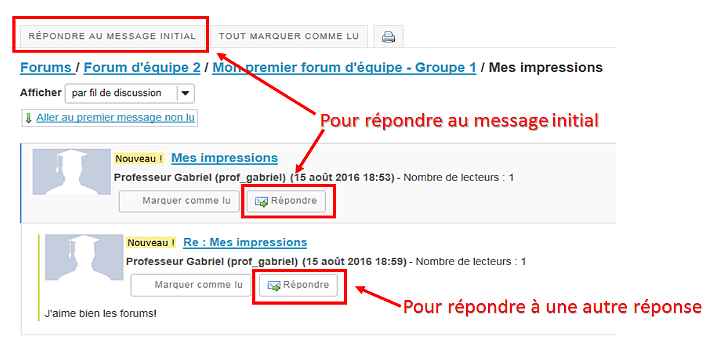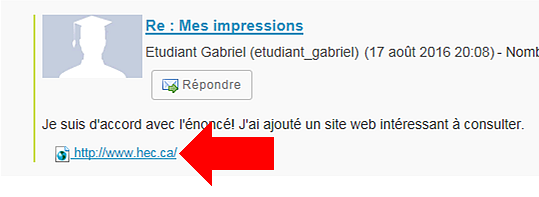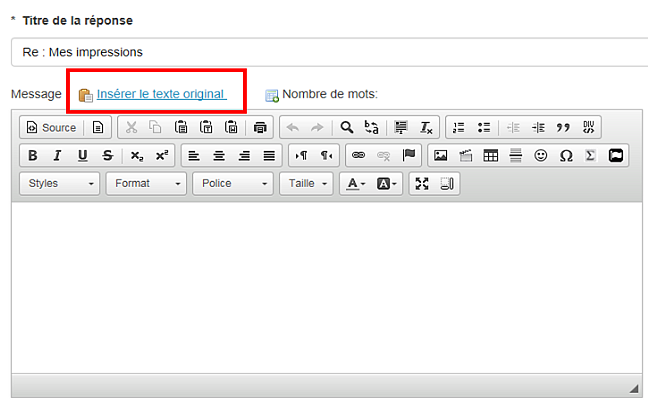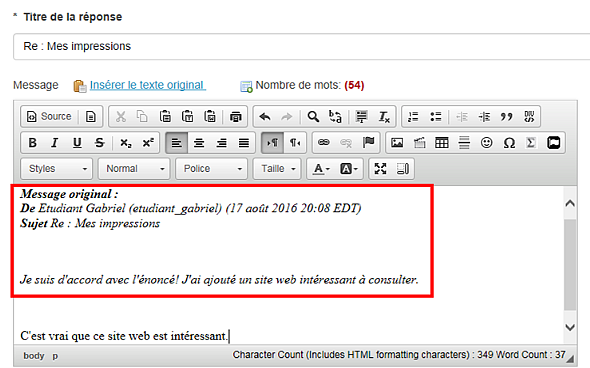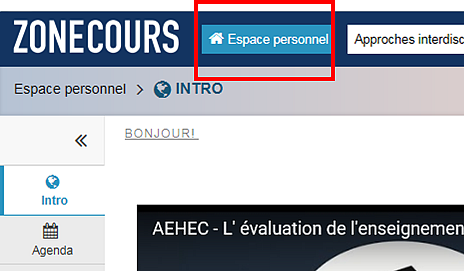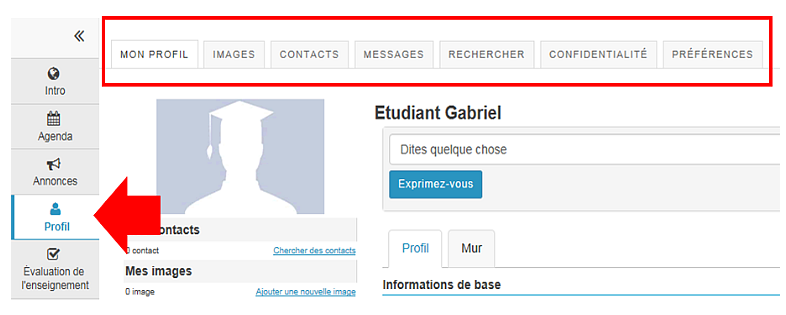ÉTUDIANTS : Tout ce que vous devez savoir sur l'outil Forums (Copy)
Dans l'outil Forum, un étudiant peut créer une nouvelle discussion ou répondre à une discussion déjà créée par un autre membre du Forum. Dans cette section, vous pouvez en savoir plus sur la manière de joindre un fichier à une discussion, de citer un extrait de discussion ou de répondre directement à un forum. Finalement, une bonne pratique dans l'utilisation du forum de discussion consiste à remplir son profil et d'ajouter une image qui vous représente (avatar).
Note | L'outil Forum est constitué de quatre niveaux hiérarchiques : Forums > Thèmes > Fils de discussions > Réponses. |
Représentés graphiquement ci-dessous, les quatre niveaux de l'outil Forum:
Dans cette page :
- Créer une discussion
- Répondre à une discussion
- Joindre un fichier à une intervention
- Citer une intervention
- Mettre à jour son profil
Créer une discussion
- Cliquez sur Forum dans le menu vertical du site de cours désiré.
- Sous le Forum désiré, cliquez sur le nom du thème dans lequel vous désirez ajouter une discussion.
- Cliquez sur le bouton Nouveau fil de discussion.
- Dans le champ Titre, entrez le titre de votre discussion (celui-ci peut être une question).
- Dans la boîte de texte prévu à cet effet, entrez votre message.
- Au besoin, ajouter des fichiers à l'aide de l'option Ajouter des pièces jointes.
- Cliquez sur Publier lorsque terminé.
Répondre à une discussion
- Cliquez sur Forum dans le menu vertical du site de cours désiré.
- Sous le Forum désiré, cliquez sur le nom du thème dans lequel vous désirez répondre à la discussion.
- Cliquez sur le nom de la discussion.
- Cliquez sur le bouton Répondre.
- Dans la boîte de texte prévu à cet effet, entrez votre réponse.
- Au besoin, ajouter des fichiers à l'aide de l'option Ajouter des pièces jointes.
- Une fois terminé, cliquez sur le bouton Publier.
Voici la représentation graphique des niveaux hiérarchiques d'une réponse:
Représentation graphique des réponses possibles.
Joindre un fichier à une intervention
- Cliquez sur Forum dans le menu vertical du site de cours désiré.
- Sous le Forum désiré, cliquez sur le nom du thème dans lequel vous désirez répondre à la discussion.
- Cliquez sur le nom de la discussion.
- Cliquez sur le bouton Répondre.
- Ajouter des fichiers à l'aide de l'option Ajouter des pièces jointes.
- Utilisez la fonction Parcourir pour téléverser un fichier local (sur votre ordinateur) ou le champs Ajouter pour inscrire une URL d'un site web.
- Cliquez sur le bouton Continuer puis Publier pour confirmer le tout.
Ainsi, le lien ou le fichier que vous avez ajouté apparaîtra au bas de votre boîte de réponse.
Note | Si vous joignez une image à votre intervention, celle-ci s'affichera automatiquement dans votre intervention. Vous pouvez citer une intervention ou un extrait d'intervention pour y répondre directement dans votre message. |
Citer une intervention
Vous pouvez citer une intervention ou un extrait d'intervention pour y répondre directement dans votre message.
Localisez dans la liste l'intervention à laquelle vous voulez faire référence.
- Cliquez sur le message.
- Cliquez sur Répondre au message.
- Une fenêtre de saisie de texte apparaîtra et juste au dessus, sélectionnez Insérer le texte original.
- Le message original apparaîtra dans la boîte de saisie de texte et vous pourrez inscrire votre réponse après celui-ci.
- Au besoin, ajouter des fichiers à l'aide de l'option Ajouter des pièces jointes.
- Une fois terminé, cliquez sur le bouton Publier.
Mettre à jour son profil
Dans l'outil Forum, vous avez la possibilité de mettre à jour votre profil pour :
- Diffuser quelques informations sur vous à vos collègues
- Définir vos préférences quant aux avis automatiques par courriel
- Définir vos préférences de langue
- Définir une signature pour toutes vos interventions
- Télécharger une image qui vous représente (avatar).
Note | L'outil Profil est lié à l'outil Forum mais pour y accéder, vous devez quitter le site de cours pour passer par votre Espace personnel. |
Pour accéder à votre profil et le modifier :
- Cliquez sur Espace personnel afin d'accéder à l'outil Profil.
- Sélectionnez l'outil Profil dans le menu vertical.
- Remplissez les champs pertinents pour vous et définissez vos préférences à l'aide des onglets au haut de la page.
- Lorsque terminé, cliquez sur Enregistrer.