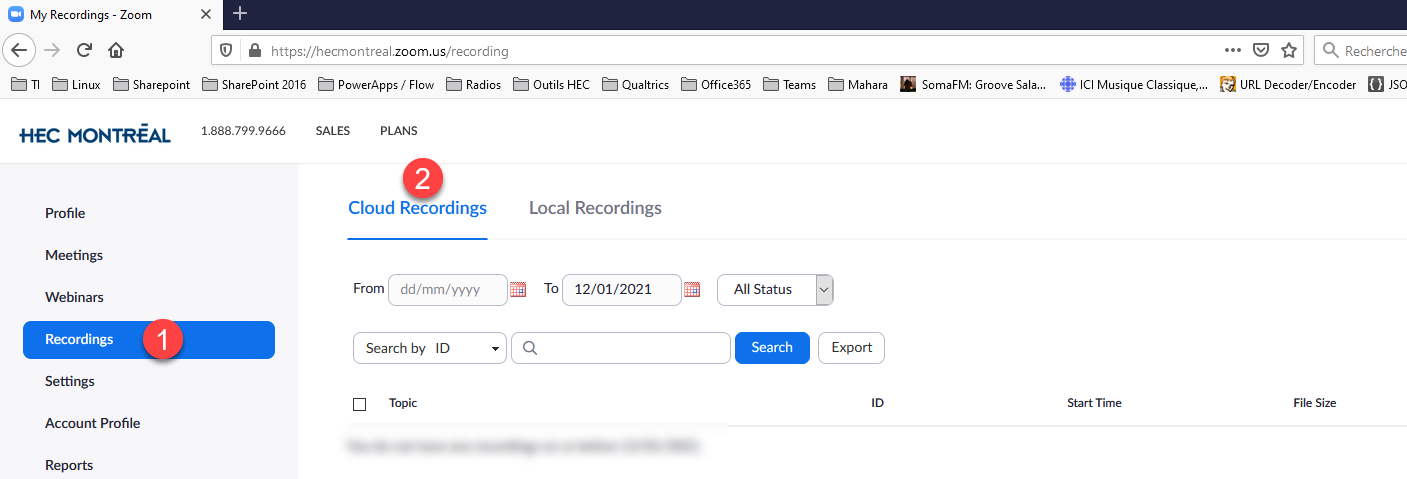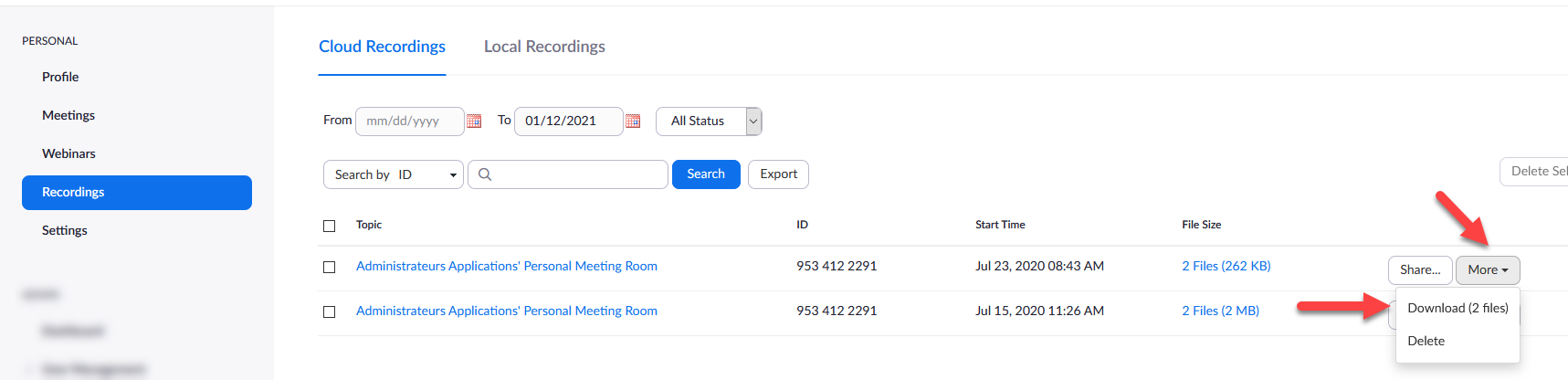Zoom - How to download your cloud recordings
IMPORTANT: According to Section 4.7 of the Policy regarding Remote Learning, we are compelled to delete all recordings of courses including students 30 days after the release of the final grades. Therefore, the recordings can not be reused, distributed or braodcasted and students are not allowed to keep a copy.
Here is how to download recordings hosted in the Zoom cloud to your computer:
- Connect to Zoom via hecmontreal.zoom.us → Click on "Se connecter" → Enter your HEC ID and password.
- Click on "Recordings" in the menu on the left, then on "Cloud Recordings" :
3. Select the recording you want to download, click on the "More" drop-down menu and select "Download" :
4. You will then have multiple download options. Pick the desired one and click on "Save". The available options are :
- Full recording - MP4 file with audio and video showing the active screen recording
- Audio only - M4A file with audio recording
- Conversation during the meeting - text file (.txt) transcript of conversations that took place in the chat.