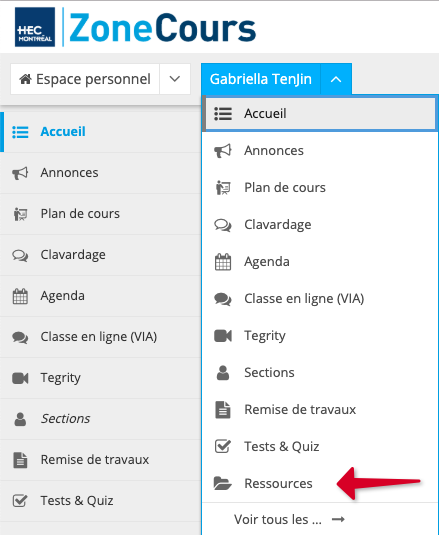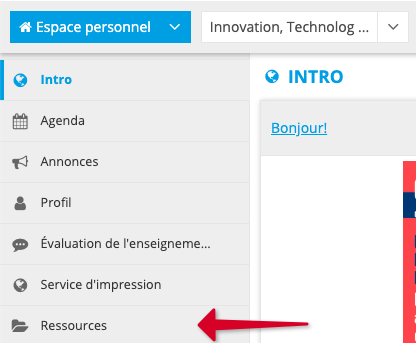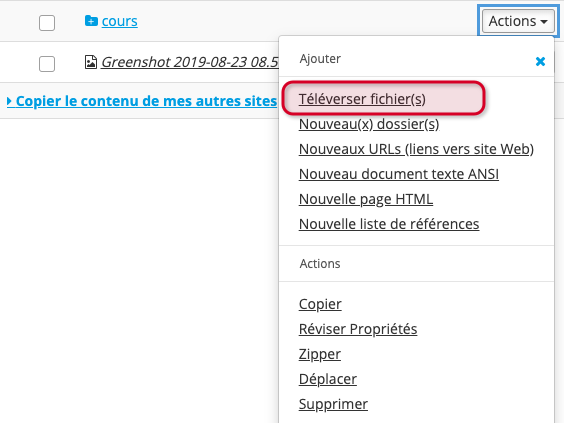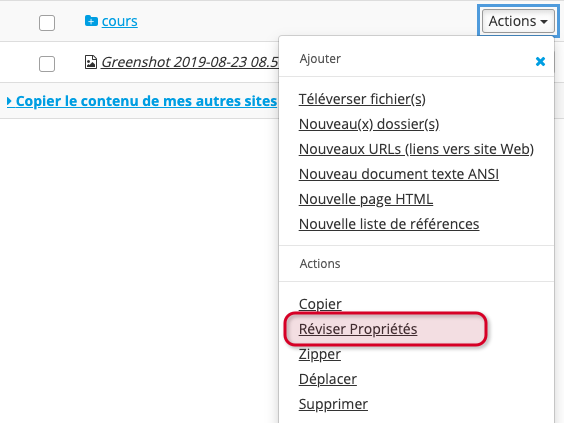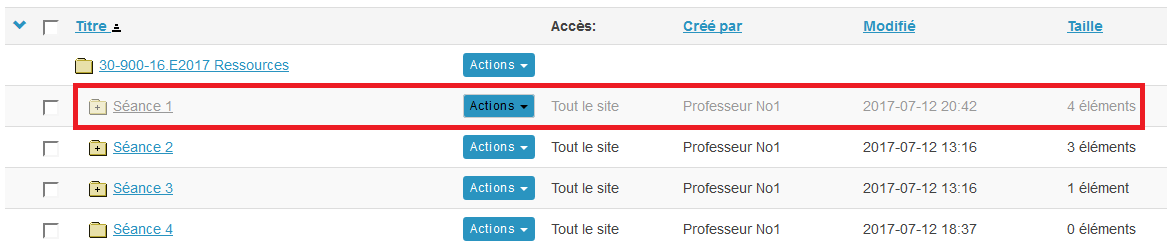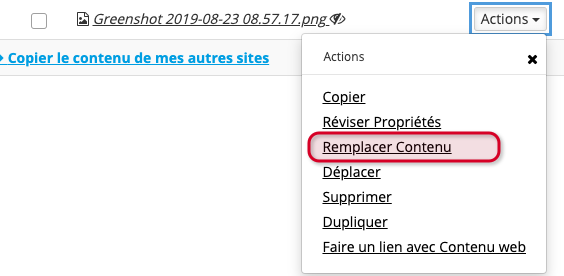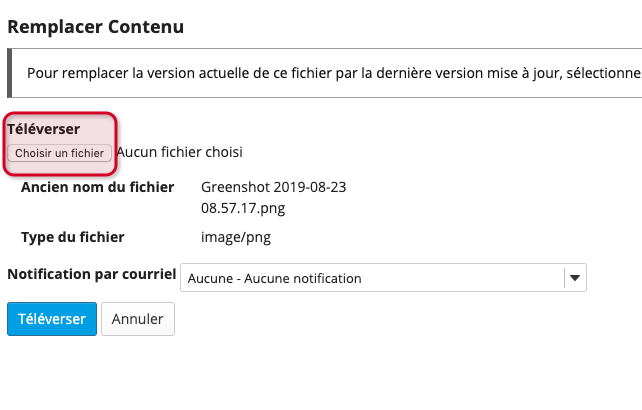| Note | Toutes les ressources, dont les fichiers, sont visibles par défaut pour tous les enseignants et étudiants. Par conséquent, soyez prudents lors de l'ajout de fichiers sensibles (des solutionnaires d'examen, par exemple) et assurez-vous de les déposer dans le dossier intitulé «Dossier caché ». Les contenus de ce dossier sont cachés aux étudiants dans l'outil Ressources, mais les fichiers intégrés dans le plan de cours seront visibles aux étudiants dans le plan de cours. Si vous souhaitez uniquement échanger des fichiers avec les autres enseignants, veuillez les déposer dans le dossier «Ressources des enseignants». Ces contenus ne pourront pas être intégrés dans le plan de cours. |
Dans cette page :
Téléverser de nouveaux fichiersAncre 1 1
| 1 | |
| 1 |
Note | Les procédures suivantes visent à téléverser (upload) de nouveaux fichiers dans l'outil Ressources. Pour remplacer un fichier existant par une nouvelle version de ce dernier, consultez le paragraphe « Actualiser le contenu d’un fichier », plus bas sur cette page. |
...
Par exemple, pour atteindre l'outil Ressources du cours 30-900-16:
Ou, si vous êtes déjà dans le site du cours, cliquez directement sur Ressources dans le menu vertical. La liste des éléments contenus dans l’outil s’affichera.
2. Cliquez sur le menu déroulant Actions, vis-à-vis du dossier dans lequel vous souhaitez ajouter un fichier, puis sélectionnez Téléverser fichier(s).
3. Une fenêtre s'ouvrira, permettant de choisir le fichier à téléverser. Il est possible de « copier et coller » les fichiers ou de les « glisser et déposer » (drag and drop) directement dans l'encadré, en réduisant la taille de la fenêtre.
...
6. Cliquez sur Continuer pour confirmer ou Annuler pour annuler le ou les téléversements.
...
Modifier les détails d’un fichierAncre 2 2
| 2 | |
| 2 |
Pour faire des modifications à un fichier déjà présent dans vos Ressources:
- Identifiez le site de cours et, à l'aide du menu déroulant, sélectionnez Ressources. La liste des éléments contenus dans l’outil s’affichera.
...
Ou, si vous êtes déjà dans le site du cours, cliquez directement sur Ressources dans le menu vertical. La liste des éléments contenus dans l’outil s’affichera.
2. Cliquez sur Réviser Propriétés dans le menu déroulant Actions, vis-à-vis le fichier à modifier.
Par exemple, pour modifier un fichier dans le sous-dossier Séance 1:
3. Une fenêtre Réviser Propriétés s'ouvrira et vous pourrez modifier:
...
Note | Lorsque le nom d'un fichier est grisé, ce dernier est caché aux utilisateurs. Pour modifier ce paramètre, utilisez l'option Réviser les propriétés dans le menu Actions. |
Actualiser le contenu d’un fichier
Pour remplacer un fichier de l'outil Ressources par une version actualisée enregistrée sur votre ordinateur:
- Identifiez le site de cours et, à l'aide du menu déroulant, sélectionnez Ressources. La liste des éléments contenus dans l’outil s’affichera.
Par exemple, pour atteindre l'outil Ressources du cours 30-900-16:
Ou, si vous êtes déjà dans le site du cours, cliquez directement sur Ressources dans le menu vertical. La liste des éléments contenus dans l’outil s’affichera.
2. Sélectionnez Remplacer Contenu dans le menu déroulant Actions, vis-à-vis titre du document.
Par exemple, pour remplacer le contenu de la Fiche pédagogique, dans le sous-dossier Séance 1:
Si le document est inclus dans un sous-dossier, vous devez cliquer sur l'icône + du dossier pour afficher son contenu.
Ainsi vous pourrez accéder au document directement.
3. Cliquez sur Parcourir... pour localiser et sélectionner le fichier actualisé sur votre ordinateur.
Dans le menu déroulant Notification par courriel, vous pourrez choisir d'envoyer ou non un courriel d'alerte aux étudiants lorsque le fichier aura été publié.
...
4. Cliquez sur Téléverser pour actualiser la version du fichier.