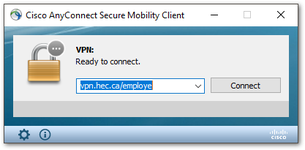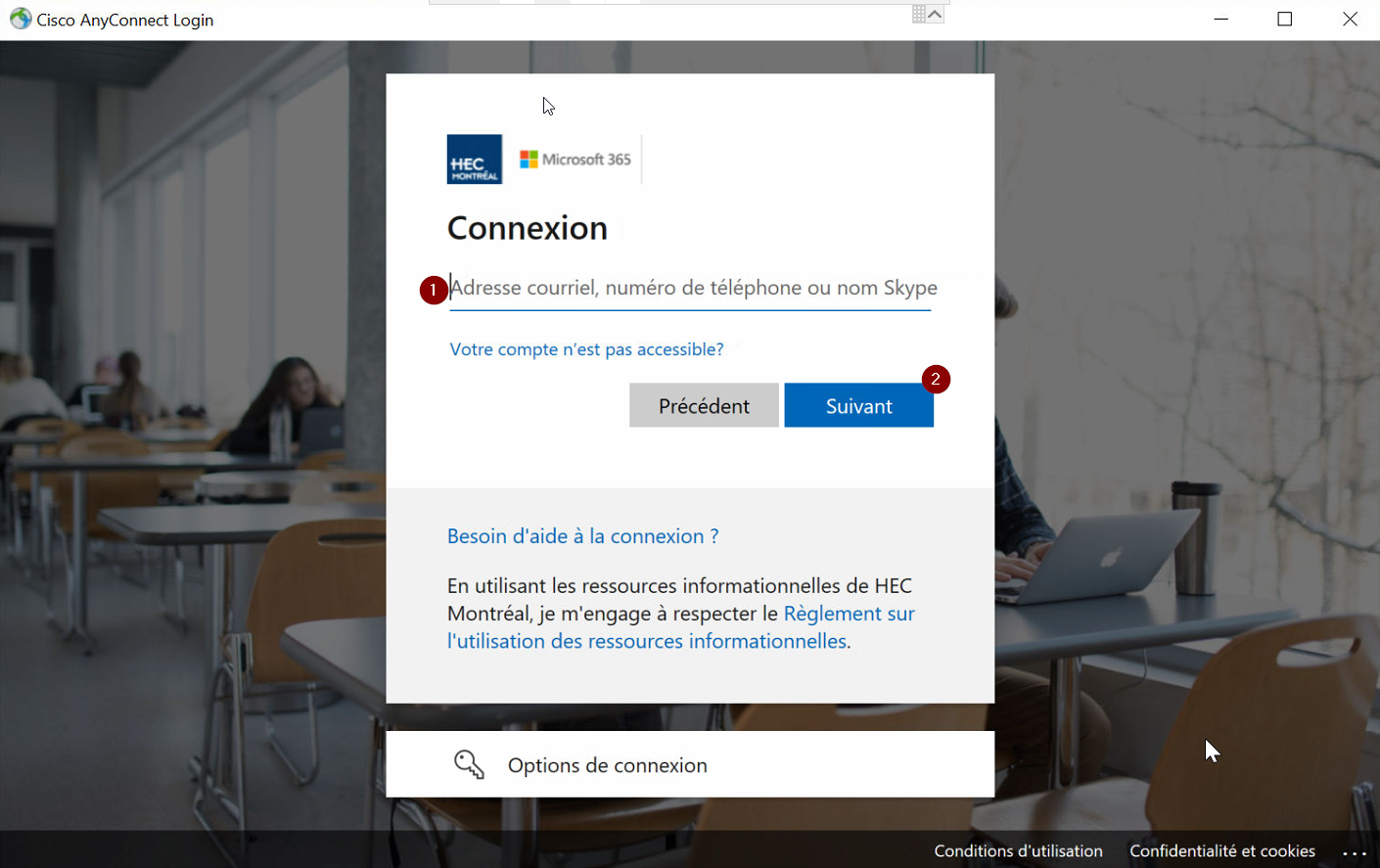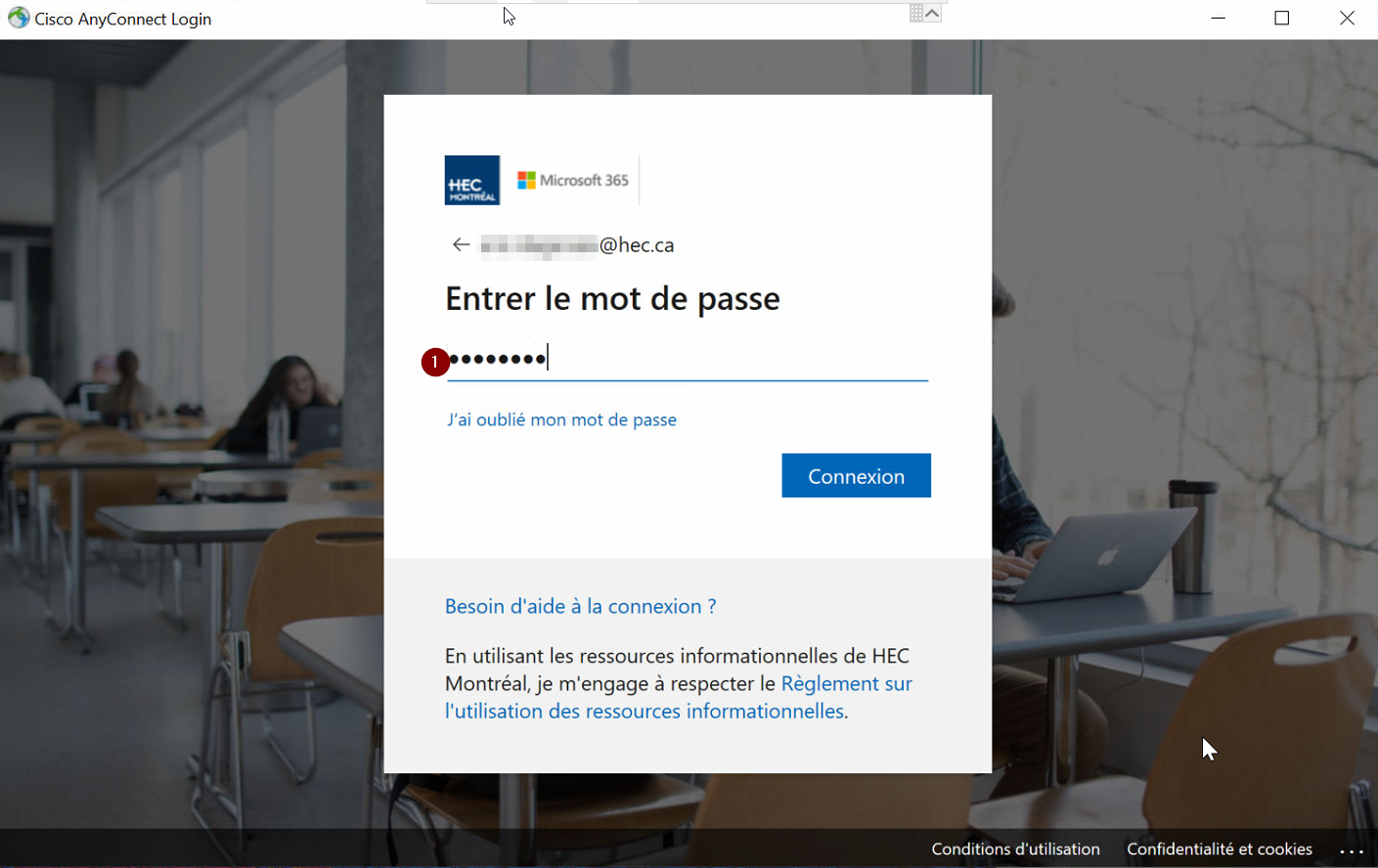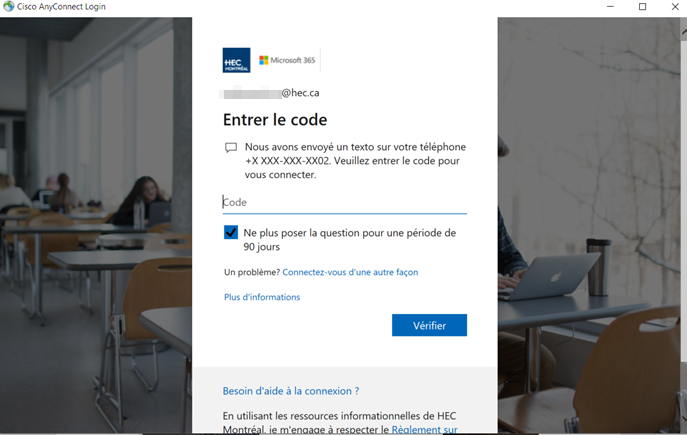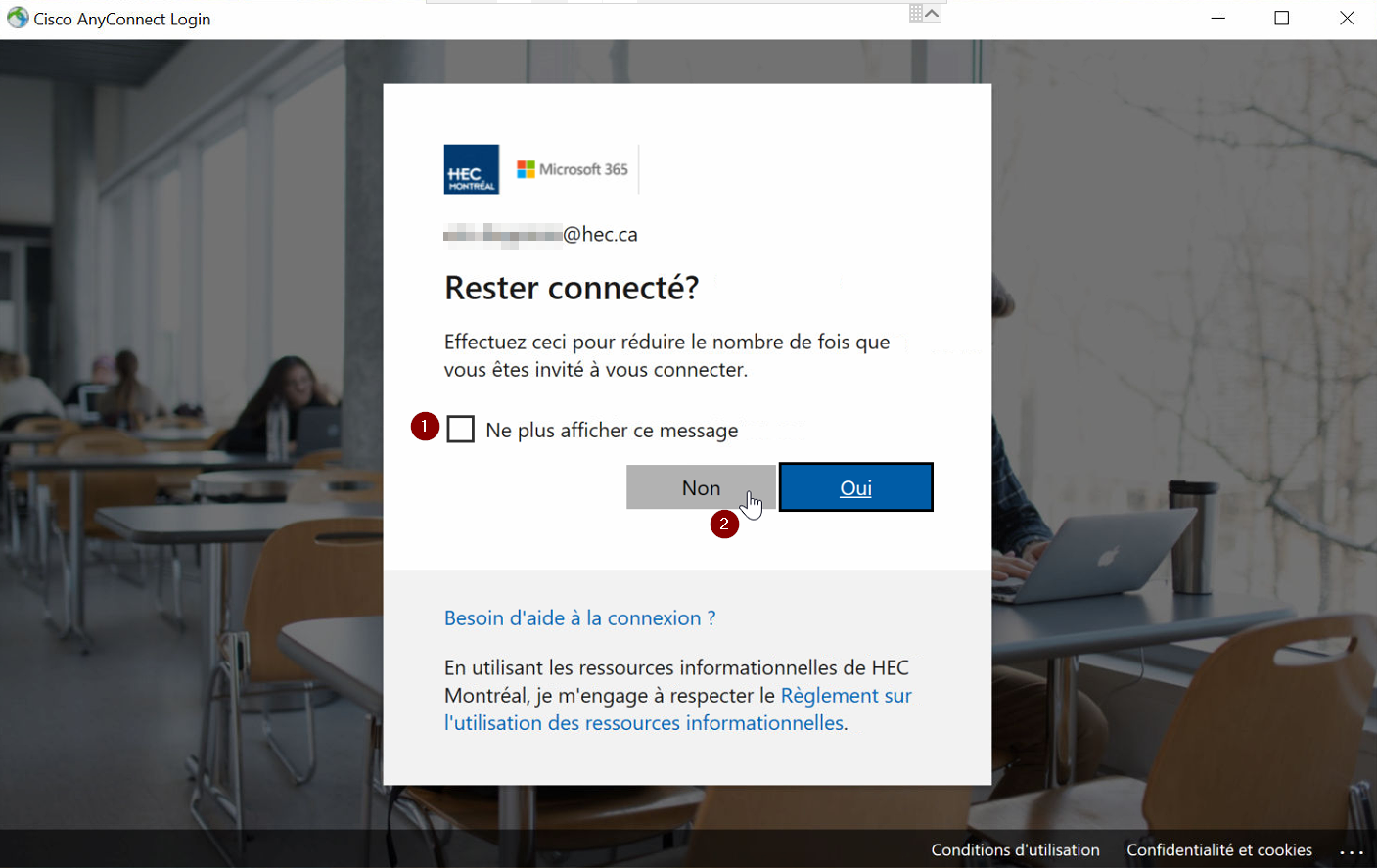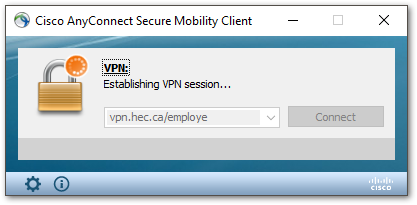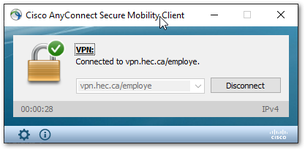...
Une fois l’application lancée, inscrivez l’adresse suivante dans la boîte de texte : vpn.hec.ca/employe
Puis cliquez sur Connect
Une boîte de dialogue vous invitera à vous identifier : utilisez votre courriel HEC((1), puis cliquez sur Suivant.
Vous serez ensuite invité à fournir votre mot de passe courriel HEC Montréal
Vous serez ensuite invité à fournir des informations par le 2e facteur d’authentification
 Notez que pour des raisons de sécurité, la case “Ne plus poser la question pour une période de 90 jours” ne fonctionne pas pour la connexion VPN HEC Montréal.
Notez que pour des raisons de sécurité, la case “Ne plus poser la question pour une période de 90 jours” ne fonctionne pas pour la connexion VPN HEC Montréal.L’application proposera ensuite de “Rester connecté?”. Nous recommandons de cocher “Ne plus afficher ce message” puis cliquer “Non”
 Notez que pour des raisons de sécurité, ce paramètre ne changera pas le comportement pour la connexion au VPN HEC Montréal.
Notez que pour des raisons de sécurité, ce paramètre ne changera pas le comportement pour la connexion au VPN HEC Montréal. La fenêtre principale indiquera la tentative de connexion au serveur HEC Montréal
Cette même fenêtre confirmera ensuite la connexion réussie ainsi qu’une icône dans la barre d’état (en bas à droite): vous avez maintenant un lien sécurisé vers les ressources informatiques HEC
...