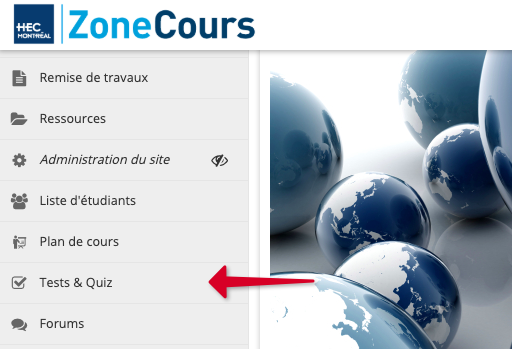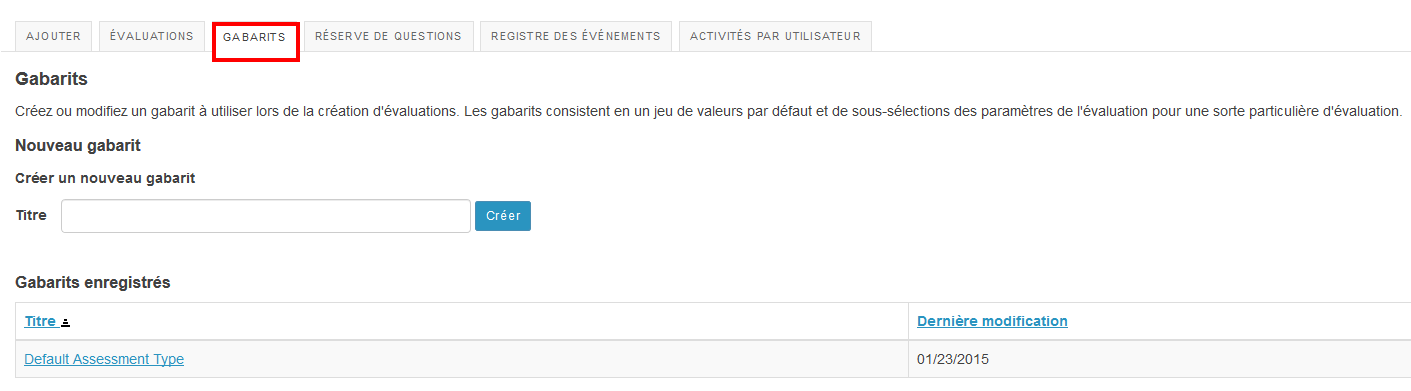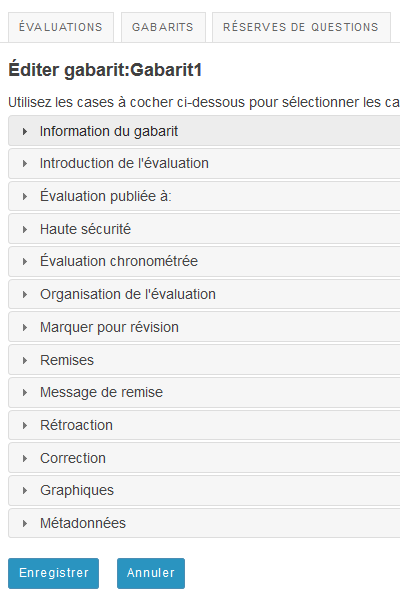Dans cette page :
Rappels au sujet des modèles d'évaluation
Un modèle d’évaluation est un ensemble prédéfini de paramètres d’évaluation facilitant la création de vos évaluations. Vous pouvez utiliser n’importe quel modèle d’évaluation, quel que soit le cours pour lequel vous souhaitez créer une évaluation.
Créer un modèle d'évaluation
Pour créer un modèle d’évaluation :
- Dans le menu vertical, cliquez sur Tests & Quiz.
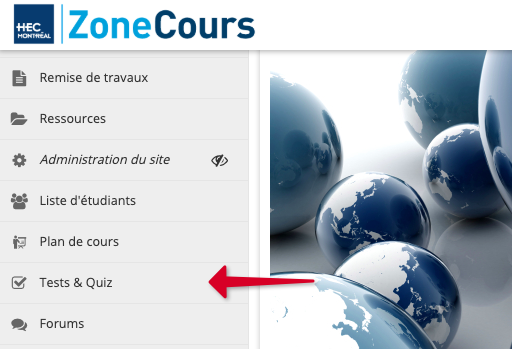
- Cliquez sur l'onglet Gabarits situé en haut de l'écran dans le menu horizontal.
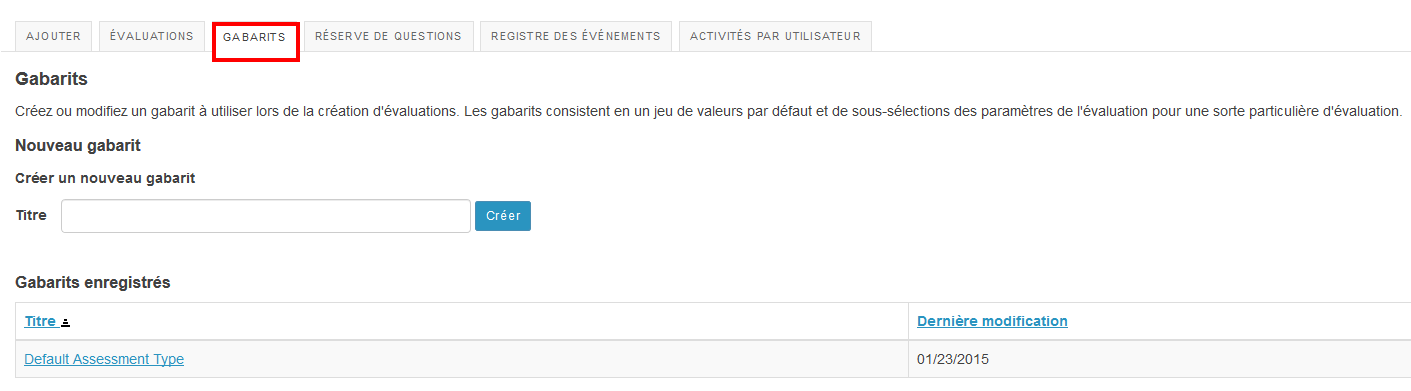
- Sous la mention « Nouveau gabarit » de la rubrique « Gabarits », entrez le titre que vous souhaitez donner au nouveau modèle d’évaluation dans la zone de texte à cet effet, puis cliquez sur Créer.
- La page d’édition du nouveau gabarit s’ouvre et vous propose une liste de paramètres disponibles :
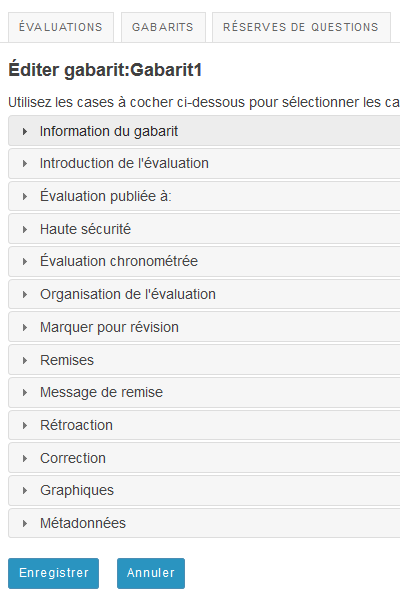
- Pour visualiser les détails et options d'un type de paramètre, cliquez sur la flèche noire placée à gauche du paramètre ou directement sur le titre de celui-ci. Pour cacher les détails et les options du paramètre, cliquez de nouveau sur la flèche noire. Cochez ensuite les cases de votre choix pour activer les options que vous souhaitez modifier.
- Notez aussi que certaines options comportent des valeurs par défaut que vous pouvez définir à votre guise. De plus, certaines options, comme « Haute sécurité » et « Évaluation chronométrée » vous donne moins de détails au niveau des options. En effet, les détails supplémentaires sont accessibles individuellement dans les évaluations crée à partir de votre modèle.
- Pour obtenir davantage d’information au sujet des paramètres et options disponibles, consultez la section Paramètres des modèles d’évaluation présentée ci-après.
- Lorsque vous avez terminé, cliquez sur Enregistrer. Votre modèle d’évaluation apparaitra alors dans la liste intitulée « Gabarits enregistrés ».
Modifier un modèle d'évaluation
Pour modifier un modèle d’évaluation :
- Cliquez sur le titre du modèle d’évaluation en question dans la liste « Gabarits enregistrés » de la page des évaluations.
- Pour obtenir de l’information à propos des paramètres et des options disponibles, consultez la section Paramètres des modèles d'évaluation présentée ci-après.
- Lorsque vous avez terminé, cliquez sur Enregistrer
Supprimer un modèle d'évaluation
Pour effacer un modèle d’évaluation :
- Cliquez sur la commande Supprimer située en-dessous du titre du modèle d’évaluation dans la liste « Gabarits enregistrés » de la page des évaluations.
- Cliquez à nouveau sur Supprimer dans la page de confirmation ainsi affichée.
Paramètres des modèles d'évaluation
Lorsque vous créez ou modifiez un gabarit d'évaluation, vous déterminez un cadre de paramètres pour les évaluations crée avec ce modèle. Les changements que vous pouvez apporter aux paramètres de votre gabarit vont donc affecter les paramètres lors de la création d'évaluations à l'aide d'un modèle d'évaluation. Les paramètres et options présentées ci-après sont disponibles :
- Information du gabarit : Entrez, dans les zones de texte appropriées, le titre, le nom du ou des auteur(s) et la description/intro du modèle d’évaluation.Cliquez sur Montrer/Cacher l’éditeur de texte au format RTF pour afficher la barre d’outils des champs de texte où l’éditeur texte est caché par défaut. Pour que ces informations apparaissent dans les paramètres de toutes les évaluations conçues à l’aide de ce gabarit, cochez la case Peut-être vu ?
- Introduction de l’évaluation : Cochez les cases de ce paramètre pour être en mesure de modifier l’information contenue dans les champs « Auteur(s) » et « Description/intro » lors de la création d’une évaluation sur la base de ce gabarit.
- Évaluation publiée à : Sélectionnez l’option de votre choix pour préciser qui peut compléter l’évaluation créée sur la base de ce gabarit. Si vous cochez «Groupes sélectionnés», le créateur d’une évaluation peut publier une évaluation à ces groupes qu’il aura lui-même crée. Pour plus d’information sur la création des groupes, voir Gérer les groupes.
- Haute sécurité : Cochez les cases de ce paramètre pour autoriser l’activation de paramètres de sécurité optionnels. Si vous ne cochez pas ces cases, les options de ce paramètre ne seront pas disponibles pour une évaluation créée à partir de ce gabarit.
- Évaluation chronométrée : Le fait de cocher cette case vous offre la possibilité de définir un délai de complétion de l’évaluation et d’activer l’option d’envoi automatique des réponses des étudiants lorsque le temps imparti est écoulé. Si vous ne cochez pas cette case, les options de ce paramètre ne seront pas disponibles pour une évaluation créée à partir de ce gabarit.
- Organisation de l’évaluation : Ces options permettent de contrôler le déroulement de l’évaluation :
- Sélectionnez les options de votre choix pour en définir les valeurs par défaut, pour plus d’information sur le fonctionnement de ces options, voir Configuration de l'évaluation.
- Cochez les cases pour permettre des modifications ultérieures.
- Si vous ne cochez pas les cases « Peut éditer les valeurs par défaut (ci-dessous)? », alors les valeurs par défaut ne pourront être modifiées lorsqu’une évaluation sera créée à l’aide de ce gabarit.
- Marquer pour révision : L’activation de cette option a pour effet d’ajouter une case « Marquée pour révision » en-dessous de chacune des questions de l’évaluation. Les étudiants peuvent cocher ces cases pour effectuer un retour aux dites questions et corriger, au besoin, leurs réponses avant de soumettre leur évaluation. Cette option n’est pas disponible lorsque l’accès séquentiel aux questions est activé.
- Dans les paramètres du gabarit de l’évaluation, la première case à cocher, « Peut éditer les valeurs par défaut (ci-dessous)? » vous permet de spécifier si ce paramètre pourra être modifié, tandis que la seconde vous permet de déterminer la valeur par défaut de ce paramètre.
- Remises : Ce paramètre permet de définir le nombre de remises autorisées et de spécifier si les réponses remises après le délai prescrit seront acceptées.
- Sélectionnez les options de votre choix pour en définir les valeurs par défaut ;
- Cochez les cases « Peut éditer les valeurs par défaut (ci-dessous)? » pour permettre des modifications ultérieures.
- Si vous ne cochez pas ces cases, les valeurs par défaut ne pourront être modifiées lorsqu’une évaluation sera créée à l’aide de ce gabarit.
- Message de remise : Le message de remise et la page web finale apparaissent sur la dernière page de l’évaluation, lorsque les étudiants ont cliqué sur Soumettre à l’évaluation.
- Cochez les cases pour permettre l’insertion de messages personnalisés et d’adresses URL sur la dernière page de l’évaluation.
- Si vous ne cochez pas les cases, alors ces options ne seront pas disponibles lorsqu’une évaluation sera créée à l’aide de ce gabarit.
- Rétroaction :
- Dans la rubrique « Création de la rétroaction », vous pouvez choisir Rétroaction au niveau des questions, Rétroaction au niveau de la sélection (A,B,C etc.) ou Les deux.
- Dans la rubrique « Remise de la rétroaction », vous pouvez choisir de communiquer ou non la rétroaction aux étudiants.
- Dans la rubrique « Composants de rétroaction visibles par les étudiants », vous pouvez sélectionner à quel type de rétroaction les étudiants auront accès. Pour plus de détail sur le fonctionnement des rétroactions, voir Configuration de l'évaluation.
- Vous pouvez aussi spécifier s’il vous sera possible de modifier ces paramètres ou non à l’avenir en cochant « Peut éditer les valeurs par défaut (ci-dessous)? ».
...
- Correction : Les options de ce paramètre permettent de spécifier :
- Si les correcteurs peuvent voir les noms des étudiants ou non ;
- Si les notes doivent être envoyées vers l’outil Gestion de notes ou non
- La manière dont la correction doit être effectuée si plusieurs remises sont acceptées.
- Sélectionnez les options de votre choix pour en définir les valeurs en spécifiant s’il vous sera possible de modifier ces paramètres ou non à l’avenir en cochant « Peut éditer les valeurs par défaut (ci-dessous)? ». Si vous ne cochez pas les cases, alors les valeurs par défaut ne pourront être modifiées lorsqu’une évaluation sera créée à l’aide de ce gabarit.
- Pour plus de détail sur le fonctionnement des paramètres de correction, voir Configuration de l'évaluation.
- Graphiques : Cochez cette case pour permettre la modification de la couleur/image d’arrière-plan de l’évaluation. Si vous ne cochez pas cette case, les options de ce paramètre ne seront pas disponibles pour une évaluation créée à partir de ce gabarit.
- Métadonnées : Ce paramètre comporte des zones de texte permettant de saisir de l’information à propos de l’évaluation ou des questions qui la composent. Les trois types de métadonnées disponibles sont les suivants : « Objectifs », « Mots-clés » et « Rubriques ». Si vous ne cochez pas ces cases, vous ne pourrez pas saisir de métadonnées pour une évaluation créée à partir de ce gabarit.
Modifier les paramètres du modèle d'évaluation pour une évaluation en attente
- Dans la section Évaluations, sélectionner l'action Éditer dans le menu déroulant « -- Sélectionnez une action -- » vis-à-vis de l'évaluation désirée.
- Cliquez sur Configuration
- Vous avez donc la possibilité de modifier les paramètres du modèle d'évaluation.
- Pour une explication détaillée des paramètres, référez-vous à la section « Paramètres des modèles d'évaluation » plus haut sur cette page.
...