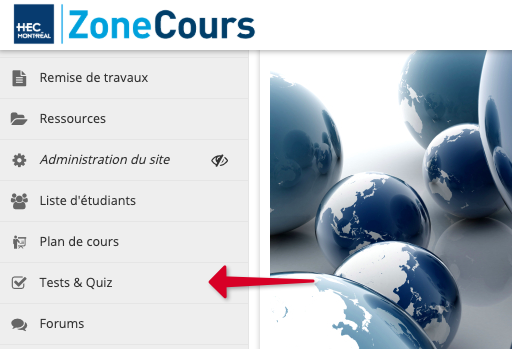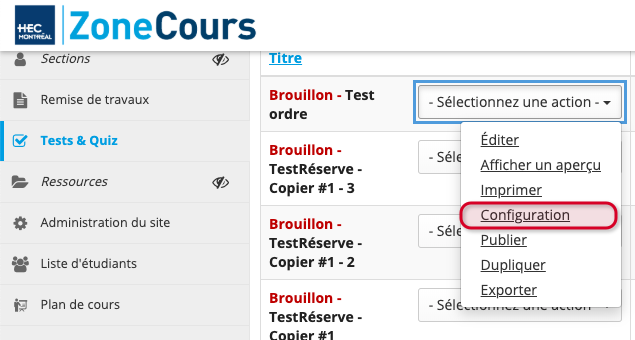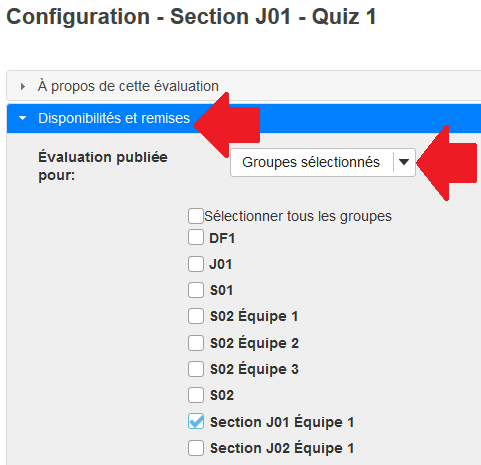3. Configurer une évaluation
Note | Ces procédures sont des fonctionnalités réservées aux enseignants et aux administrateurs du site. |
Pour accéder aux paramètres disponibles:
Test et Quiz n'est disponible que pour les évaluations individuelles. Il n'est pas possible de faire des Test et Quiz par équipe, comme avec Remise de travaux. Par contre, on peut utiliser les équipes pour rendre un quiz disponible à certaines personnes seulement. Celles-ci pourront le compléter individuellement par la suite.
1. Cliquez sur Tests & Quiz dans le menu vertical du site de cours désiré.
2. Sur la page des évaluations, dans l'onglet Évaluations, sélectionnez Configuration dans le menu déroulant -- Sélectionnez une action -- situé à droite du titre de l'évaluation à configurer. La liste des paramètres disponibles apparaîtra.
3. Pour visualiser les détails et options d'un type de paramètre, cliquez sur la flèche noire placée à gauche du paramètre ou directement sur le titre de celui-ci. Pour cacher les détails et les options du paramètre, cliquez de nouveau sur la flèche noire.
Note | La modification des paramètres d'une évaluation n'a pas d'effet sur les paramètres des autres évaluations créées. La modification des options des paramètres d'une évaluation n'a pas non plus d'impact sur les options des paramètres des autres évaluations. |
- Les paramètres disponibles dépendent du fait que votre évaluation ait été publiée ou non. Consultez la rubrique « Configuration de l'évaluation » (présentée ci-dessous) pour en apprendre davantage. Ils dépendent aussi du modèle d'évaluation que vous utilisez. En effet, le modèle d'évaluation par défaut ne donne pas accès à tous les paramètres existants.
- Si vous désirez avoir recours à davantage de paramètres que ceux auxquels vous avez recours pour une évaluation non publiée, vous devrez créer et modifier un nouveau modèle d'évaluation. Pour ce faire, consultez Ajouter, modifier ou supprimer un modèle d'évaluation.
- Les paramètres disponibles dépendent du fait que votre évaluation ait été publiée ou non. Consultez la rubrique « Configuration de l'évaluation » (présentée ci-dessous) pour en apprendre davantage. Ils dépendent aussi du modèle d'évaluation que vous utilisez. En effet, le modèle d'évaluation par défaut ne donne pas accès à tous les paramètres existants.
Configuration des évaluations
Les paramètres disponibles sont les suivants:
- Rubrique À propos de cette évaluation:
Titre: Entrez le titre de l'évaluation.
Note
Comme toutes les évaluations sont visibles à tous les enseignants, peu importe leur section, il est suggéré d'inclure la section du cours dans le nom de l'évaluation (Section J01 - Quiz 1, par exemple). Comme les évaluations sont disposées en ordre alphabétique, cette nomenclature permettra de les regrouper par sections et de les repérer facilement.
- Description/Intro (optionnelle): Entrez une description de l'évaluation ou une introduction.
- Engagement sur l'honneur: Il est possible de demander aux étudiants de cocher l'engagement sur l'honneur, qui s'appliquera automatiquement si l'option est sélectionnée.
- Description/Intro (optionnelle): Entrez une description de l'évaluation ou une introduction.
- Fichiers joints: Ajoutez des fichiers, au besoin, à l'aide de cette option.
- Métadonnées : Entrez des mots-clés, des objectifs et des rubriques afin de faciliter la recherche et la catégorisation de votre évaluation. Si vous désirez enregistrer les métadonnées pour la banque de question, cochez « Question ».
- Fichiers joints: Ajoutez des fichiers, au besoin, à l'aide de cette option.
- Rubrique Disponibilités et remises: Permet de préciser les modalités de l'évaluation.
Évaluation publiée pour: Vous pouvez choisir de communiquer l'évaluation à des utilisateurs anonymes, de limiter l'accès aux membres du site de cours ou à des groupes précis, selon les groupes qui sont formés dans votre site cours.
Note
Par défaut, les évaluations sont visibles pour tous les étudiants, peu importe leur section. Sélectionnez la section à laquelle est destinée l'évaluation en la cochant à l'aide de l'option Évaluation publiée pour (Groupes sélectionnés), sous la rubrique Disponibilités et remises.
- Paramètres de disponibilités et de remises:
- À l'aide de l'option Nombre de remises permises, précisez le nombre de remises autorisées. Vous pouvez choisir de cocher « Illimité » ou restreindre le nombre de remises en l'indiquant. Par défaut, le nombre de remises est configuré à une remise seulement.
- À l'aide des icônes de calendriers Disponible à partir de et À remettre le, déterminez les dates (et heures) de disponibilité de l'évaluation, celle durant laquelle les réponses devront être remises et la date de retrait de l'évaluation. Vous pouvez également Définir une limite de temps pour compléter l'évaluation en cochant l'option et en utilisant le menu déroulant prévu à cet effet. Cette option permet d'ajouter un chronomètre à votre évaluation, dans les cas où vous souhaitez qu'elle se ferme automatiquement après une durée plus courte que le temps d'ouverture de l'évaluation. Ex: sur une plage de 3 heures, l'étudiant peut faire son quiz à tout moment, mais il n'aura que 15 minutes pour le faire une fois débuté. Si dans le cadre de quiz cette fonctionnalité est très pratique, elle est à éviter dans le cadre d'examens synchrones.
- Paramètres de disponibilités et de remises:
- À l'aide de l'option Remises en retard acceptées?, spécifiez si les réponses remises après le délai imparti seront acceptées en cochant cette option et en déterminant une date (et une heure) en utilisant l'icône de calendrier.
- Vous pouvez gérer les courriels d'alerte à l'aide de l'option Notification.
- À l'aide de l'option Remises en retard acceptées?, spécifiez si les réponses remises après le délai imparti seront acceptées en cochant cette option et en déterminant une date (et une heure) en utilisant l'icône de calendrier.
- Pointage des questions: Permet de sélectionner si le pointage sera affiché ou caché lorsque l'étudiant effectue l'évaluation.
- Haute sécurité : Permet de gérer des paramètres d’accès à l’évaluation:
- Vous pouvez indiquer quelles adresses IP peuvent accéder à l'évaluation. Utilisez une adresse IP par ligne. Un astérisque(*) peut équivaloir à n'importe quel sous-réseau simple. Exemples: 171.64.139.* ou 171.64.*.*
- Vous pouvez également créer un mot de passe. Avec cet accès, l’utilisateur secondaire pourra accéder à l’évaluation via ZoneCours.
- Vous pouvez indiquer quelles adresses IP peuvent accéder à l'évaluation. Utilisez une adresse IP par ligne. Un astérisque(*) peut équivaloir à n'importe quel sous-réseau simple. Exemples: 171.64.139.* ou 171.64.*.*
- Haute sécurité : Permet de gérer des paramètres d’accès à l’évaluation:
- Message de remise : Permet de communiquer avec les participants lors de la remise. Vous pouvez:
- Entrer un message en écrivant dans l’éditeur texte.
- Entrer une adresse URL qui sera communiquée à l'utilisateur en tant que lien cliquable lors de la remise.
- Entrer un message en écrivant dans l’éditeur texte.
- Message de remise : Permet de communiquer avec les participants lors de la remise. Vous pouvez:
- Rubrique Correction et Rétroaction:
- Précisez la manière dont la correction doit être effectuée au niveau de l’enregistrement de la note si plusieurs remises sont acceptées.
- Précisez si la correction doit se faire de manière anonyme ou non. Si vous choisissez la correction anonyme, les évaluateurs ne pourront pas voir les noms d'utilisateurs associés aux « copies » remises.
- Choisissez le mode d'affichage de la rétroaction à l'aide de l'option Définir l'affichage de la rétroaction:
- Rétroaction au niveau de la question: Permets de saisir une rétroaction fondée sur la question, et ce quelle que soit la réponse.
- Rétroaction au niveau de la sélection (A, B, C): Permets de saisir une rétroaction en fonction de la réponse donnée par l'étudiant.
- Les deux types de rétroaction: Permets d'utiliser la rétroaction au niveau de la question et la rétroaction au niveau de la sélection.
- Rétroaction au niveau de la question: Permets de saisir une rétroaction fondée sur la question, et ce quelle que soit la réponse.
- Choisissez le Type de rétroaction:
- Aucune rétroaction ne sera affichée à l'étudiant
- Rétroaction immédiate (c'est-à-dire lors de la complétion de l'évaluation)
- Rétroaction à la remise (à utiliser préférablement avec l'option « Enregistrer le dernier score »)
- La rétroaction sera affichée à l'étudiant à une date spécifique (cliquez sur l'icône de calendrier pour spécifier une date)
- Aucune rétroaction ne sera affichée à l'étudiant
- Précisez la manière dont la correction doit être effectuée au niveau de l’enregistrement de la note si plusieurs remises sont acceptées.
Note
N'utilisez pas la fonction Rétroaction immédiate pendant la tenue de l'évaluation, sinon les étudiants pourront se servir de cette fonction pour corriger leurs erreurs avant de soumettre leurs réponses
- À l'aide de l'option Sélectionner les composantes de rétroaction, choisissez entre:
- Affiche seulement la note de l'étudiant (les questions ne sont pas visibles)
- :
- À l'aide de l'option Sélectionner les composantes de rétroaction, choisissez entre:
- Réponse de l'étudiant
- Réponse correcte
- Note de l'étudiant pour l'évaluation
- Note de l'étudiant pour la question et la partie
- Rétroaction au niveau des questions
- Rétroaction au niveau de la sélection
- Commentaires du correcteur
- Statistiques et histogrammes
- Rubrique Mise en page:
- Navigation:
- Accès séquentiel aux questions SANS possibilité de retour à la question précédente: Ne permets pas aux utilisateurs de retourner à une question précédente de l'évaluation, ni de visualiser la table des matières.
- L’étudiant peut naviguer d’une question à l’autre et répondre dans l’ordre de son choix: Permet aux utilisateurs de naviguer, à leur gré, parmi les questions de l'évaluation grâce aux commandes Précédent et Suivant ou à la table des matières.
- Accès séquentiel aux questions SANS possibilité de retour à la question précédente: Ne permets pas aux utilisateurs de retourner à une question précédente de l'évaluation, ni de visualiser la table des matières.
- Disposition des questions: Il est important que vous choisissiez l'option par défaut «Chaque question est sur une page web séparée».
- Numérotation: Permet de choisir une numérotation continue entre les parties de l'évaluation ou une nouvelle numérotation pour chaque partie.
- Marquer pour révision: Permet à l'étudiant de marquer les questions pour lesquelles il n’est pas sûr de la réponse afin des les réviser avant de soumettre son test.
- Arrière-plan: Modifiez l'apparence de votre évaluation à l'aide des paramètres suivants:
- Cliquez sur l'icône située en dessous de la mention « Couleur d'arrière-plan » pour ouvrir le sélecteur de couleur. À l'aide du menu déroulant, sélectionnez la palette de votre choix (Palette Web, Palette de Windows ou Palette de gris), puis cliquez sur la couleur de votre choix. La valeur hexadécimale correspondant à la couleur sélectionnée apparaitra automatiquement dans la zone de texte située en dessous de la mention « Couleur d'arrière-plan ».
- Dans la zone de texte située sous la mention « Image d'arrière-plan », vous pouvez saisir l'adresse URL de l'image de votre choix. Pour insérer l’adresse URL plus facilement, nous vous suggérons de copier l’adresse directement dans votre navigateur et de coller celle-ci dans le champ « Image d’arrière plan ».
- Navigation:
Pour enregistrer les paramètres, cliquez sur le bouton Enregistrer la configuration située en bas de la page. Si vous désirez enregistrez et vous êtes prêt à publier votre évaluation, cliquez sur Enregistrez les réglages et publier. Cliquez sur Annuler pour annuler les modifications qui n'ont pas encore été enregistrées.
Note | Pour être publiée, une évaluation doit contenir au moins une question. |
Configuration des évaluations publiées
Vous pouvez modifier les paramètres, les parties et les questions de n'importe quelle évaluation ayant le statut Brouillon. Lorsque vous publiez une évaluation, une copie de cette dernière est créée et placée dans la liste des évaluations. Tous les paramètres de la copie publiée peuvent être modifiés, à l'exception de Évaluation en circulation à.
Note | Si, après avoir publié une évaluation, vous modifiez la copie « en attente » de cette dernière, vous devrez modifier le titre de l'évaluation avant de la publier. Ainsi, lors de sa publication, une nouvelle copie sera placée dans la liste d'évaluations, de manière à ne pas remplacer l'évaluation précédemment publiée. |