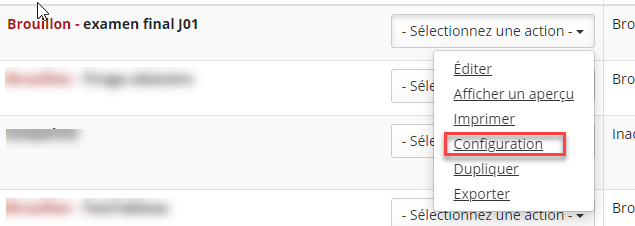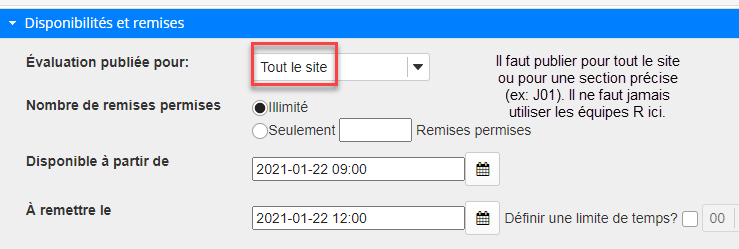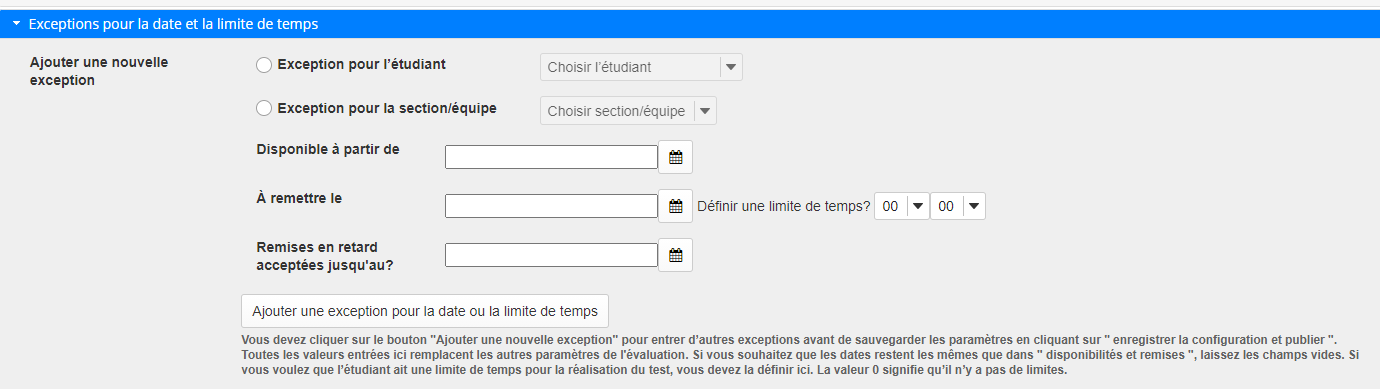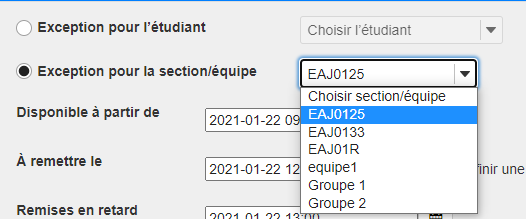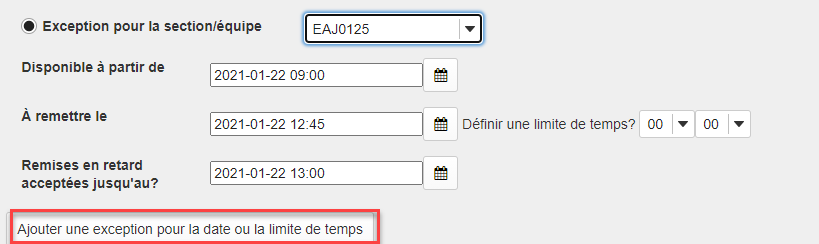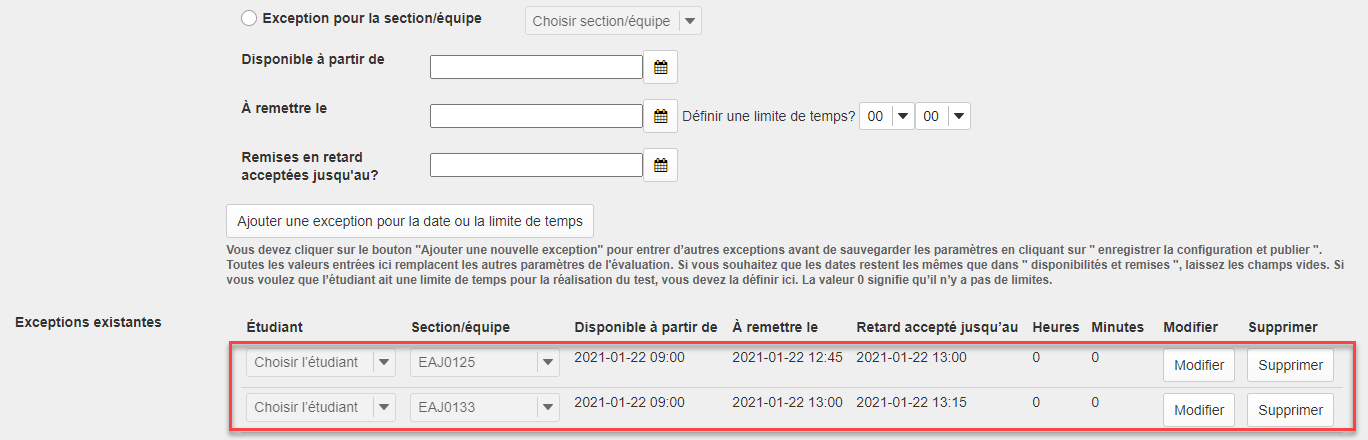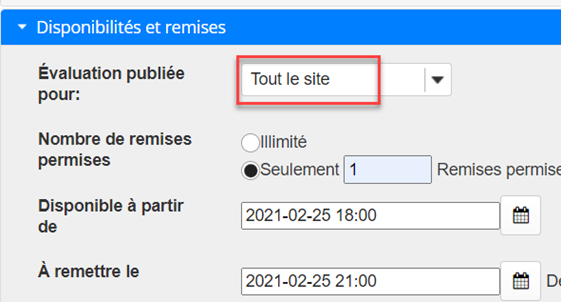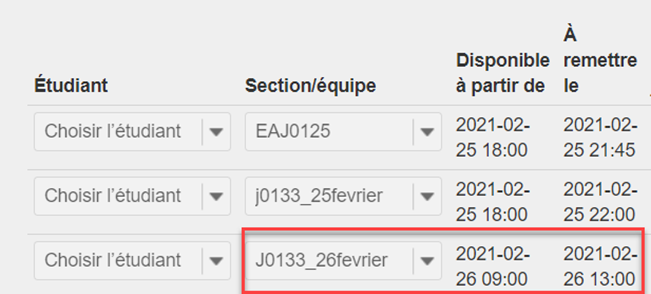Gérer les accommodements dans Tests et Quiz
La fonctionnalité exceptions dans Tests et Quiz permet de gérer aisément la publication d'une évaluation à un étudiant ou à une équipe d'étudiants pour qui l'heure d'ouverture ou de fermeture est différente, mais les autres éléments de l'évaluation sont identiques que pour le reste des étudiants. Cette fonctionnalité est particulièrement utile pour la gestion des étudiants qui bénéficient d'accommodements au niveau de la durée d'une évaluation. Grâce à cette fonctionnalité, il n'y a plus besoin de publier une évaluation supplémentaire pour ces étudiants, il est possible de programmer du temps supplémentaire à l'intérieur de la même configuration.
Afin d'alléger le travail de création des équipes, les équipes d'étudiants qui bénéficient d'accommodements sous forme de temps supplémentaire (ex: 25%, 33% et 50%) sont créées automatiquement dans ZoneCours. Elles sont par défaut dans chacun des sites de cours dans l'outil Administration du site-Gestion des équipes.
Une équipe avec chaque type d'exception est créée pour chaque section, si au moins un étudiant de cette section a besoin de cet accommodement. Par exemple, s'il y a lieu, une équipe d'exception de 25%, de 33% et de 50% sont créées pour chaque section (ex: J01).
Pour identifier les équipes, comme les étudiants qui n'ont pas d'accommodements peuvent aussi voir les noms et les membres des équipes, une nomenclature discrète est utilisée. Par exemple, le groupe d'accommodement avec 33% de temps supplémentaire dans la section J01 sera identifié comme EAJ0133.
- Équipe automatique: EA
- section: J01
- pourcentage de temps supplémentaire: 33
Chaque fois qu’une nouvelle équipe d’accommodement est créée (ex : EAJ0150) dans un site, un courriel est envoyé au coordonnateur, à l’enseignant, l’adjointe principale et la liste d’adjointes associées au cours. De même, vous êtes avisées de l’existence de la nouvelle équipe qu’il faudra prendre en compte dans la configuration. Pour les adjointes principales : si les adjointes de votre équipe ne sont pas associées aux cours dans PeopleSoft, merci de leur transférer svp le courriel.
Notes aux ajointes
Pour les examens, veuillez consulter le rapport BR_00034 sur le P:\NVision-REG-DE pour connaître l’heure de début et de fin des évaluations, incluant le temps supplémentaire. Ce rapport est produit par l’équipe du Registrariat. Vous y trouverez aussi les demandes d’accommodement pour les étudiants qui doivent réaliser l’examen à un moment différent que le reste du groupe (report d’examen à une plage horaire différente et/ou date différente); le système met en jaune ces informations. Pour toute question relative à ce fichier, veuillez communiquer avec reg.processus@hec.ca.
Sujets abordés:
Comment configurer une exception
1) Rendez vous dans la Configuration de l'examen. Pour ce faire, cliquez sur Configuration dans le menu déroulant à côté du titre de l'évaluation.
2) Avant de créer la ou les exception(s), vous configurez les paramètres de l'examen, comme d'habitude, dans l'interface de Configuration, en définissant l'heure d'ouverture et de fermeture, l'heure d'acceptation des retards ainsi qu'une limite de temps (chronomètre) s'il y a lieu, pour tous les étudiants pour qui cette évaluation est publiée (une section spécifique ou tout le site). Remplissez aussi les autres sections de la Configuration (ex: Correction et rétroaction et Mise en page) qui s'appliquent à tous.
Attention: Vous remarquerez peut être qu'un autre type d'équipe a aussi été créée automatiquement dans votre site pour chaque section. Vous ne devez pas tenir compte de ces équipes pour Tests&Quiz, elles servent pour l'outil Remise de travaux. Ces équipes contiennent tous les étudiants de chaque section SAUF les étudiants qui reçoivent des accommodements (ex: s'il y a 70 étudiants inscrits dans la section A01 et 10 reçoivent des accommodements, les 60 autres sont inscrits dans cette équipe). Elles seront identifiées comme EAA01R, EAJ01R, EAS01R, et ainsi de suite. Dans l'exemple EAA01R, EA signifie équipe automatique, A01 signifie la section et R signifie régulier (pas d'accommodements). Il est important de sélectionner Évaluation publiée à Tout le site ou à une section spécifique (ex: J01) PAS à une équipe ''régulière`` (ex: J01R) qui contient les étudiants qui ne reçoivent pas les accommodements. Si les étudiants qui reçoivent des accommodements ne font pas partie du groupe pour lequel le quiz est publié, ils ne le verront pas, même si on les inscrit dans les exceptions. Les équipes R ne devront pas être utilisées dans Tests et Quiz; elles sont cependant très utiles pour les évaluations dans Remise de travaux.
3) Dans la Configuration, cliquez sur la section Exceptions pour la date et la limite de temps:
4) Comme les équipes pour chaque durée de temps supplémentaire ont déjà été créées, utilisez la fonctionnalité Exception pour la section ou équipe et dans le menu déroulant, choisissez l'équipe à qui vous voulez faire l'exception (ex: EAJ0125).
5) Afin d'alléger la tâche de la saisie des exceptions, quand vous ajoutez une nouvelle équipe d’accommodement dans les exceptions, les heures pour la publication à tout le site seront automatiquement affichées dans les cases, que vous pourriez modifier par la suite. Inscrivez la date à partir de laquelle l'évaluation sera disponible ainsi que la date à laquelle elle doit être remise. Par exemple, dans l'exemple ci-dessous, les étudiants qui n'ont pas d'accommodements, doivent remettre leur examen à midi. L'équipe qui dispose de 25% de temps supplémentaire doit remettre à 12h45. S'il y a lieu, configurez la date jusqu'à laquelle les remises en retard seront acceptées et définissez une limite de temps (chronomètre). Il est très important de cliquer sur Ajouter une exception pour la date et la limite de temps pour que l'exception soit programmée.
6) L'équipe pour laquelle vous avez configuré une exception et les détails de l'exception sont maintenant affichés.
7) Vous pouvez maintenant configurer une exception pour une prochaine équipe (ex: ceux qui disposent de 33% de temps supplémentaire). Une fois que vous avez défini les paramètres et avez cliqué le bouton pour ajouter une exception, elle apparaîtra dans la liste avec l'autre exception. C'est l'endroit pour vérifier la liste de vos exceptions et les heures configurées. Si jamais il y a des changements à faire, les boutons à droite Modifier et Supprimer vous permettent de les gérer.
8) N'oubliez pas de cliquer sur le bouton Enregistrer dans le bas de l'interface afin d'enregistrer votre configuration, incluant les exceptions.
Dans le cas des reports d'examen
a) Si tous les étudiants d’une même équipe d’accommodement (ex : EAJ0133) doivent reporter leur examen au lendemain, vous utilisez cette équipe telle quelle avec le bon horaire configuré dans la section «Exceptions pour la date et la limite de temps». L’horaire peut être sans problème configuré pour le lendemain pour cette équipe.
b) Si certains étudiants d’une même équipe d’accommodement reportent l’examen au lendemain mais pas tous, il ne faudra pas utiliser cette équipe d’accommodement automatique (ex : EAJ0125). Vous avez 2 possibilités:
1- Utiliser directement le nom de l'étudiant avec un report dans les exceptions
Même si cet étudiant fait partie d'une équipe d'accommodement, ce sera la configuration associée à son nom qui aura priorité.
Par exemple, l'étudiant fictif Etudiant1 a besoin d'un accommodement de 33% de temps supplémentaire, il fait partie de l'équipe AEA0133. Il doit passer son examen le 21 octobre alors que le reste du groupe le passe le 20 octobre. Voici comment les exceptions pourraient être configurées:
2- Utiliser des équipes créées manuellement
Parfois on n'a pas le choix de créer deux nouvelles équipes manuellement (par exemple si on a aussi une Remise de travaux à configurer dans le même site). Une équipe qui contiendra les étudiants qui prennent l’examen le même jour que les autres et une autre pour ceux qui le reportent le lendemain (ex : EJ0125_25fevrier et EJ0125_26fevrier). Pour faciliter la création des nouvelles équipes créées manuellement, utilisez le filtre dans l’onglet de «Gestion des équipes» dans «Administration du site». Ainsi, seulement les membres de cette équipe seront affichés et vous les déplacerez dans les nouvelles équipes. Voir la documentation pour créer des équipes.
Il s’agira ensuite d’utiliser cette équipe et de configurer le bon horaire dans la section «Exceptions pour la date et la limite de temps» de votre quiz. L’horaire peut être sans problème configuré pour le lendemain pour cette équipe. Voici un exemple d’une configuration recommandée :