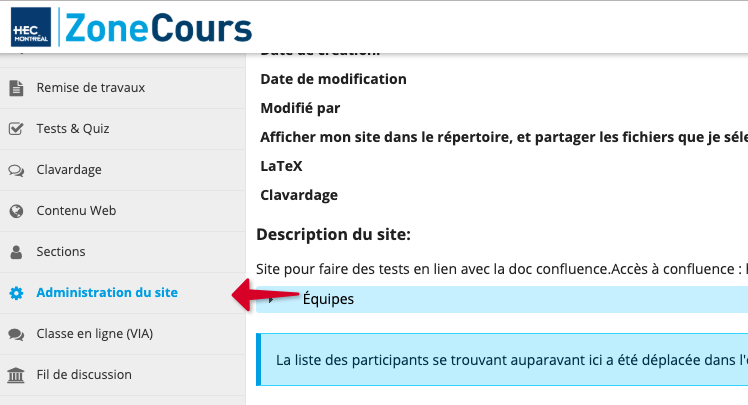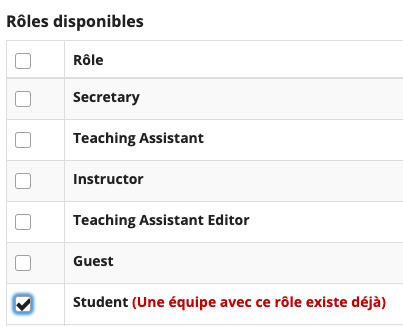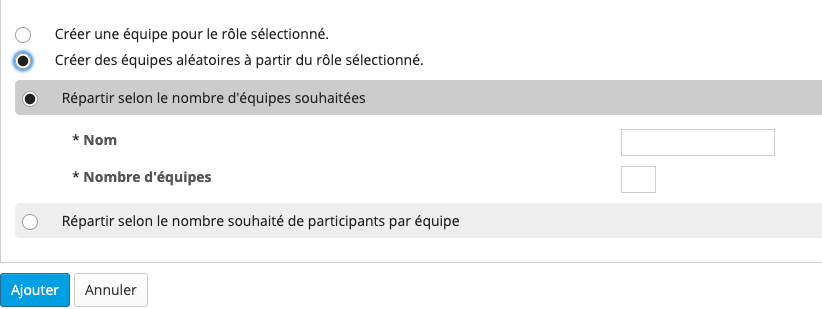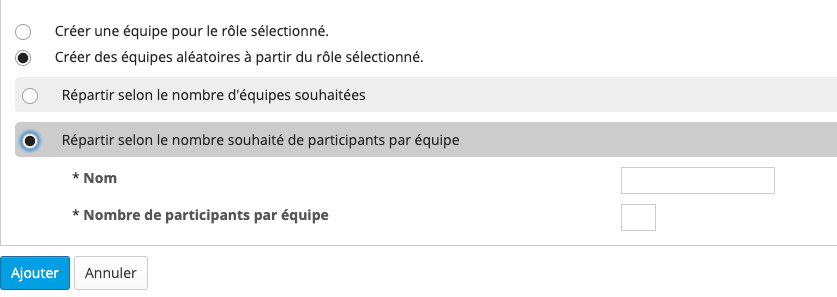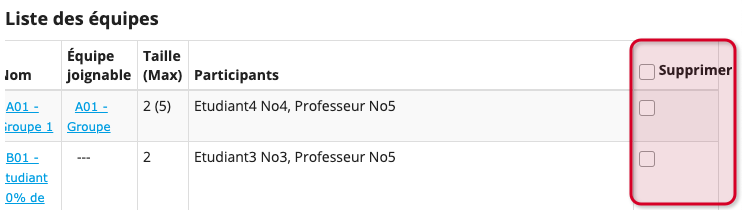6. Gérer les groupes (créer des équipes)
Capsule vidéo Créer des équipes ou groupes
Dans cette page :
- Aperçu général
- Accéder aux groupes
- Créer un groupe
- Créer un groupe aléatoirement
- Modifier un groupe
- Supprimer un groupe
Aperçu général
Les groupes sont des sous-catégories de participants d'un site de cours spécifique qui doivent être créés manuellement. Les groupes sont particulièrement utiles lorsque l'on souhaite organiser des travaux d'équipe ou lorsque l'on souhaite regrouper les participants ayant un même rôle dans le site. Grâce à cette fonctionnalité, il vous est donc possible de:
- Créer des équipes d'étudiants que vous avez ou qu'ils ont constituées
- Créer des équipes d'étudiants de façon aléatoire
- Créer une équipe regroupant tous les étudiants ou tous les assistants du cours, etc.
Vous pouvez utiliser des équipes avec les outils suivants:
- Annonces: publier des annonces spécifiquement à un groupe.
- Ressources: permet l’accès spécifique à des dossiers et des fichiers pour votre groupe.
- Remise de travaux: publier des travaux pour une remise d'équipe.
- Tests & Quiz: autoriser une équipe spécifique à accéder à une évaluation particulière.
- Forums: Créer des forums réservés à certaines équipes.
- Administration du site: gérer vos équipes.
Note | Par défaut, toutes les équipes sont visibles pour tous les enseignants d'un cours, peu importe la section, il est fortement suggéré d'inclure le nom de la section du cours dans le nom de l'équipe (par exemple, Section J01 - Équipe 1). De plus, étant donné que les équipes sont listée en ordre alphabétique, elles seront automatiquement regroupées, ce qui permettra de les repérer plus facilement. |
Accéder aux groupes
Vous pouvez accéder aux équipes à l'aide de l'outil Administration du site:
1. Dans le menu vertical du site de cours de votre choix, cliquez sur Administration du site.
2. Cliquez sur le lien Gestion des équipes situé dans le menu horizontal.
3. La page Liste des groupes s'ouvrira, vous permettant de voir les équipes créées pour le cours. En cliquant sur le nom de l'équipe, vous accéderez à ses paramètres.
Créer un groupe
Pour créer une nouvelle équipe:
1. Dans le menu vertical du site de cours de votre choix, cliquez sur Administration du site.
2. Cliquez sur le lien Gérer les groupes situé dans le menu horizontal.
3. La page Liste des groupes s'ouvrira et vous pourrez cliquer sur Créer une nouvelle équipe.
4. La page Créer nouveau groupe s'ouvrira et vous permettra de saisir les informations suivantes:
- Dans le champ Nom, saisissez le nom de l'équipe.
- Dans le champ Description, vous pouvez saisir une description (optionnel).
- La case Permettre aux participants de voir les autres participants de ce groupe vous permet de proposer cette option.
- Dans le menu déroulant Filtrer par section, vous pouvez cocher une section pour n'afficher que la liste des participants de cette section (par défaut, c'est la liste complète des participants du site de cours qui apparaît, toutes sections confondues) :
Note | Comme toutes les équipes/groupes sont visibles par défaut à tous les enseignants d'un cours, peu importe leur section, il est suggéré d'inclure la section du cours dans le nom de l'équipe ou du groupe (Section A01 - Equipe 1, par exemple). De plus, comme les évaluations sont disposées en ordre alphabétique, cette nomenclature permettra de les regrouper par sections et de les repérer facilement. |
Important
Dans votre choix de nom, il vaut mieux éviter les accents et les apostrophes, particulièrement si vous avez l'intention de faire de la rétroaction en lot sur des travaux d'équipe.
5. Dans l'encadré de gauche, cliquez sur le nom du participant à ajouter au groupe puis sur >. Répétez jusqu'à ce que vous ayez ajouté tous les membres de l'équipe. Pour sélectionner plusieurs membres en même temps, appuyez sur la touche Ctrl (dans Windows) ou Commande (dans Mac OS X) tout en sélectionnant les membres à ajouter.
OU
Si vous désirez inclure la majorité des membre du cours, vous pouvez cliquer sur >> pour copier tous les participants vers l'encadré de droite. Au besoin, sélectionnez les membres que vous ne souhaitez pas ajouter à l'équipe et cliquer sur < pour les retirer de la liste du groupe.
Note | Si vous utilisez cette méthode sans sélectionner de section dans Filtrer par section, tous les étudiants du cours seront inclus dans la liste des membres du groupe, peu importe leur section. |
6. Quand vous avez terminé, cliquez sur Ajouter.
Créer un groupe aléatoirement
Pour créer un groupe aléatoirement à partir d’un rôle spécifique (Étudiants, par exemple):
1. Dans le menu vertical du site de cours de votre choix, cliquez sur Administration du site.
2. Cliquez sur le lien Gestion des équipes situé dans le menu horizontal.
3. Cliquez sur Équipes prédéfinies/aléatoires.
4. Cochez le rôle de votre choix parmi la liste des rôle disponibles.
Par exemple, pour créer un groupe aléatoirement, à partir du rôle Étudiant ("Student"):
5. Cochez l’option Créer des groupes aléatoires à partir du rôle sélectionné.
Note | Si vous cochez plus d’un rôle, cette option n’apparaîtra pas. Il est possible de créer un groupe aléatoirement pour un seul rôle à la fois. |
6. Vous aurez deux options de répartition aléatoire:
- Répartir selon le nombre de groupes souhaités:
Cochez l’option Répartir selon le nombre de groupes souhaités.
Dans le champ Nom, entrez le nom des groupes qui seront répartis aléatoirement. Comme toutes les équipes/groupes sont visibles par défaut à tous les enseignants d'un cours, peu importe leur section, il est suggéré d'inclure la section du cours dans le nom de l'équipe ou du groupe (Section J01 - Équipe). Ce nom sera numéroté par le système pour chacun des groupes.
Dans le champ Nombre de groupes, entrez le nombre de groupes que vous souhaitez créer à partir du rôle sélectionné.
- Répartir selon le nombre souhaité de participants par groupe:
- Cochez l’option Répartir selon le nombre souhaité de participants par groupe.
- Dans le champ Nom, entrez le nom des groupes qui seront répartis aléatoirement. Comme toutes les équipes/groupes sont visibles par défaut à tous les enseignants d'un cours, peu importe leur section, il est suggéré d'inclure la section du cours dans le nom de l'équipe ou du groupe (Section J01 - Équipe). Ce nom sera numéroté par le système pour chacun des groupes.
- Dans le champ Nombre de participants par groupe, entrez le nombre de participants que vous désirez avoir par groupe.
7. Lorsque terminé, cliquez sur Ajouter.
8. Dans le menu Gérer les groupes, les groupes s'afficheront dans la liste en fonction des options choisies avec les appellations choisies. (Par exemple: Section J01 - Équipe 1, Section J01 - Équipe 2, Section J01 - Équipe 3, etc.)
Note | Les enseignants sont maintenant ajoutés automatiquement dans les groupes qui sont créés. Il est impossible de les supprimer de ces groupes. |
Modifier un groupe
Pour modifier un groupe:
1. Dans le menu vertical du site de cours de votre choix, cliquez sur Administration du site.
2. Cliquez sur le lien Gérer les groupes situé dans le menu horizontal.
3. Une fenêtre s'ouvrira et vous permettra de cliquer sur le nom du groupe que vous souhaitez modifier.
4. La page Modifier le groupe s'affichera et vous pourrez effectuer des changements dans les champs:
- Nom, où vous pourrez changer le nom du groupe/équipe.
- Description, où vous pourrez saisir (optionnel) ou modifier la description.
- La case Permettre aux participants de voir les autres participants de ce groupe, qui permet aux participants de connaître l'identité des autres membres du groupe/équipe.
- Nom, où vous pourrez changer le nom du groupe/équipe.
5. Lorsque terminé, cliquez sur Mettre à jour.
Supprimer un groupe
Pour supprimer un groupe:
1. Dans le menu vertical du site de cours de votre choix, cliquez sur Administration du site.
2. Cliquez sur le lien Gestion des équipes situé dans le menu horizontal.
3. Une page s'ouvrira et vous permettra de cochez la case correspondant à l'équipe que vous souhaitez supprimer. Cette case se trouve sous la colonne Supprimer.
4. Cliquez sur Supprimer.
5. Pour confirmer la suppression, cliquez sur Supprimer le groupe.