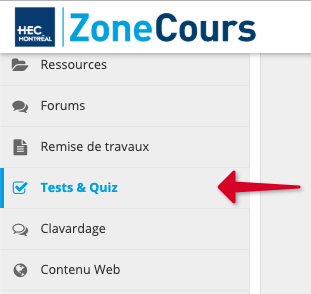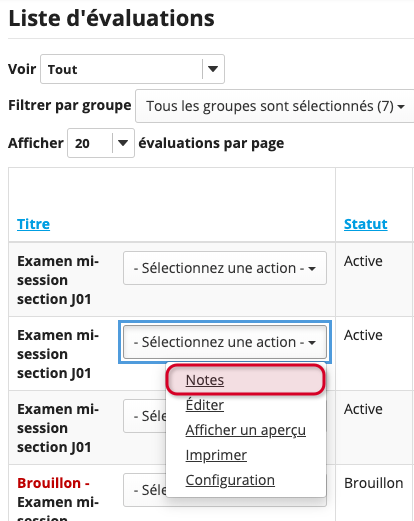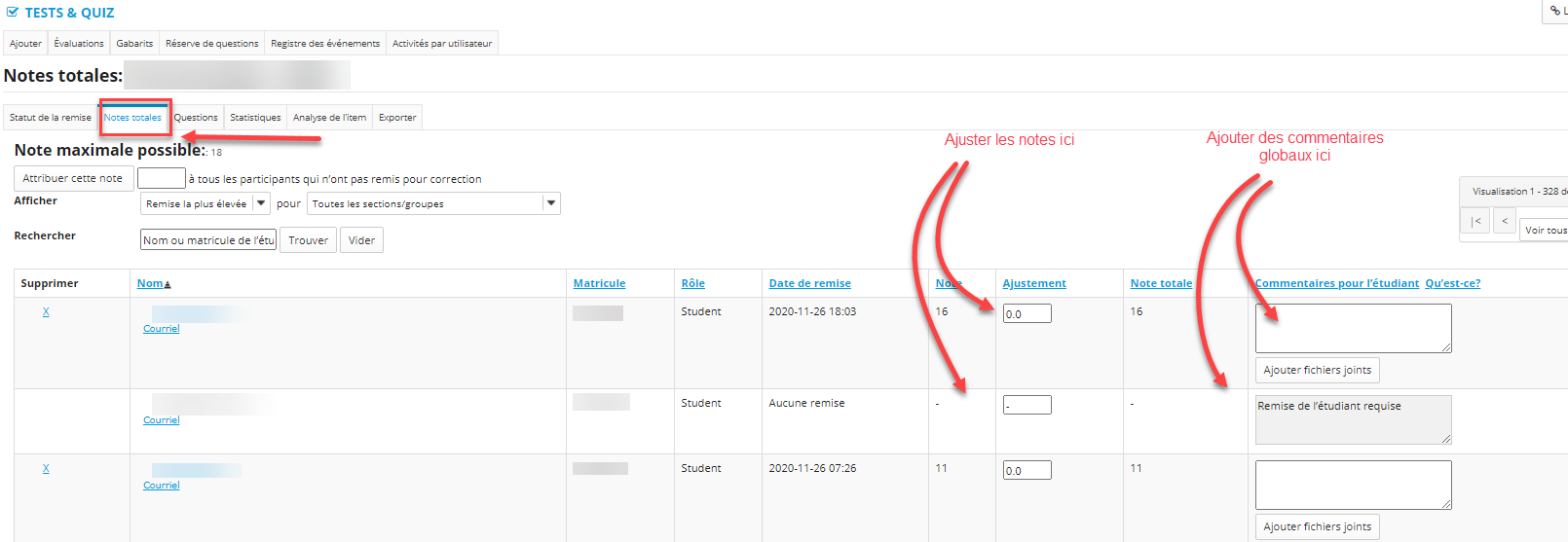21. Visualiser les résultats des participants et les réponses aux questions
Pour visualiser les résultats des étudiants et les réponses aux questions:
1. Dans le menu vertical du site de cours de votre choix, cliquez sur Tests & Quiz.
2. Sur la page principale des évaluations, dans l’onglet Évaluations, sélectionnez Notes dans le menu déroulant -- Sélectionnez une action -- situé à côté de l'évaluation de votre choix.
Note | L'option Notes figure uniquement dans le menu déroulant des évaluations dont au moins un étudiant a remis sa copie pour correction. |
Par défaut, la page (intitulée Notes totales) contenant les notes cumulées apparaît, dans laquelle s’affiche un tableau contenant les détails suivants pour chacun des participants:
- Nom
- Numéro de matricule
- Rôle
- Date de remise (date à laquelle l’étudiant a remis sa copie d’évaluation)
- Note
- Ajustement (zone de texte dans laquelle vous pouvez saisir un nombre de points à ajouter à la note de l’étudiant ; cliquez sur Mettre à jour pour enregistrer vos modifications)
- Note réelle (calculée en faisant l’addition de la valeur de la note et de celle de l’ajustement)
Commentaire pour l’étudiant (une zone de texte dans laquelle vous pouvez saisir des commentaires qui apparaîtront lorsque les participants auront accès à leurs copies).
3. Cliquez sur Mettre à jour pour enregistrer vos modifications.
Note | En plus de la possibilité de donner de la rétroaction à l’aide de la zone de texte Commentaire, vous pouvez joindre des fichiers sur la page des questions ou sur la page de remise d’un étudiant en particulier, en utilisant l'option Ajouter fichiers joints. |
Note | Par défaut, l’information de la page des notes est triée alphabétiquement en fonction du nom des participants. Pour ordonner les informations en fonction d’une autre colonne, cliquez sur le nom de cette dernière. Vous pouvez également vous servir des menus déroulants de l'option Afficher pour afficher l’information propre à une section en particulier. Si vous avez autorisé les remises multiples, vous pouvez utiliser la liste déroulante située en haut de la page pour ne voir que la copie ayant obtenu le plus de points. |
Pour afficher les questions de l’évaluation ainsi que les réponses de vos étudiants à chacune des questions:
- Visualiser étudiant par étudiant (pour vérification matérielle): Cliquez sur le nom de l'étudiant pour afficher ses réponses aux questions. Parcourez les questions en cliquant sur les liens numérotés situés en haut de la page.
- Pour connaître le nombre total de remises, la note maximale possible ainsi que les statistiques descriptives pour cette évaluation (telles que la moyenne, la médiane, le mode, etc.), cliquez sur Statistiques en haut de la page. En-dessous de l’information globale, chaque question apparaît, accompagnée d’un histogramme illustrant le nombre d’étudiants ayant sélectionné telle ou telle réponse.
3. Pour visualiser la performance des étudiants pour chacune des questions, cliquez sur Analyse de l'item. Vous verrez alors apparaître le pourcentage d’étudiants ayant correctement répondu à la question, les étudiants correspondant au quartile supérieur et inférieur.
Une colonne intitulée « Discrimination » indique à quel point une question a permis de départager les étudiants en fonction de leur performance à l'évaluation dans son ensemble.
- Un résultat de 1 représente une discrimination parfaite (i.e. que les étudiants qui ont le mieux réussi l'évaluation ont tous bien répondu à cette question tandis que que les étudiants qui ont eu un résultat faible à l'évaluation ont échoué à cette question).
- Un résultat de 0 indique une discrimination nulle (i.e. qu'un nombre égal d'étudiants qui ont bien ou mal réussi l'évaluation ont répondu correctement à cette question).
- Un résultat négatif montre que plus d'étudiants qui ont obtenu un résultat faible dans l'évaluation ont choisi la réponse correcte à cette question que ceux qui ont bien réussi l'évaluation dans son ensemble.
Note | Pour des questions où il y a plus d'une réponse, l'index de discrimination mesure la différence entre les étudiants qui ont répondu correctement à toute la question et ceux qui n'y ont pas répondu correctement. |
Pour exporter toutes les réponses:
Pour exporter et télécharger toutes les réponses des étudiants dans un fichier Excel, cliquez sur l'onglet Exporter.