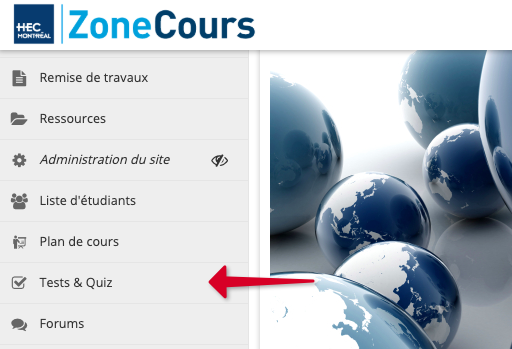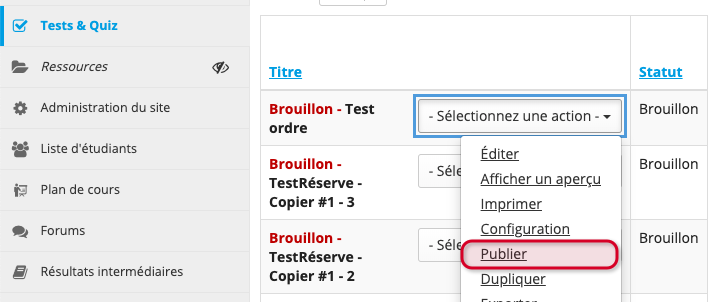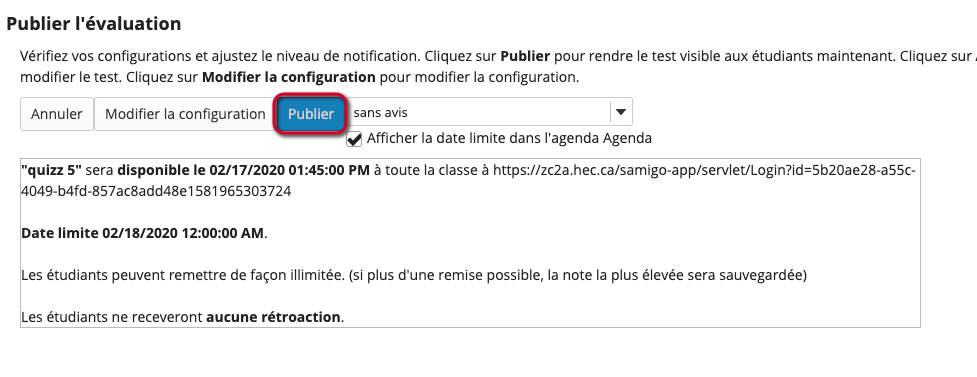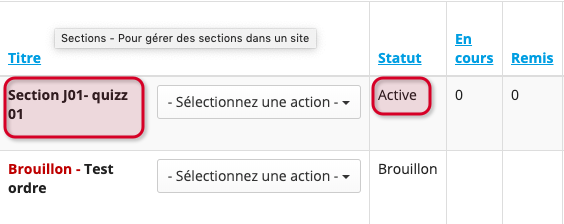6. Publier une évaluation
La publication d’une évaluation fait référence à l'action de rendre une évaluation accessible à ses utilisateurs. Les utilisateurs ne pourront pas accéder à l'évaluation tant que celle-ci n'aura pas été mise en circulation. Toutes les modifications et corrections que vous souhaitez apporter à une évaluation devraient être effectuées avant sa mise en circulation. Si, toutefois, vous devez apporter une correction à une évaluation déjà mise en circulation, référez-vous à la section Modifier une évaluation publiée.
Note | Par défaut, toutes les évaluations sont visibles pour tous les étudiants, peu importe leur section. Sélectionnez la section à laquelle est destinée l'évaluation en la cochant à l'aide de l'option Évaluation publiée pour. |
Note | Puisque toutes les évaluations sont visibles pour tous les étudiants, peu importe leur section, le coordonnateur ou la secrétaire doit publier une évaluation par plage horaire en sélectionnant la section du cours désirée et la date de diffusion souhaitée. |
Pour mettre en circulation une évaluation que vous avez créé:
- Dans le menu vertical du site du cours de votre choix, cliquez sur Tests & Quiz.
- Sur l’onglet Évaluations, sélectionnez Publier dans le menu déroulant -- Sélectionnez une action -- à droite de l'évaluation que vous souhaitez publier.
Par exemple, pour publier le Quiz 1, de la Section J01: Une nouvelle page s'affichera, sur laquelle apparaîtront les paramètres et réglages de l'évaluation.
Note
Par défaut, toutes les évaluations sont visibles pour tous les étudiants, peu importe leur section. Sélectionnez la section à laquelle est destinée l'évaluation en la cochant à l'aide de l'option Évaluation publiée pour (Groupes sélectionnés).
Lorsque vous avez terminé de réviser les paramètres et réglages, cliquez sur Enregistrer la configuration et publier.
ZoneCours vous demandera systématiquement de renseigner la date d'échéance du test ou du quizz, dans configuration > disponibilités et remises > À remettre le, afin de pouvoir les publier.
- Cliquez sur Publier pour confirmer votre publication ou sur Annuler pour interrompre la procédure dans la page qui s'affiche.
- Sur la page des évaluations, l'évaluation que vous venez de publier apparaîtra dans la liste des évaluations publiées avec le statut Actives.
Une copie de l'évaluation demeure dans la liste des évaluations avec le statut Brouillon, au cas où des modifications devraient être apportées à l'avenir.
Une fois la mise en circulation effectuée, l'accessibilité de votre évaluation dépend de la manière dont vous avez réglé certains paramètres:
- L'évaluation ne sera accessible que durant le laps de temps défini dans le paramètre Dates de remises. Si ce paramètre n'est pas configuré (c'est-à-dire si les champs à compléter demeurent vides), votre évaluation restera accessible indéfiniment, ou jusqu'à ce que vous la désactiviez manuellement. Pour obtenir davantage d'informations à ce sujet, consultez la section Retirer ou supprimer une évaluation en circulation.
Si vous avez sélectionné l'option Utilisateurs anonymes du paramètre « Évaluations publiées à », toute personne disposant de l'adresse URL de l'évaluation peut la compléter. Si, en revanche, vous avez sélectionné votre site de cours ou Groupes sélectionnés, alors seuls les membres du site du cours ou de la section du cours de votre choix peuvent compléter l'évaluation. Consultez Configuration de l'évaluation pour plus de détails.
Note
Par défaut, toutes les évaluations sont visibles pour tous les étudiants, peu importe leur section. N'oubliez pas de sélectionner la section à laquelle est destinée l'évaluation en la cochant à l'aide de l'option Évaluation publiée pour (Groupes sélectionnés).
- Si vous avez défini un mot de passe secondaires dans le paramètre Haute sécurité, les étudiants devront authentifier leur accès à l'aide de cette information pour accéder à l'évaluation.
| Note | Pour obtenir davantage d'information au sujet des paramètres des évaluations, consultez la section Configuration de l'évaluation. |