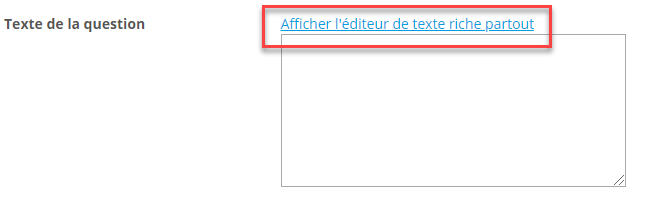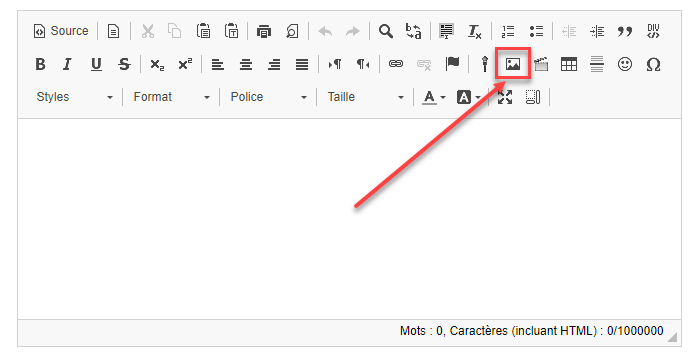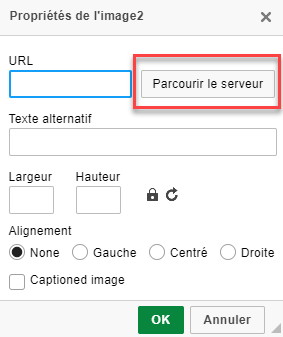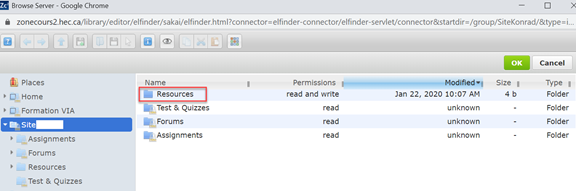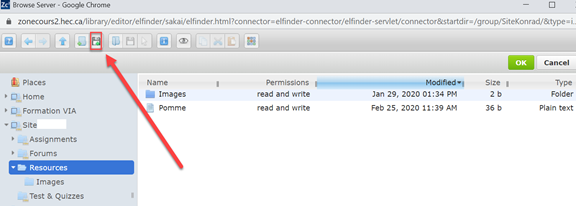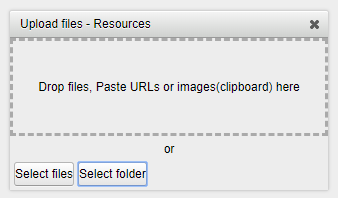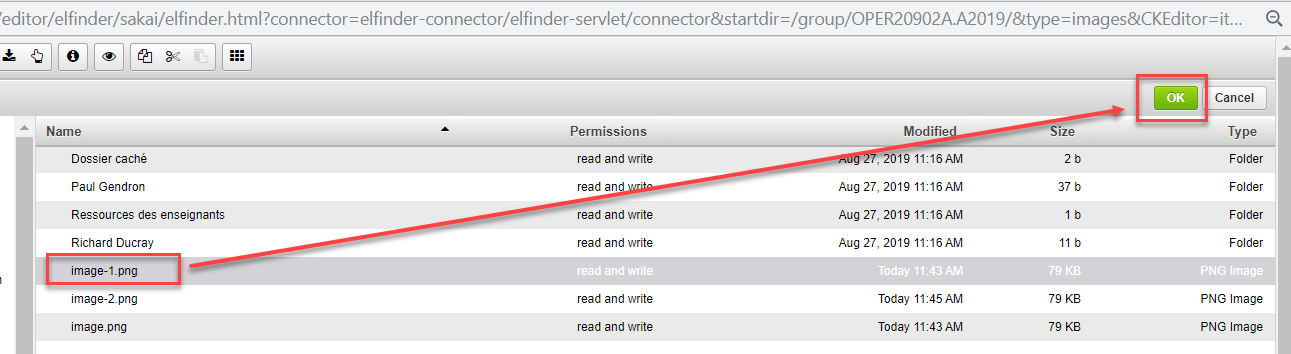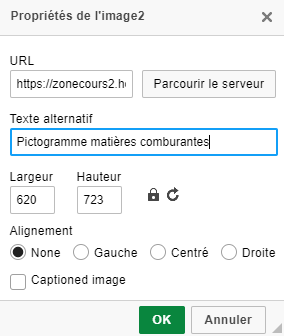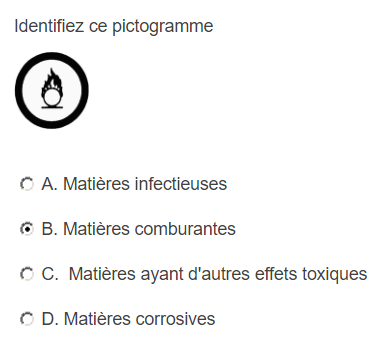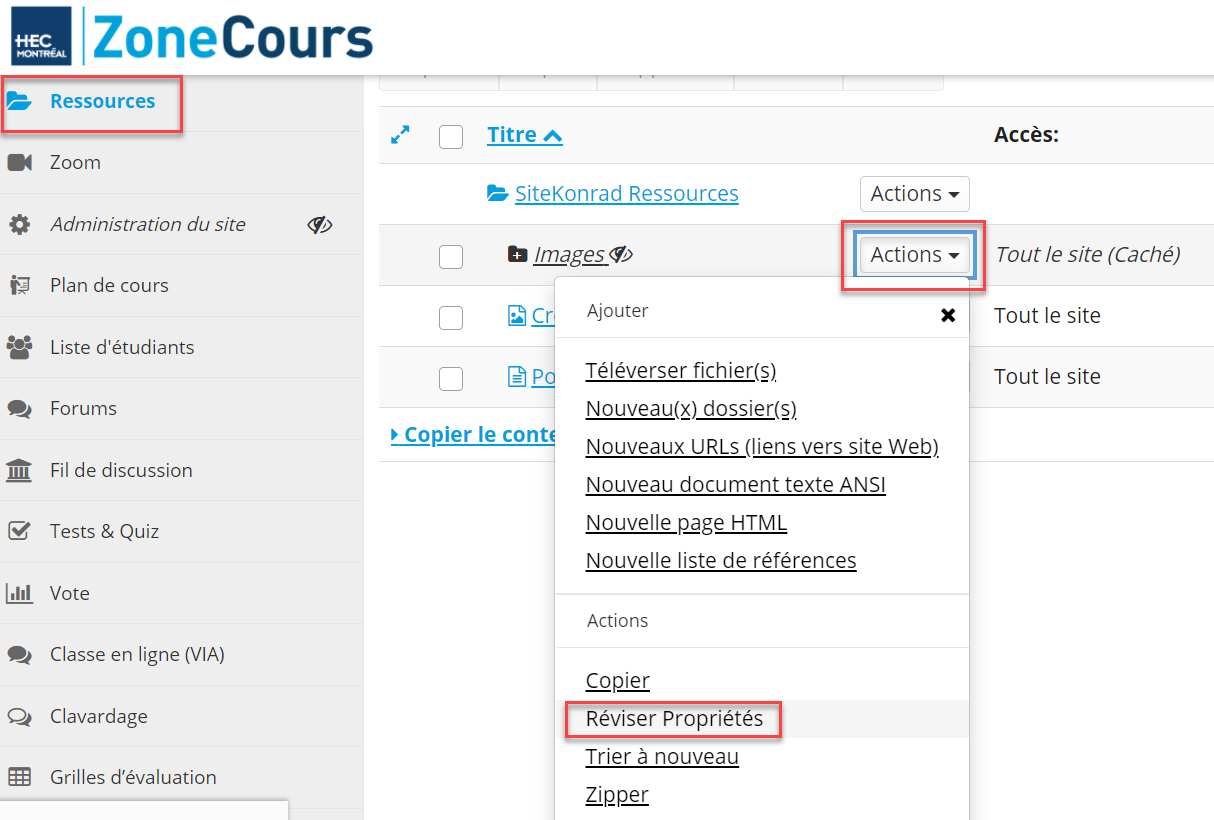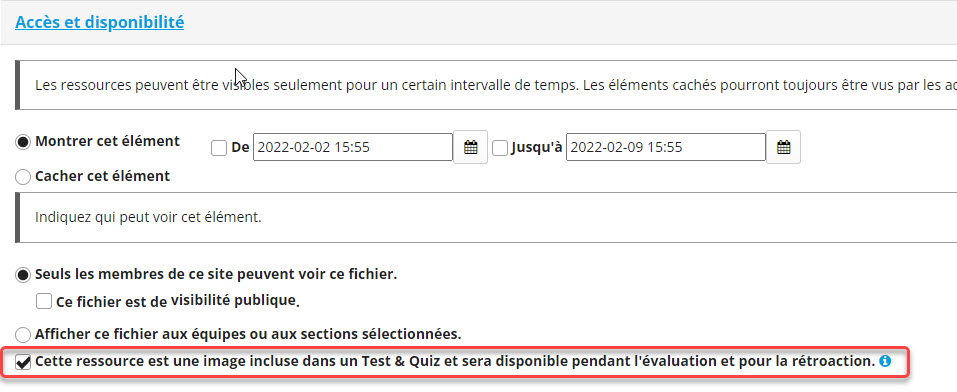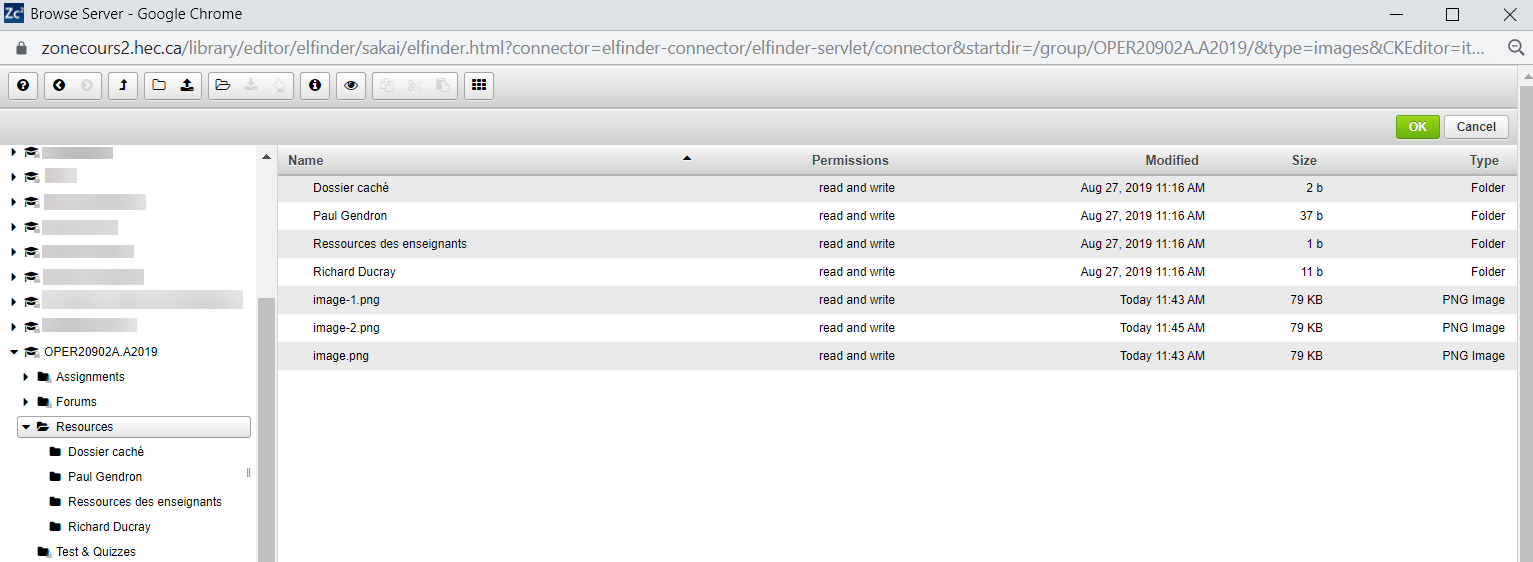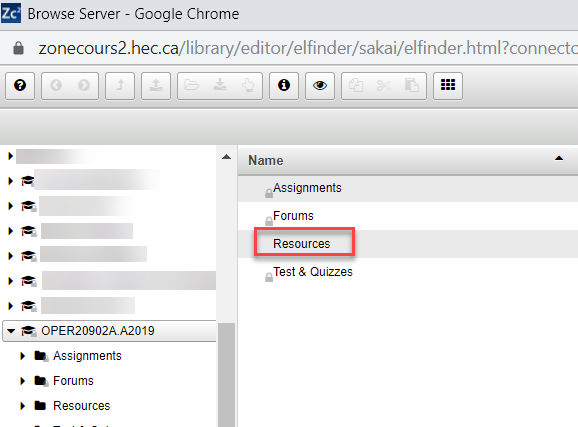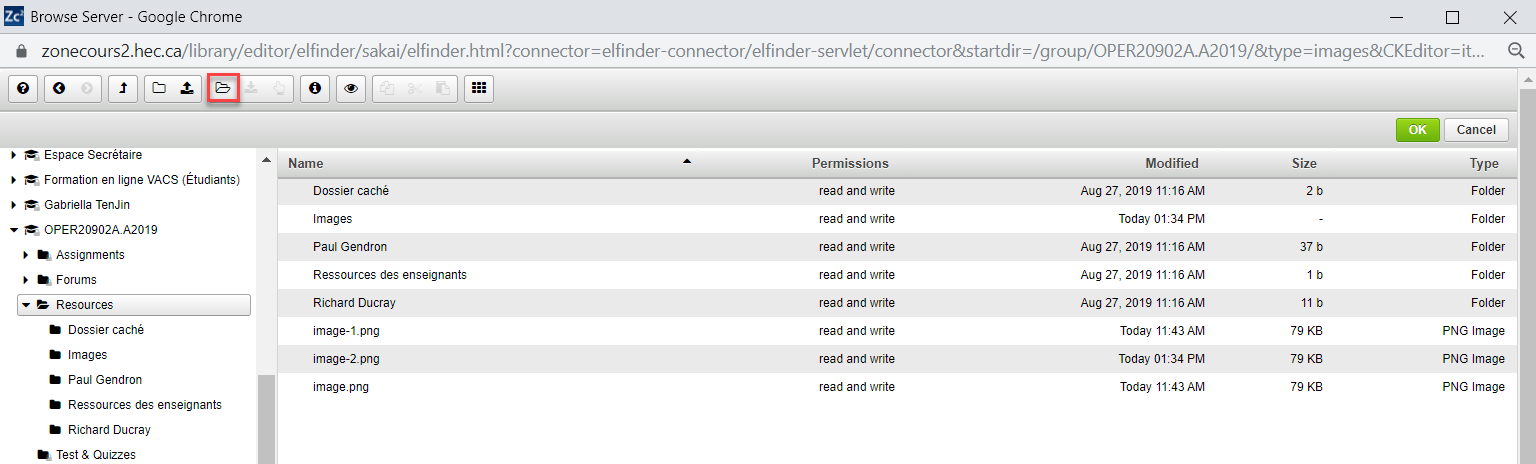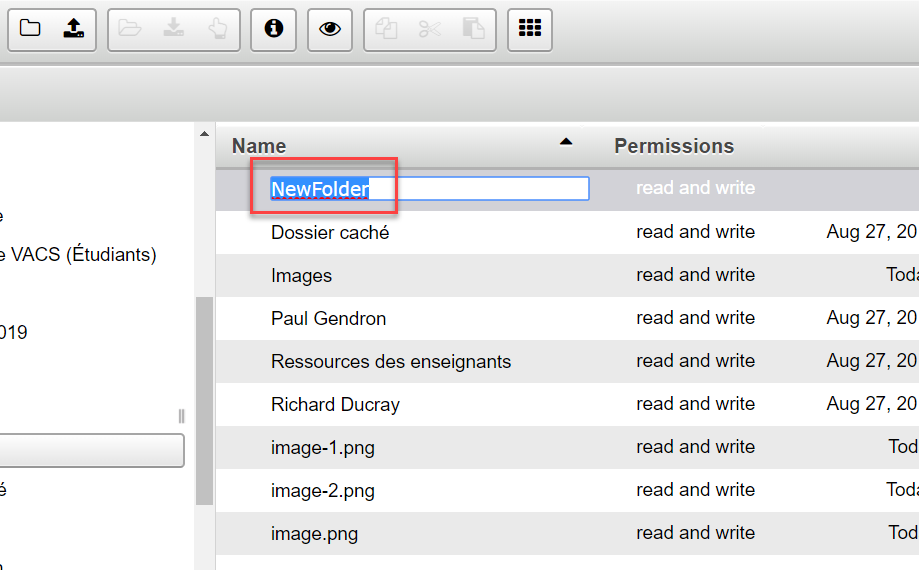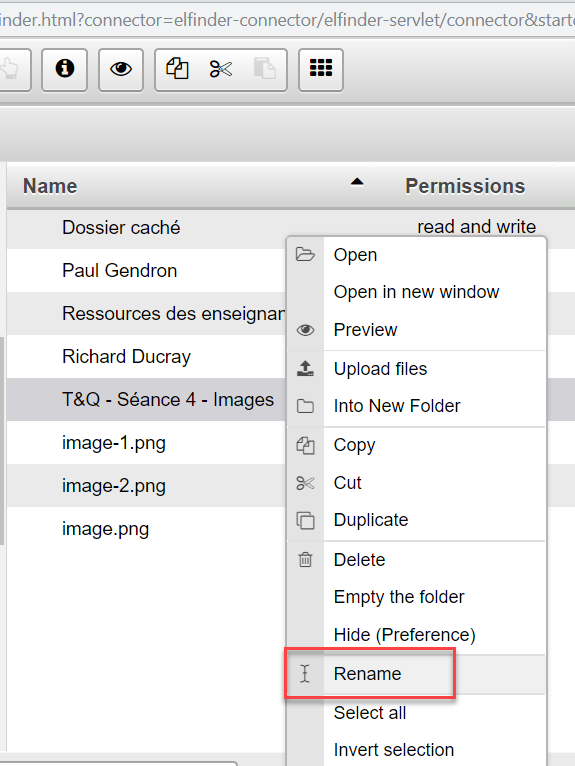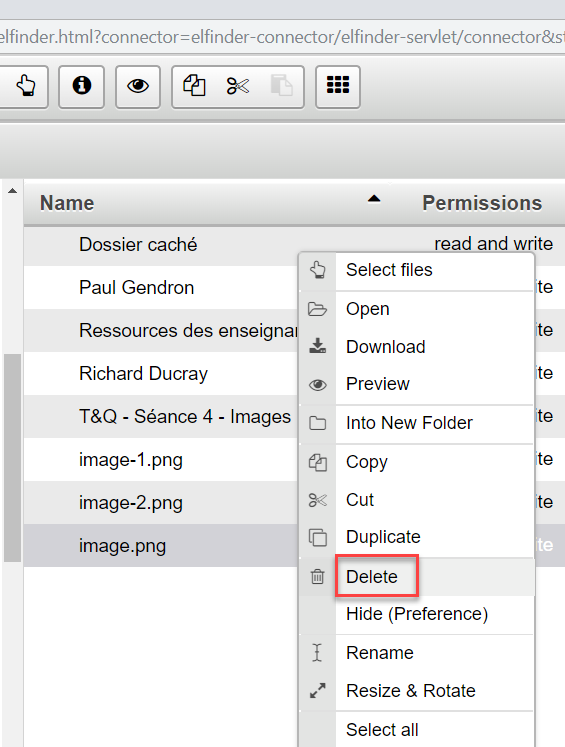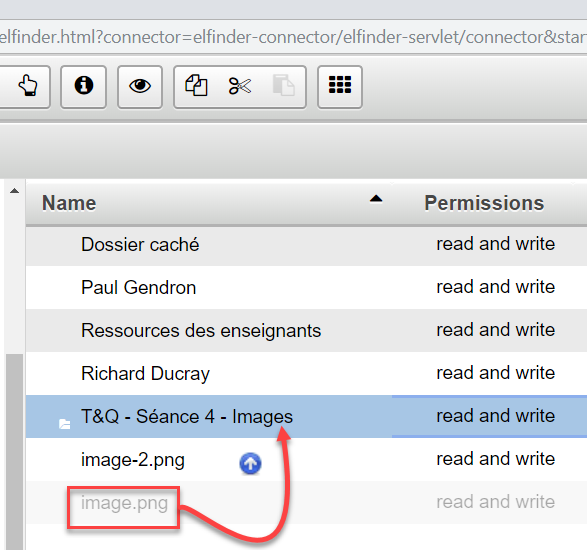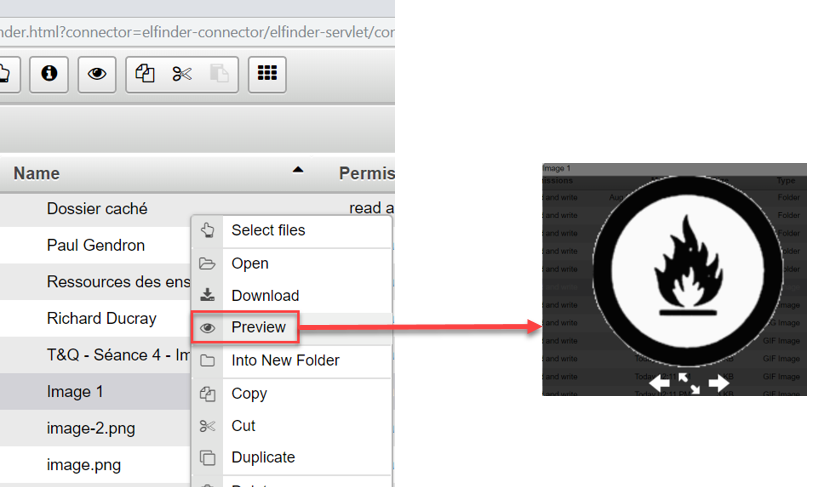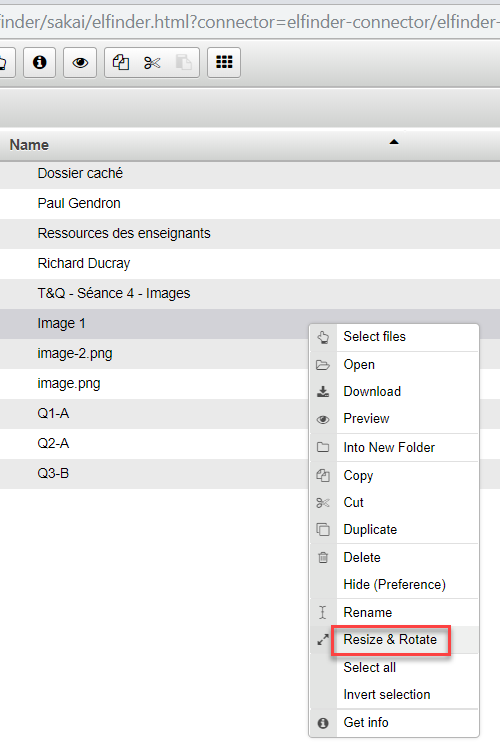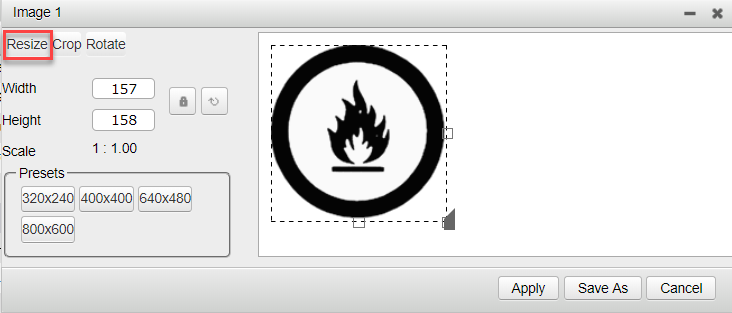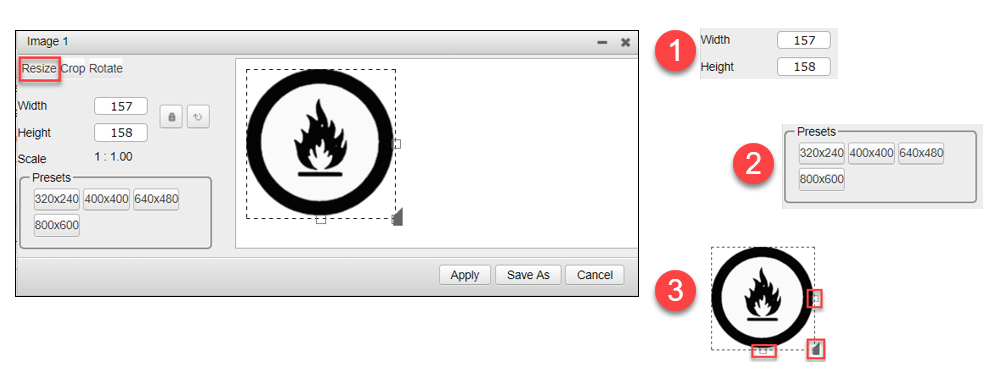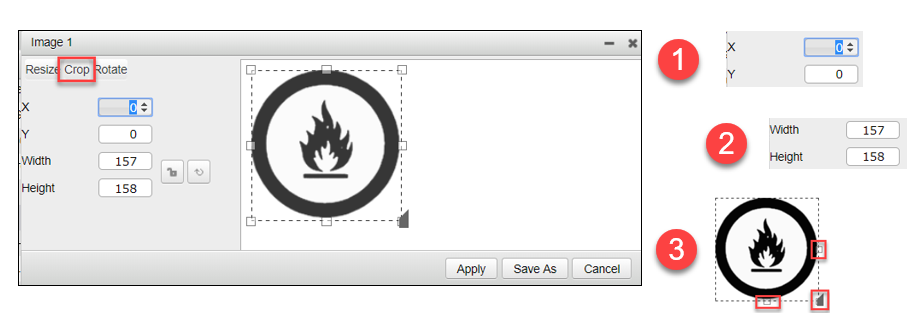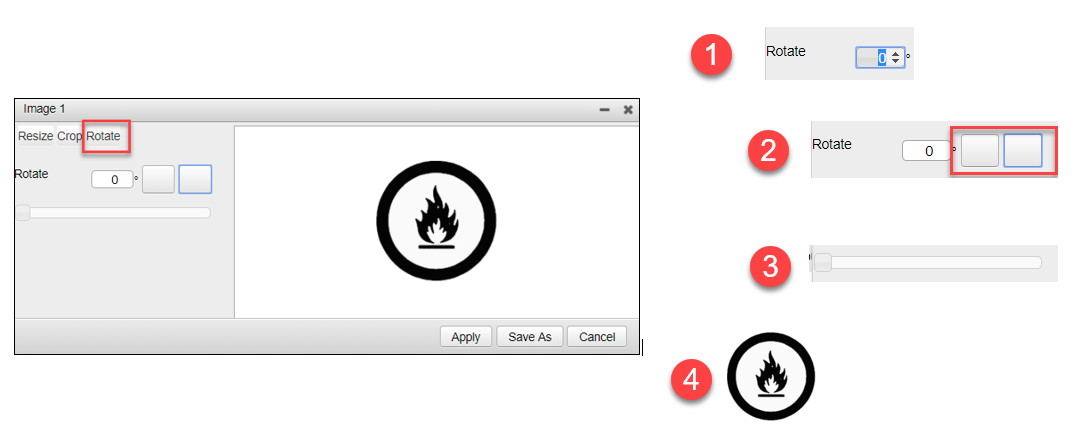17. Ajouter une image dans l'énoncé d'une question ou dans la réponse d'un test et quiz
Ne jamais ajouter les images dans l'outil Ressources de votre Espace Personnel car ceci cause des erreurs lors de l'import des Tests & Quiz pour les prochaines sessions.
Ajouter une image dans l'énoncé d'une question ou dans la réponse d'un Test & Quiz
1. Dans la question de Tests & Quiz, assurez-vous que la question soit en texte enrichi. Pour ce faire cliquez sur l'hyperlien Afficher l'éditeur de texte riche partout.
2. Dans la fenêtre qui apparaît, cliquez sur l'icône d'ajout d'images :
3. Dans la fenêtre de propriétés de l'image, cliquez sur Parcourir le serveur.
4. Par défaut, la fenêtre s'ouvre avec le site de cours actuel sélectionné. Double-cliquez sur Ressources.
N.B. : Pour information, vous avez aussi accès à tous les sites de cours auxquels vous êtes inscrits en tant que participant. Attention, ne jamais utiliser des images stockées sur d'autres sites de cours. Ceci cause des problèmes d'affichage ou de droits d'accès sur votre Tests & Quiz.
5. Vous voyez maintenant tout le contenu du dossier Ressources.
Si l'image que vous voulez insérer n'est pas déjà présente dans Ressources, vous pouvez la télécharger, (sinon passez au point 8) : Cliquez sur le bouton Télécharger
6. Vous avez alors quatre (4) façons de faire pour téléverser vos images :
- Cliquez-glissez (drag & drop) les fichiers d'images de votre ordinateur vers la boîte en pointillé ci-dessous
- Utilisez le bouton Select files pour aller chercher vos fichiers d'images sur votre ordinateur
- Utilisez le bouton Select folder pour téléverser un dossier d'images au complet
- Ouvrez une image, faites un clic droit dessus, copiez et faites un coller dans la boîte en pointillé ci-dessous
N.B : Les fichiers peuvent être téléversés individuellement ou en lot. Notez que vous ne pouvez pas téléverser plus de 100 Mo à la fois.
La fonction de copier-coller d'URLs n'est pas fonctionnelle, merci de ne pas l'utiliser.
7. Les images téléversées apparaissent maintenant dans la fenêtre ci-dessous
8. Pour insérer votre image dans l'énoncé de la question ou dans la réponse, sélectionnez l'image et cliquez sur OK
9. Dans la fenêtre de propriétés, il est recommandé de mettre un texte alternatif pour l'accessibilité. Vous pouvez également modifier la taille (largeur et hauteur) et choisir l'alignement. Cliquez ensuite sur OK pour insérer l'image dans l'énoncé de la question ou dans la réponse.
N.B : Voici un exemple de question contenant une image dans l'énoncé de la question :
Si l'image est placée dans un dossier qui est caché des étudiants, elle sera quand même visible le temps du Test&Quiz et de l'affichage de la rétroaction, si il y a lieu.
- En regardant les propriétés de l'image insérée dans un quiz, vous pourrez constater qu'une option est cochée à cet effet :
2.
Complément d'informations sur la fenêtre de téléversement
Classer vos images dans un dossier
Vous avez possibilité de créer un dossier dans lequel vous pourrez téléverser vos images.
1. Cliquez sur le dossier Resources
2. Cliquez sur le bouton Nouveau Dossier
3. Un dossier nommé NewFolder se crée. Son nom apparaît en surbrillance, ce qui vous permet de le renommer.
N.B : Vous pouvez par exemple lui donner le même nom que le Test & Quiz. Vous pouvez en suivant téléverser vos images directement dans ce dossier.
Renommer un dossier
Faites un clic droit sur le dossier et sélectionnez Rename pour renommer votre dossier
Supprimer une image
Faites un clic droit sur l'image et sélectionnez Delete pour la supprimer
Déplacer une image
Vous pouvez déplacer une image dans un dossier en faisant un cliquer-glisser (drag & drop).
Prévisualiser une image
Faites un clic droit sur une image et sélectionnez Preview. Une miniature de l'image s'affiche.
Redimensionner une image
- Faites un clic droit sur une image et sélectionnez Resize & Rotate.
a. Par défaut, la fenêtre suivante s'ouvre sur l'onglet Resize.
Vous avez possibilité de :
- Réviser la largeur (width) et la hauteur (height) de votre image.
- Sélectionner un des presets proposés.
- Utiliser une des 3 poignées de redimensionnement pour modifier la taille manuellement.
b. Vous pouvez également rogner l'image en cliquant sur l'onglet Crop.
Vous avez possibilité de rogner l'image :
- à partir de l'axe X ou Y.
- sur la largeur (width) et/ou la hauteur (height).
- en utilisant une poignée de redimensionnement pour modifier la taille manuellement.
c. Enfin, vous pouvez faire pivoter l'image en cliquant sur l'onglet Rotate.
Vous avez possibilité de faire pivoter l'image :
- en saisissant un chiffre dans le champ Rotate ou en utilisant les flèches haut ou bas pour modifier l'angle de rotation
- en cliquant sur le bouton gauche pour obtenir une rotation de 90 degrés dans le sens anti-horaire ou sur le bouton droite pour obtenir une rotation horaire de 90 degrés. Chaque clic sur un de ces boutons ajoute une rotation de 90 degrés.
- en utilisant le curseur.
- en positionnant le curseur au dessus de votre image. Utilisez la main qui apparaît pour faire pivoter l'image manuellement.