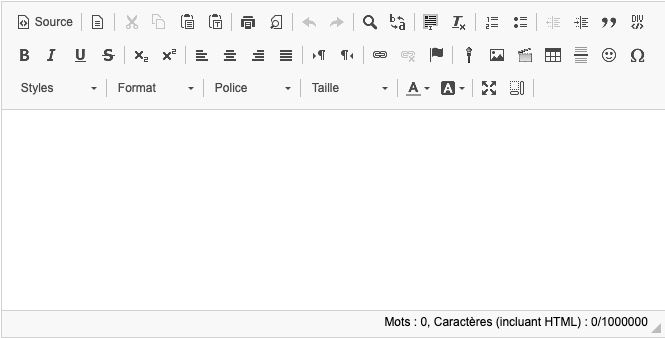26. Utiliser l'éditeur de texte
Dans certains outils, vous pouvez changer l’apparence et la mise en page du texte en utilisant l’outil de traitement de texte nommé Éditeur de texte. Cet éditeur contient des icônes pour modifier et mettre en page le texte à insérer. Dans plusieurs cas, l’éditeur de texte est caché par défaut. Cliquez sur Afficher l'éditeur de texte riche et le nombre de caractères pour afficher la barre d’outils des champs de texte où l’éditeur texte est caché par défaut.
Voici à quoi ressemble l’éditeur de texte :
Note | Coller votre texte à partir de Microsoft Word directement dans l’éditeur peut donner lieu à un problème de mise en page ou d'affichage, et ce, même si le texte apparaît normalement dans l'éditeur. Pour régler ce problème, vous pouvez enlever le formatage :
|
Impact du navigateur web
Pour garantir que l’éditeur apparaisse et fonctionne convenablement, utilisez un navigateur web supportant ce dernier. Au besoin, consultez la page Navigateurs supportés.