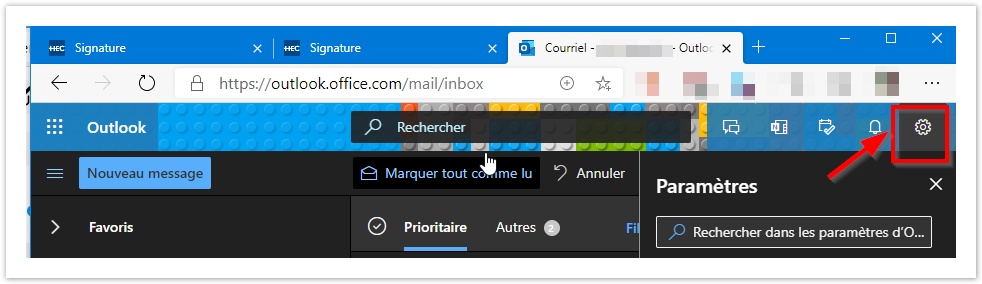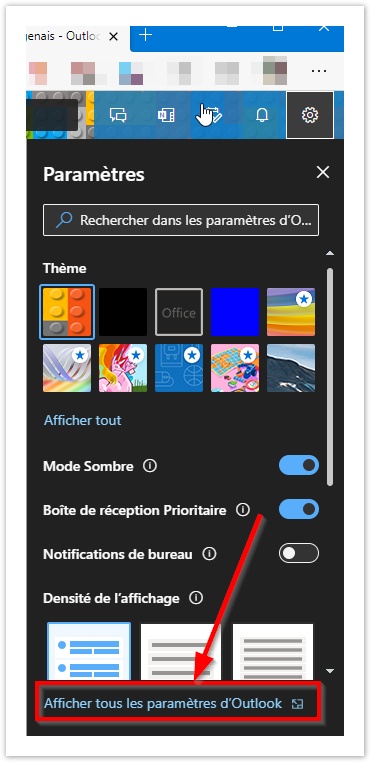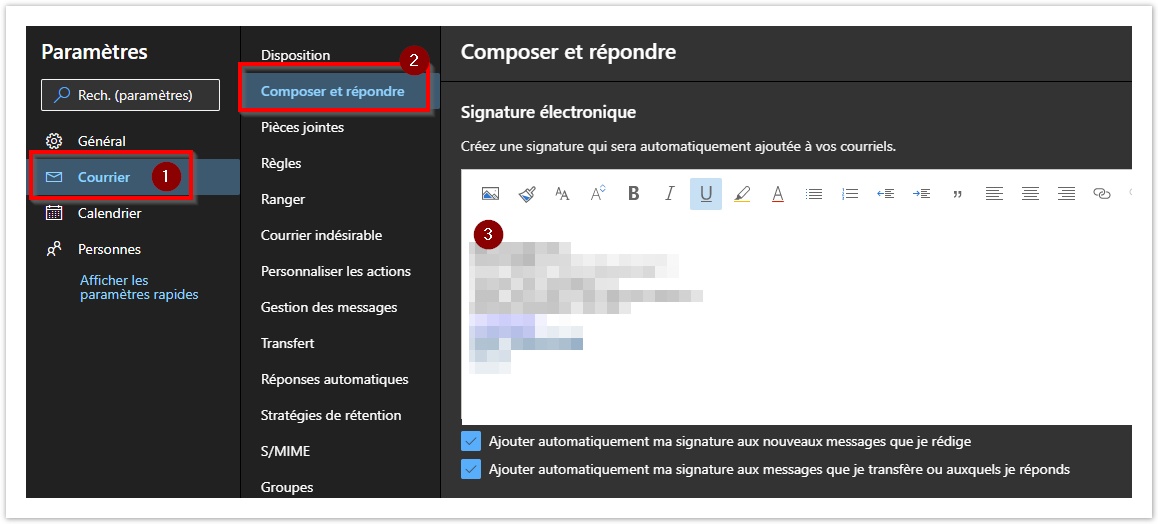Utiliser l'outil en ligne pour avoir la toute dernière version de la signature standardisée HEC.
Avec Outlook, vous n'avez qu'à 'copier-coller' la prévisualisation de la signature pour la coller dans les paramètres de Outlook:
...
| Sommaire |
|---|
Présentation
Un outil permettant de créer une signature courriel aux couleurs HEC Montréal avec vos informations de contact est offert à la communauté HEC Montréal.
Outil de création de signature
Vous trouverez l'outil à cette adresse:
https://inscription.hec.ca/signature/app/connexion
- Identifiez-vous avec matricule / mot de passe HEC Montréal
- Inscrire les informations demandées
- Cliquer ensuite sur le bouton pour le type de signature dont vous avez besoin
- Des instructions vous serons proposés pour intégrer et utiliser votre nouvelle signature
- Au besoin, consultez les instructions ci-dessous pour intégrer votre signature à l'un de vos outils de courriel
Ajouter une signature dans le logiciel Outlook sur ordinateur
- Générer d'abord votre signature avec l'outil en ligne;Affichez la prévisuation;ci-haut mentionné en concluant par un clique sur Utiliser la version pour Outlook et iOS
- Sélectionnez l'ensemble de la signature;: Sélectionner tout ou CTRL+A
- faire "COPIER"
- Dans le logiciel Outlook,
- menu FICHIER --> Options --> section Courrier --> bouton Signature;
- Cliquer sur"nouveau";
- "COLLER" la signature dans le cadre d'édition du bas
- Appliquer cette signature aux comptes et actions dont vous avez besoin
Ajouter signature courriel dans Outlook sur le web
- Générer une signature depuis l'outil ci-haut mentionné
- Une fois la signature "copiée"
- Ouvrir votre courriel Outlook web par http://courriel.hec.ca ou https://outlook.office.com
- Accéder aux paramètres Outlook
- Cliquer Afficher tous les paramètres d'Outlook
- Accéder la section Courrier
- Accéder la section Composer et répondre
- Si une signature est déjà présente: effacez-la complètement
- Coller votre nouvelle signature dans la boîte d'édition
- Choisir les différentes options concernant dans quels types de courriel sera ajoutée la signature.
- Enregistrer les changements
Consulter l'article détaillé de Microsoft sur ce sujet