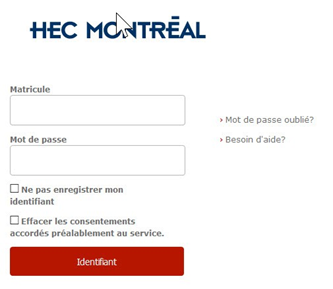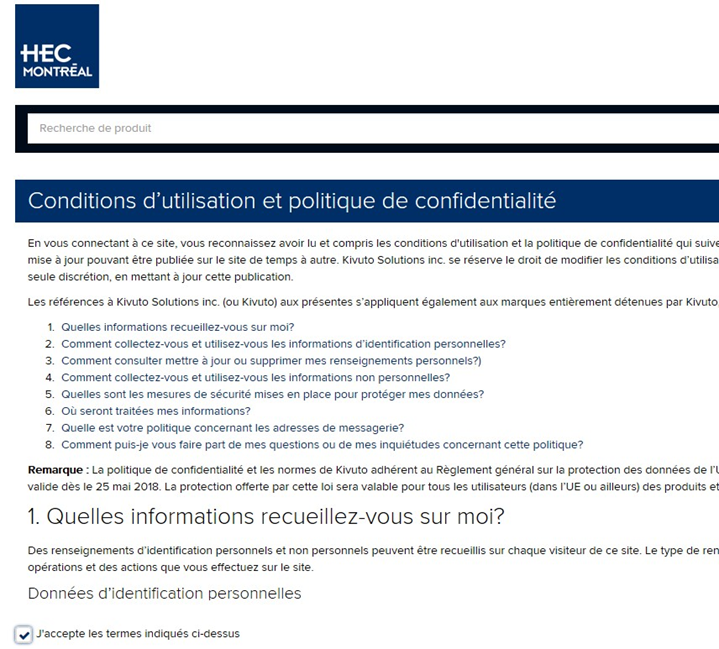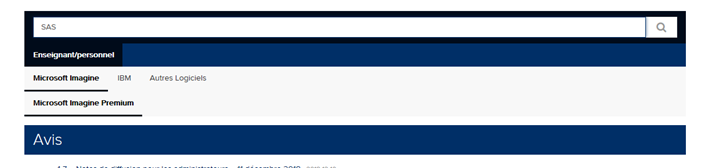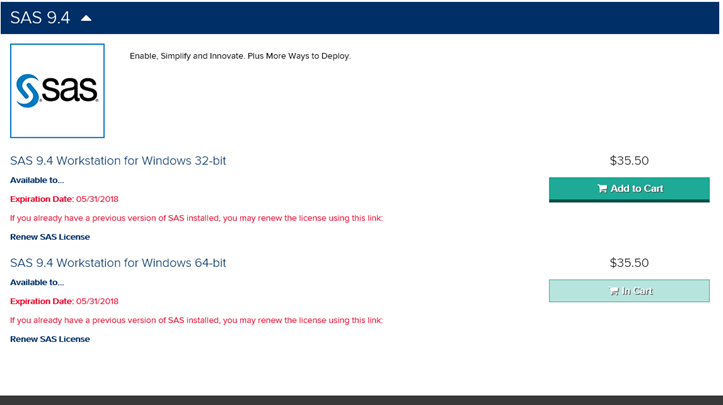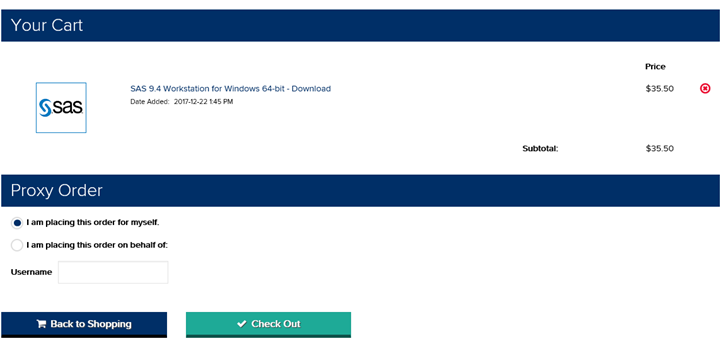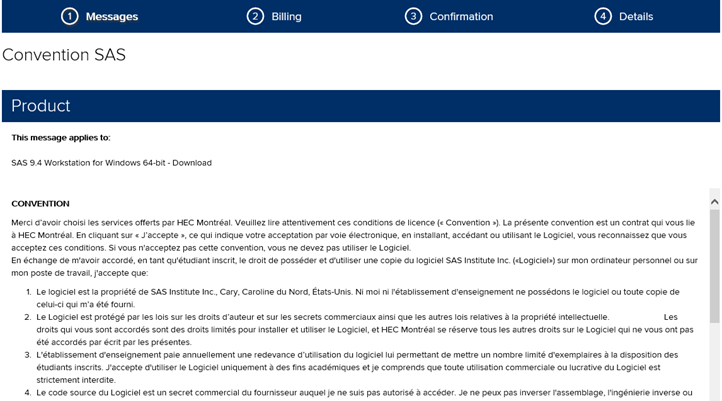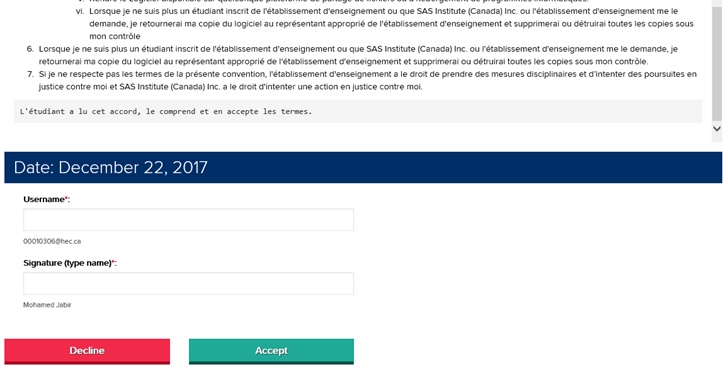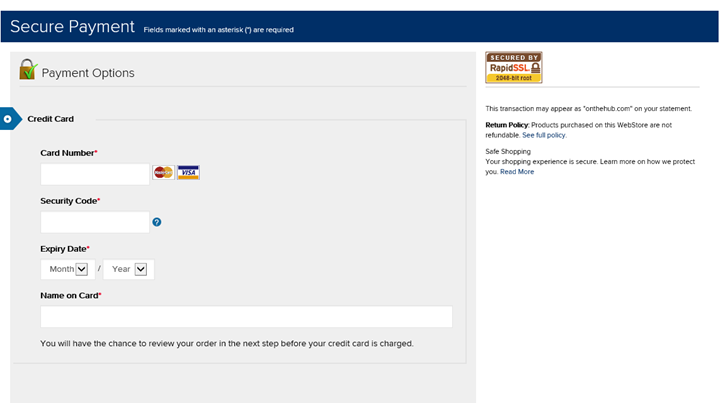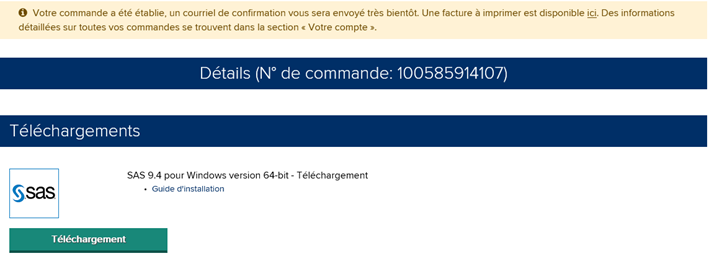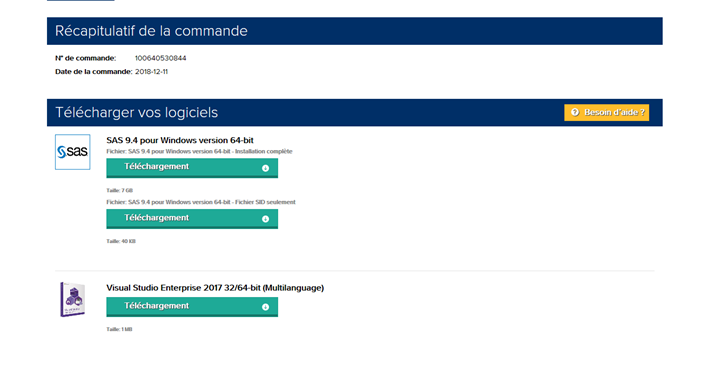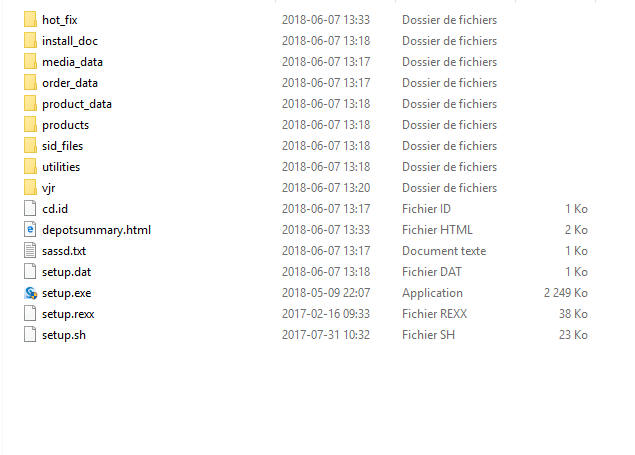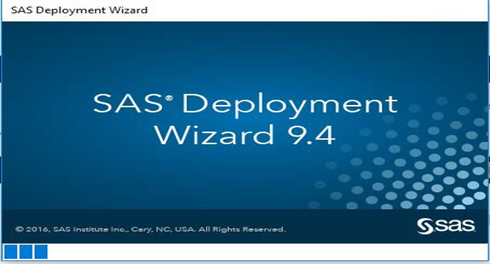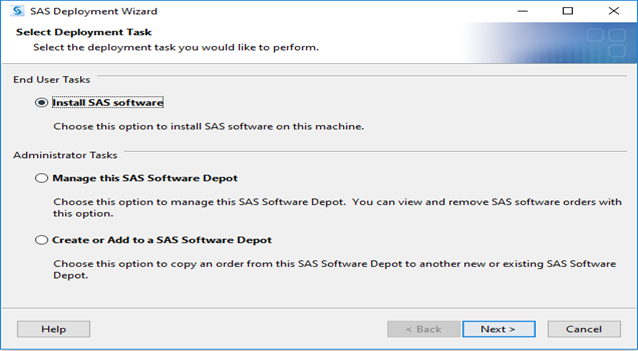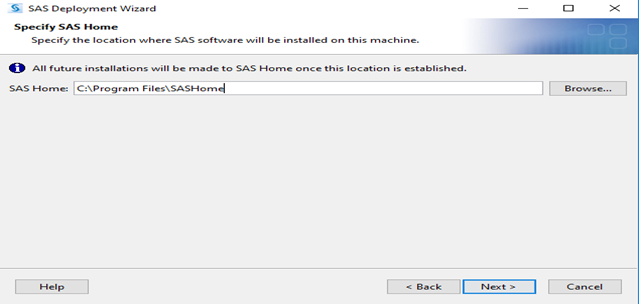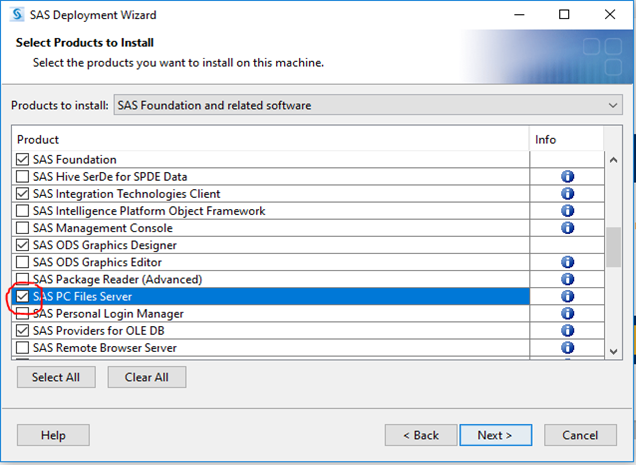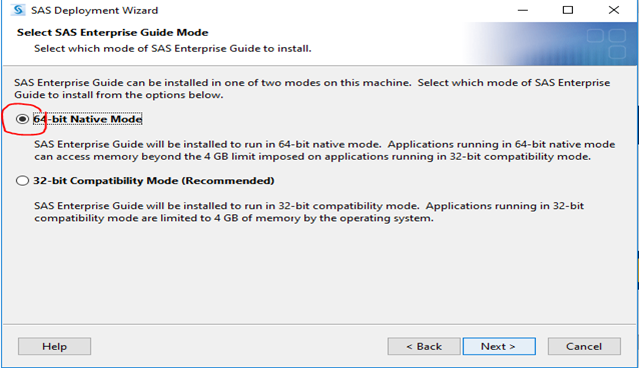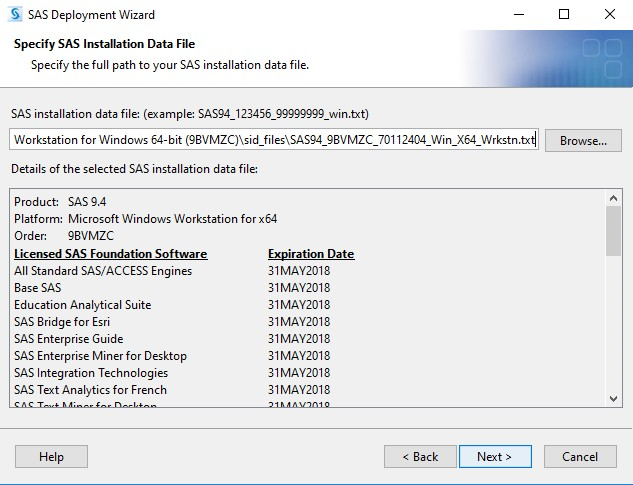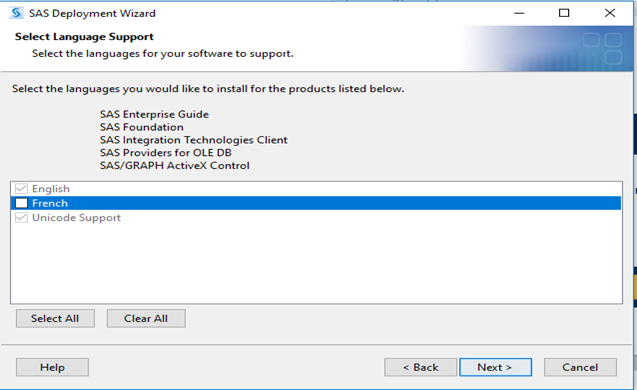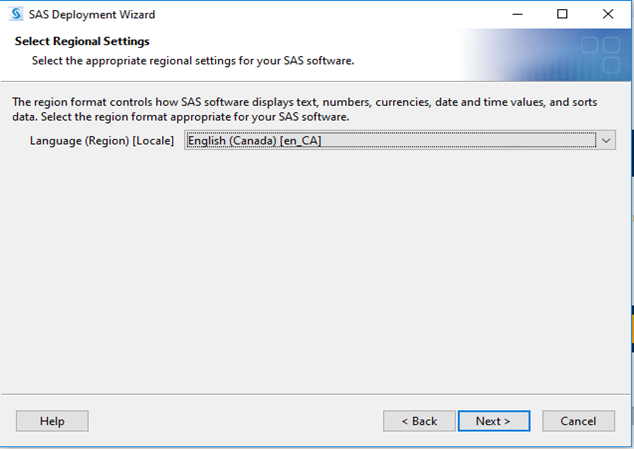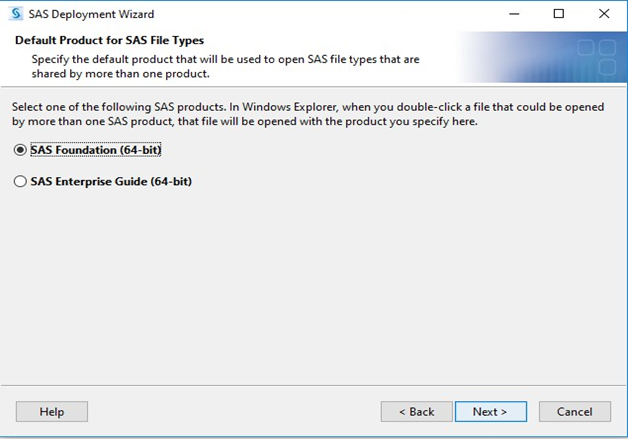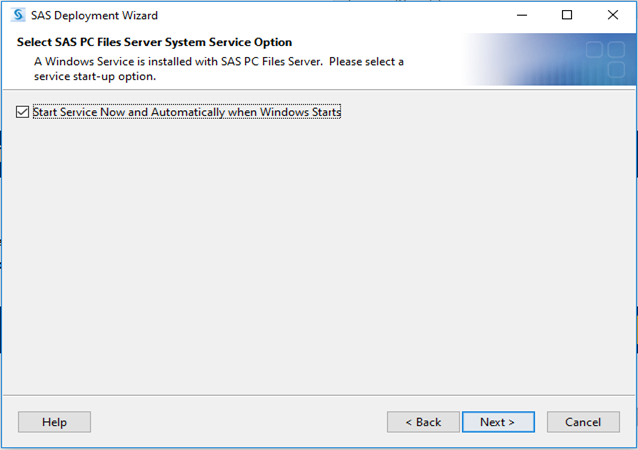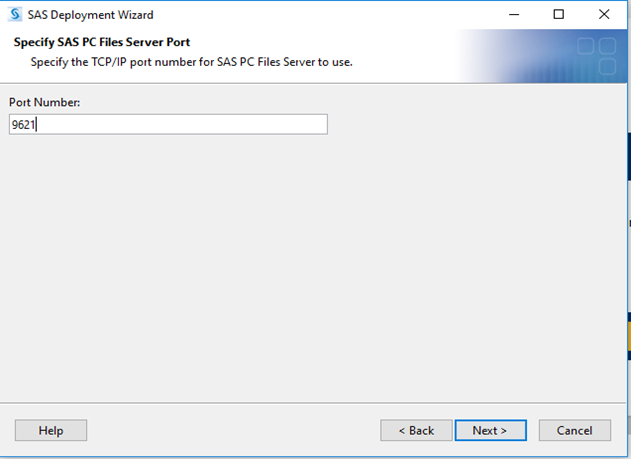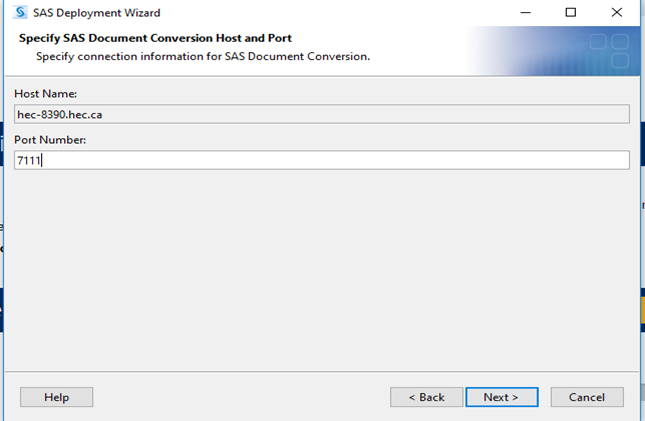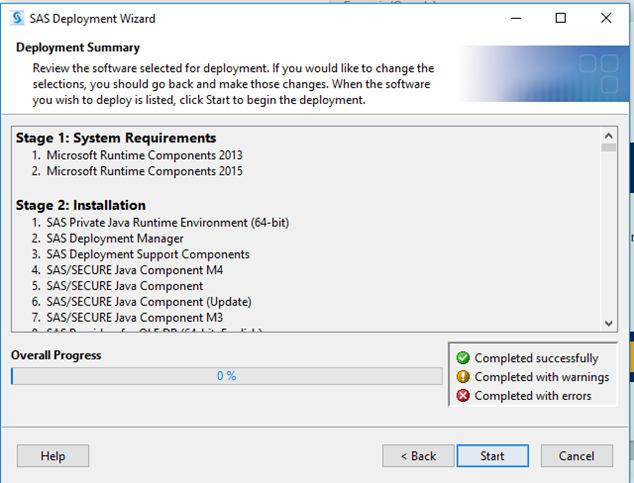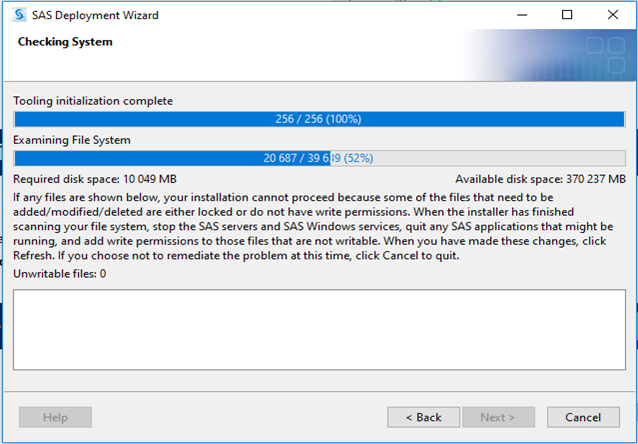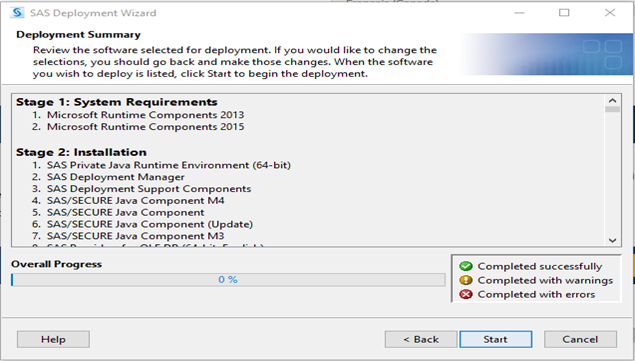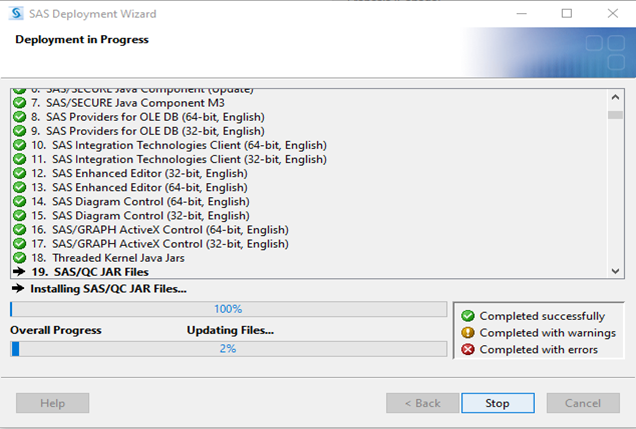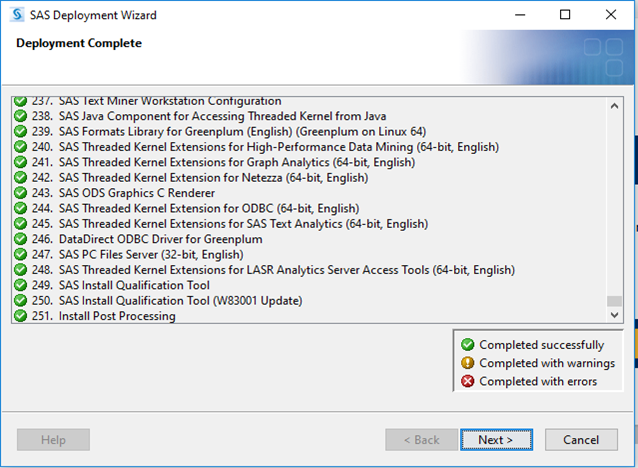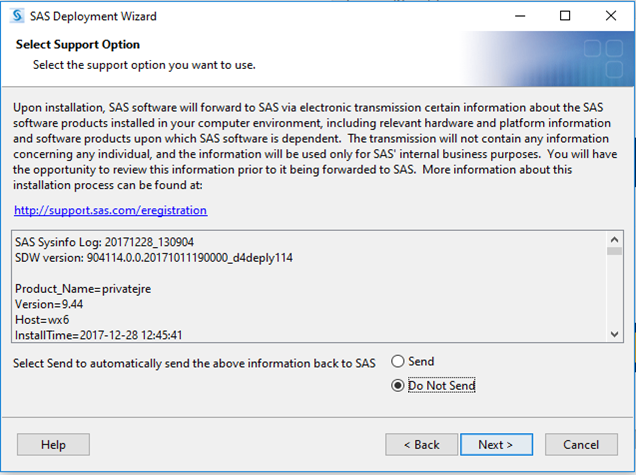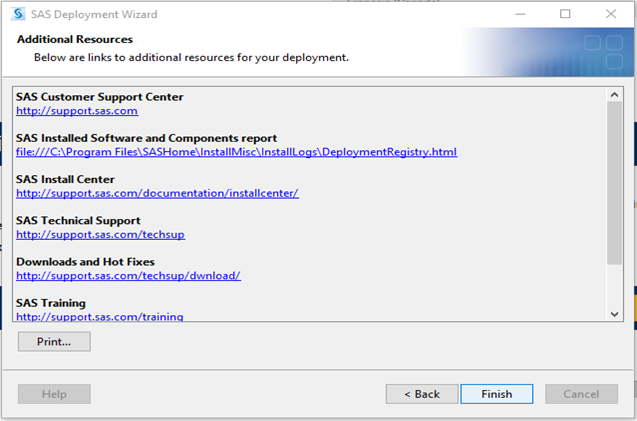Suivez le lien ci-dessous vers la documentation:
https://www.hec.ca/dti/assistance/pedagogie/logiciels_enseignes/Procedure-SAS.pdfVous devez aller sur le site de Kivuto : http://hecmontreal.onthehub.com
Pour se connecter vous devez entrer votre matricule et le mot de passe que vous utilisez pour accéder à votre courriel HEC.
Les étudiants qui disposent déjà d’un compte doivent fournir leur matricule et le mot de passe de courriel HEC pour accéder à leur ancien compte.
Vous devez accepter les termes et conditions d’utilisation et cliquer sur continuer. Utiliser l’outil de recherche pour chercher SAS.
Il vous sera demandé de choisir entre deux versions de SAS. Vous devez choisir la version qui convient à votre système d’exploitation soit Windows 32-bit ou Windows 64-bit.
Par la suite, Il vous sera demandé de valider les conditions de licence.
Vous devez fournir votre adresse pour compléter l’achat et fournir le numéro de votre carte de crédit.
Vous allez être dirigé vers cet écran pour poursuivre la commande.
Pour télécharger SAS vous devez cliquer sur le premier choix «Fichier: SAS 9.4 pour Windows version 64-bit - Installation complète ».
Pour télécharger le script de mise à jour de la licence vous devez cliquer sur le deuxième choix « Fichier: SAS 9.4 pour Windows version 64-bit - Fichier SID seulement ».
Vous devez sélectionner un dossier qui va accueillir le fichier d’installation. Ouvrez le dossier qui contient le fichier compressé et cliquez droit sur le dit fichier pour le décompresser et lancer l’installation.
Le fichier décompressé doit contenir les fichiers suivants. C’est le fichier « setup.exe » qu’il va falloir lancer pour amorcer l’installation.
Choisir Oui lorsque la boite de dialogue est affichée, le « SAS Deployment Wizard » est lancé :
Sélectionnez la langue souhaitée puis cliquez sur OK.
Cliquez sur « Next » à l’étape qui s’affiche.
L’assistant d’installation vous proposera l’emplacement par défaut. Vous pouvez le changer si nécessaire.
L’assistant d’installation va afficher les composants qui seront installés. Il faut rechercher et cocher « SAS PC Files Server » puis appuyer sur « Next ». Ce module est important pour pouvoir importer sans difficultés les fichiers (Excel, …).
Il est conseillé de s’assurer que le mode 64bit (si votre PC est 64-bit) est celui qui est choisi pour utiliser toute la mémoire du PC disponible.
Cliquez sur « Next » pour lancer le processus d’installation.
Vous devez choisir la langue puis cliquer sur « Next ».
Cliquez sur « Next » pour les étapes suivantes
L’étape qui suit est importante car l’assistant SAS va vérifier que vous disposez de suffisamment d’espace pour installer SAS.
Vous pouvez choisir « Start » pour lancer le processus d’installation. De nombreux modules seront installés et doivent tous être complétés avec succès « Completed with success ». L’installation prendra 45 minutes environ.
Si toutes les étapes se sont bien déroulées le processus « Install Post Processing » sera en vert « Completed successfully ». Vous pouvez à ce moment cliquez sur « Next » pour terminer l’installation.
Cliquez sur « Finish » pour terminer l’installation.