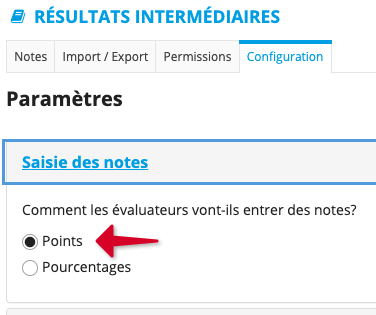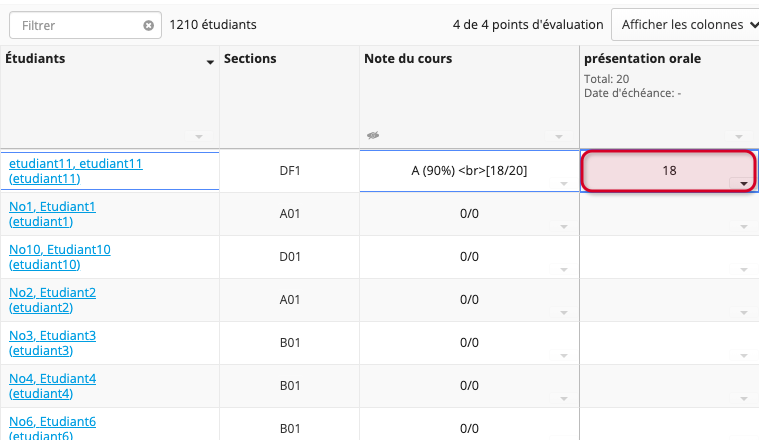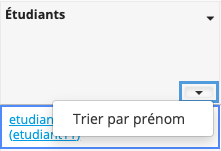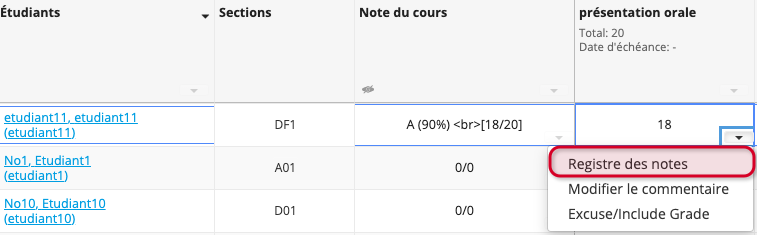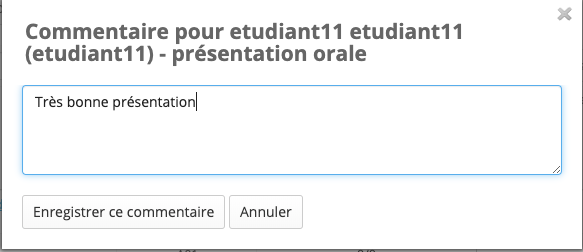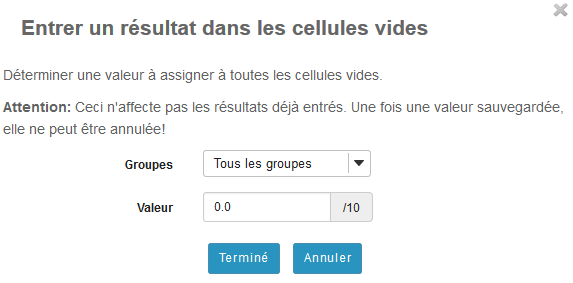Note | Vous pouvez définir si les résultats seront entrés en points ou en pourcentage dans Configuration, situé dans le menu horizontal, sous la rubrique Saisie des notes. |
Pour entrer des notes dans l'outil Résultats intermédiaires
- Dans le menu vertical, cliquez sur Résultats intermédiaires.
2. Dans la liste des points d'évaluation, repérez celui pour lequel vous voulez inscrire des notes.
3. Dans la colonne du point d'évaluation, inscrivez la note pour chacun des étudiants en cliquant dans la cellule correspondante. Cliquez sur la touche Entrer ou Retour de votre clavier entre chaque note saisie, pour passer d'un étudiant à l'autre.
Par exemple, pour saisir la note de Participation en classe pour l'Étudiant 11:
Note | Les notes doivent être supérieures ou égales à zéro et peuvent contenir jusqu'à deux décimales (9,25 par exemple). Utilisez la virgule et non le point pour saisir les décimales. |
4. Pour ajouter des commentaires que vous souhaitez communiquer aux étudiants, cliquez sur le triangle dans la case correspondant, pour faire apparaître le menu déroulant. Cliquez sur Modifier le commentaire.
5. Une fenêtre s'ouvrira et vous pourrez saisir le commentaire dans la zone de texte.
6. Une fois terminé, cliquez sur Enregistrer ce commentaire.
Un icône de bulle apparaîtra dans la cellule pour annoncer la présence d'un commentaire.
Note | Vous pouvez saisir une note à tous les étudiants dont la cellule est vide. Pour ce faire:
|
Pour modifier des notes déjà inscrites dans l'outil Résultats intermédiaires
- Dans le menu vertical, cliquez sur Résultats intermédiaires.
2. Dans la liste de points d'évaluation, repérez celui pour lequel vous voulez modifier des notes.
3. Pour modifier la note d'un étudiant, entrez le nouveau résultat dans la cellule correspondant. En cliquant dans la cellule, vous pourrez changer le nombre et appuyer sur la touche Entrer ou Retour de votre clavier pour l'appliquer.
4. Pour ajouter des commentaires que vous souhaitez communiquer aux étudiants, cliquez sur le triangle dans la case correspondant, pour faire apparaître le menu déroulant. Cliquez sur Modifier le commentaire.
5. Une fenêtre s'ouvrira et vous pourrez saisir le commentaire dans la zone de texte.
6. Une fois terminé, cliquez sur Enregistrer ce commentaire.
Un icône de bulle apparaîtra dans la cellule pour annoncer la présence d'un commentaire.