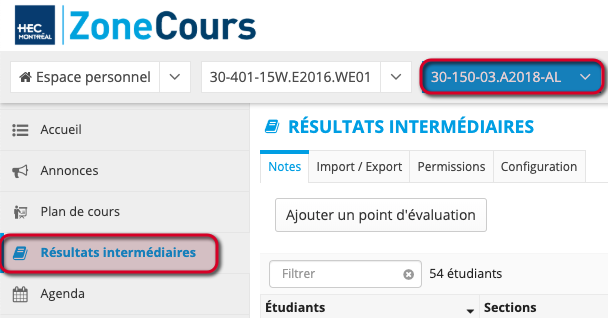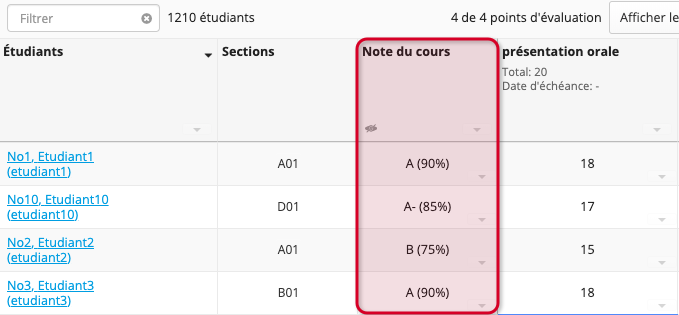Dans l'outil Résultats intermédiaires, les étudiants et les enseignants peuvent visualiser les notes actuelles.
Note | L'outil Résultats intermédiaires calcule automatiquement la note globale du cours. Cette dernière correspond au pourcentage du nombre de points obtenus sur le nombre total de points possibles pour tous les points d'évaluation. Les points d'évaluation n'ayant pas encore été évalués sont pris en compte par l'outil. Donc, la note du cours donne le pourcentage de points obtenus pour les points d'évaluation complétés. Par défaut, l'option permettant d'afficher la note finale est désactivée et les étudiants ne voient que les notes qu'ils ont obtenues à chacun des points d'évaluation. |
Pour visualiser la note du cours, la note littérale et la note numérique pour chaque élève dans le cours:
- Dans le menu vertical, cliquez sur Résultats intermédiaires.
2. Le tableau des points d'évaluation s'affichera et les notes globales de tous les étudiants seront affichées dans la colonne Note du cours.
Les informations apparentes dépendent des paramètres de votre outil Résultats intermédiaires (accessibles dans Configuration du menu horizontal). La lettre et le pourcentage dépendent des points d'évaluation complétés. Pour inclure des points d'évaluation qui n'ont pas encore été remis dans le calcul de la note finale, vous devez attribuer un zéro à chacun d'entre eux.
Si vous désirez visualiser la note globale d'un élève spécifique, utiliser la fonction Filtrer (dans la cellule Étudiants) pour effectuer une recherche à l'aide de son nom ou de son numéro de matricule.
Si votre cours est formé de groupes définis et composés d'étudiants que vous êtes autorisé à évaluer, utilisez le menu déroulant Tous les groupes (au dessus de la cellule Étudiants) pour afficher les groupes un à la fois.
Si vous désirez visualiser seulement certains points d'évaluation, utilisez le menu déroulant Afficher les colonnes.
Note | Les données du tableau peuvent être triées en fonction de nombreux critères correspondant aux colonnes. Pour ce faire, il vous suffit de cliquer sur l'entête de la colonne selon laquelle vous souhaitez ordonner les notes. Cliquer à nouveau sur l'entête inversera l'ordre d'affichage des données. |
Affichage des notes pour les étudiants:
En entrant dans l'outil Résultats intermédiaires, selon l'information que l'enseignant a rendue disponible, l'étudiant verra un seul ou les deux éléments suivants :
- Note calculée et la note de la formation: La note calculée correspond à l'addition de tous les points que vous avez accumulés jusqu'à maintenant. Les points d'évaluation n'ayant pas encore été complétés ne sont pas inclus dans ce calcul, sauf si l'enseignant leur a donné la valeur zéro. La note de la formation est la note littérale en fonction de la grille de notation littérale pour votre cycle.
- Liste des notes obtenues à chacun des points d'évaluation remis: La liste des points d'évaluation affiche le titre de chaque point d'évaluation, sa date de remise (le cas échéant), votre note et les commentaires éventuels de l'enseignant.
Vous pouvez choisir de rendre visible aux étudiants les notes des points d'évaluation et/ou la note globale du cours à l'aide des options présentes dans la page Configuration du menu horizontal (sous la rubrique Affichage des notes aux étudiants).
Pour avoir un aperçu étudiant
Pour visualiser les notes telles que vu par l'étudiant:
1. Dans le menu vertical, cliquez sur Résultats intermédiaires.