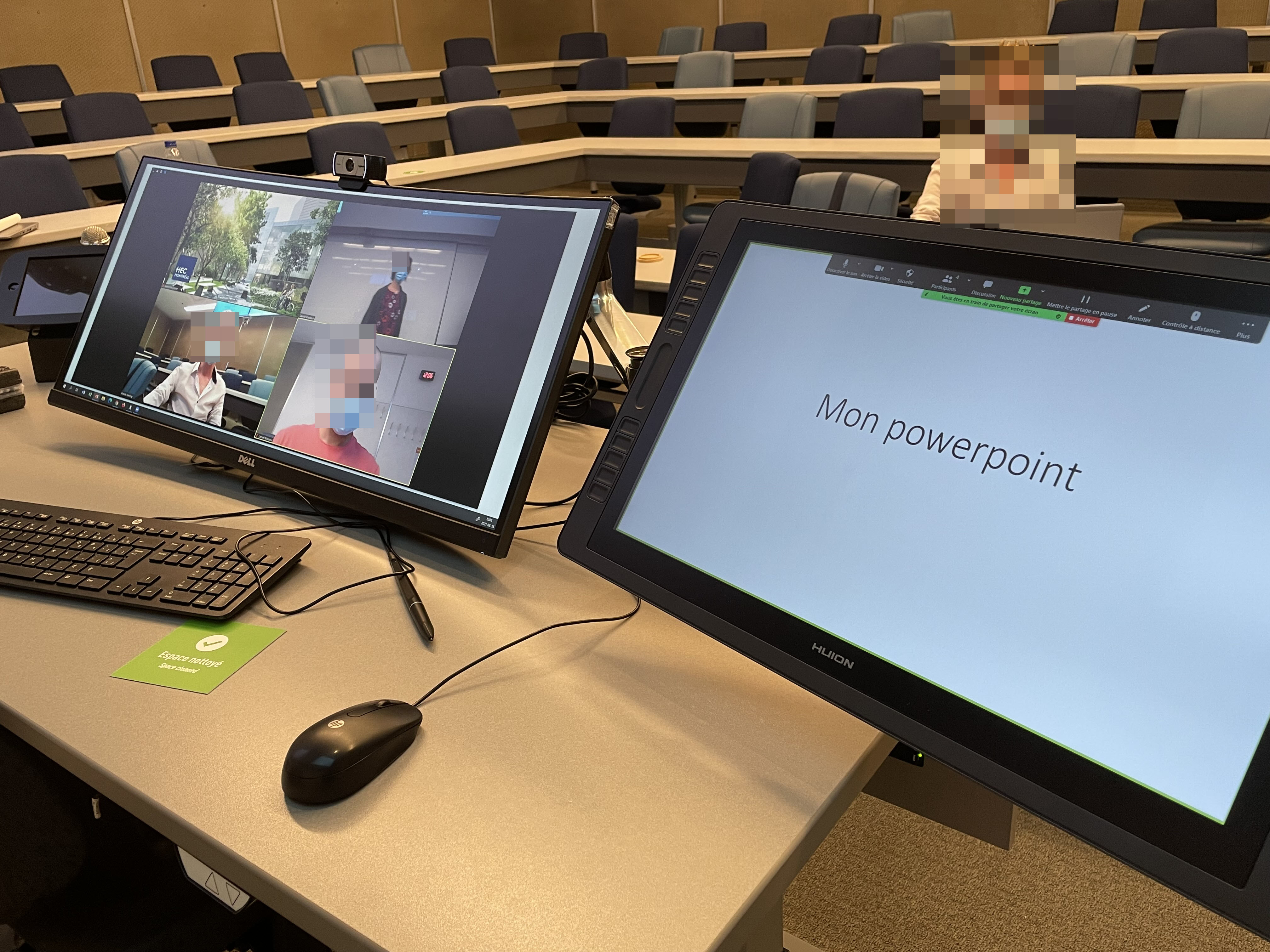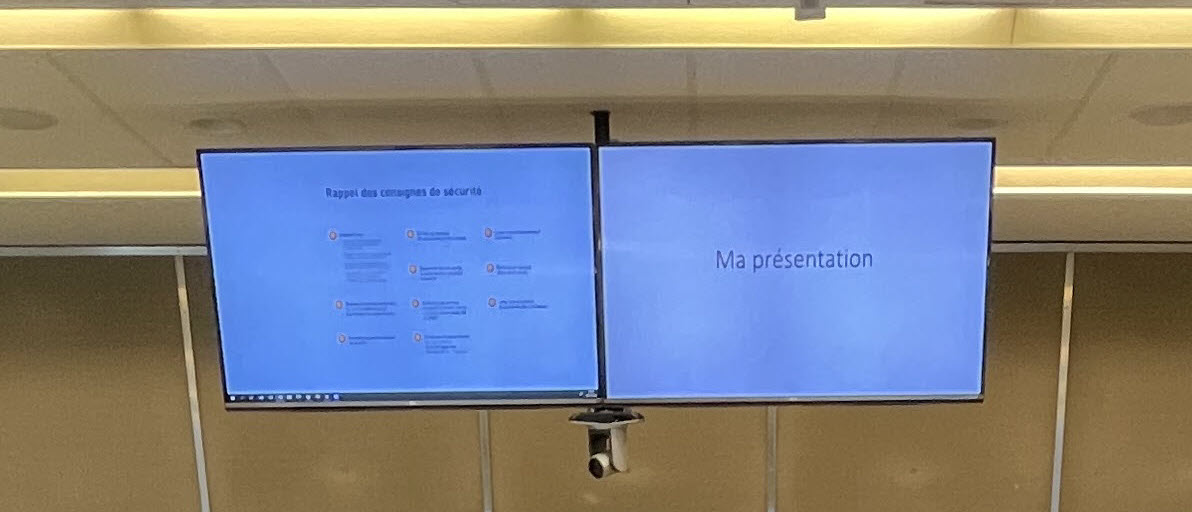Le présentiel adapté est une façon d’associer à la fois le virtuel et le présentiel dans son enseignement, en mêlant séance synchrone en ligne et présence physique en classe. Dans ce mode d’enseignement, vous aurez une partie des étudiants avec vous en classe et l’autre partie à distance. Tous les étudiants en présentiel utiliseront la caméra de leur PC ou d'un appareil mobile à leur disposition en se branchant à la séance Zoom ou Teams. Les microphones de la salle assureront la retransmission du son. Par conséquent, les étudiants devront couper le micro et le haut-parleur de leurs ordinateurs, tablettes ou téléphones qu'ils utilisent pour éviter les retours de son douloureux pour les oreilles de tous. Pour plus d'informations sur le présentiel-adapté et ses implications au niveau pédagogique......
Description des équipements en salle de classe
Bien qu'il y ait de légères différences entre les salles de Decelles et de Côte-Ste-Catherine, vous trouverez dans votre classe:
|
Marche à suivre pour débuter son cours en présentiel-adapté
Voici les 5 étapes techniques pour mettre en place le présentiel-adapté dans votre salle de classe.
Étape 1: connexion à la séance synchrone
Note: Si vous souhaitez vous assurer que les paramètres par défaut de l'ordinateur seront appliqués, vous pouvez le redémarrer en arrivant dans la salle de cours.
À partir de l'ordinateur de la salle de classe, connectez-vous à votre séance avec votre plateforme habituelle (Zoom ou Teams). La salle sera équipée d’un micro suffisamment puissant pour capter votre voix et celle de vos étudiants. Par défaut, le micro de la salle est branché à l'ordinateur de l'enseignant, alors pour l'ouvrir, il suffira d'activer le bouton «micro» dans votre séance Zoom ou Teams. de la même façon, la caméra par défaut est celle qui se trouvera face à vous, déposée sur un de vos deux écrans.
Pour créer vos séances synchrones:
Étape 2: organisation de l'affichage sur les deux écrans de l'enseignant
Tel qu'expliqué plus haut, vous aurez deux écrans sur le bureau à votre disposition.
L'écran de gauche vous permettra de placer sous vos yeux les vignettes de vos étudiants et de voir leurs visages dans Zoom ou Teams. Pour des raisons techniques, l'écran de gauche ne sera pas projeté sur les moniteurs ou écrans de la salle de classe pour le bénéfice des étudiants présents. | Vous devez donc vous assurer que votre écran de droite est utilisé pour diffuser le matériel pédagogique dont vous avez besoin pour donner le cours (powerpoint, excel ou autre). Ainsi, une fois vos étudiants en ligne et votre contenu partagé*, assurez-vous que vous partagez le bureau ou la fenêtre de droite. Pour déplacer vos fenêtres d'un écran à l'autre, utilisez la fonction «glissez-déposer» ou le «drag-and-drop» en cliquant sur le haut de votre fenêtre. |
*pour savoir comment partager son écran, CONSULTEZ la documentation sur Zoom ou Teams.
Étape 3: organisation de l'affichage dans la salle de classe
| Voici un exemple d'écrans disponibles à l'arrière de la classe pour les étudiants: |
Le traditionnel outil pour contrôler les projections a été légèrement modifié en contexte de présentiel-adapté. Toutefois, l'affichage par défaut sur les moniteurs ou les écrans de la classe est vraiment l'affichage le plus simple et le plus courant. L'écran droit de l'enseignant s'affichera à droite pour les étudiants et l'écran gauche de l'enseignant ne s'affichera pas aux étudiants. Ils ne verront pas leurs collègues en ligne (qu'ils voient de toutes façons sur leur propre appareil), mais plutôt le fond d'écran avec le rappel des consignes de sécurité à cause de contraintes techniques.
| Pour ramener à cet affichage par défaut, il vous suffit de cliquer sur «Défaut» sur le panneau de contrôle (aussi appelé Crestron) qui se trouve sur le ipad ou sur le bureau de l'ordinateur. |
Étape 4: la connexion des étudiants
Étudiants à distance: les étudiants qui assisteront au cours à partir de la maison se connecteront avec le lien que vous aurez préalablement créé et communiqué. Si vous utilisez Zoom, ils trouveront le lien dans le menu de gauche du site du cours dans ZoneCours. Pour Teams, vous devrez avoir communiqué le lien via une annonce ou le plan de cours.
Étudiants en présentiel: les étudiants qui seront présents dans la classe devront aussi se connecter à la séance synchrone de la même façon. Toutefois, ceux-ci n'en auront besoin que pour se rendre visible des participants à distance. ils doivent donc ouvrir leur caméra, mais fermer rapidement le micro et le haut-parleur. Une fois le cours démarré, encouragez-les à oublier la séance synchrone pendant le cours et à se concentrer sur ce qui se passe en classe.
Étape 5: débuter le cours
Animer son cours, gérer les droits de parole et s'assurer d'offrir une expérience d'apprentissage équivalente à tous les étudiants, peu importe qu'ils soient en classe ou à la maison est demandant pour l'enseignant. Pourquoi ne pas demander à un étudiant présent de gérer les mains levées à distance pour vous aider ou tout bonnement désactiver le clavardage pour éviter d'avoir les interventions qui s'y trouvent à gérer en plus? Pour des conseils à ce sujet et une liste de vérification pour ne rien oublier, consultez cette page qui traite des implications pédagogiques du présentiel-adapté ou un membre de la DAIP.
Rappelez-vous que, pour vos étudiants à distance, ce que vous écrirez au tableau ne sera pas toujours visible. Privilégiez plutôt la tablette interactive (votre écran de droite) pour écrire sur une page blanche ou pour annoter vos documents. Consulter ce lien pour avoir plus de détails sur la façon de l'utiliser. Notez qu’il est aussi possible d’utiliser l’outil Whiteboard de Microsoft si la tablette interactive ne répond pas à vos besoins.
Étape 6: terminer le cours
Une fois le cours fini, il vous suffit de vous déconnecter de Zoom ou de Teams en utilisant les boutons «déconnecter» des applications et non pas les «X» en haut de la fenêtre. Assurez-vous de vous déconnecter de toutes les applications que vous auriez pu ouvrir sans éteindre l'ordinateur, et de ne pas laisser de clé USB branchée à l'ordinateur de la salle.
Vous devez réellement utiliser votre propre ordinateur portable en classe?
Il n'est pas idéal d'utiliser un autre ordinateur que celui de la salle de classe. Toutefois, sachez que cela est possible, moyennant certains contournements plus ou moins complexes pour vous connecter.
1- Dans Zoom:
Une fois votre séance Zoom ouverte sur le poste de la classe, authentifiez-vous une seconde fois dans votre séance Zoom à partir de votre portable. Une fois connecté sur votre ordinateur portable, fermez votre micro, votre haut-parleur et votre caméra (elle fonctionne mais sera inutile), puisque l'image et le son proviendront déjà de la caméra et du micro de la classe et que ceux-ci sont à privilégier pour des questions de qualité.
2- Dans Teams:
De la même façon, une fois votre séance Teams ouverte sur le poste de la classe, authentifiez-vous une seconde fois dans votre séance Teams à partir de votre portable. Une fois connecté sur votre ordinateur portable, fermez votre micro, votre haut-parleur et votre caméra afin d'éviter que l'image et le son proviennent de l'équipement de la salle de classe plutôt que de votre portable.
Que vous utilisiez Teams ou Zoom, une fois connecté et en partage d'écran à partir du portable, il vous faudra modifier l'affichage des écrans, de façon à ce que les étudiants en présentiel voient le contenu de votre portable sur les moniteurs et écrans de la classe.