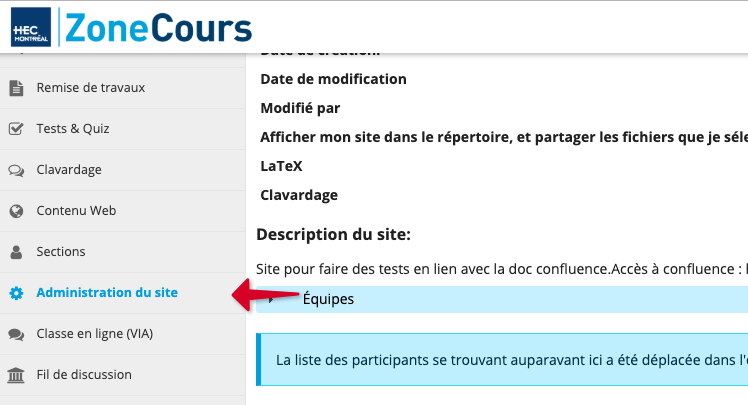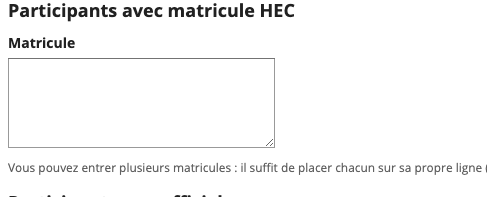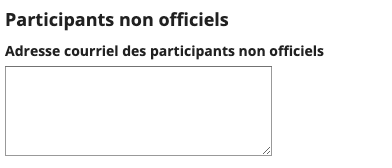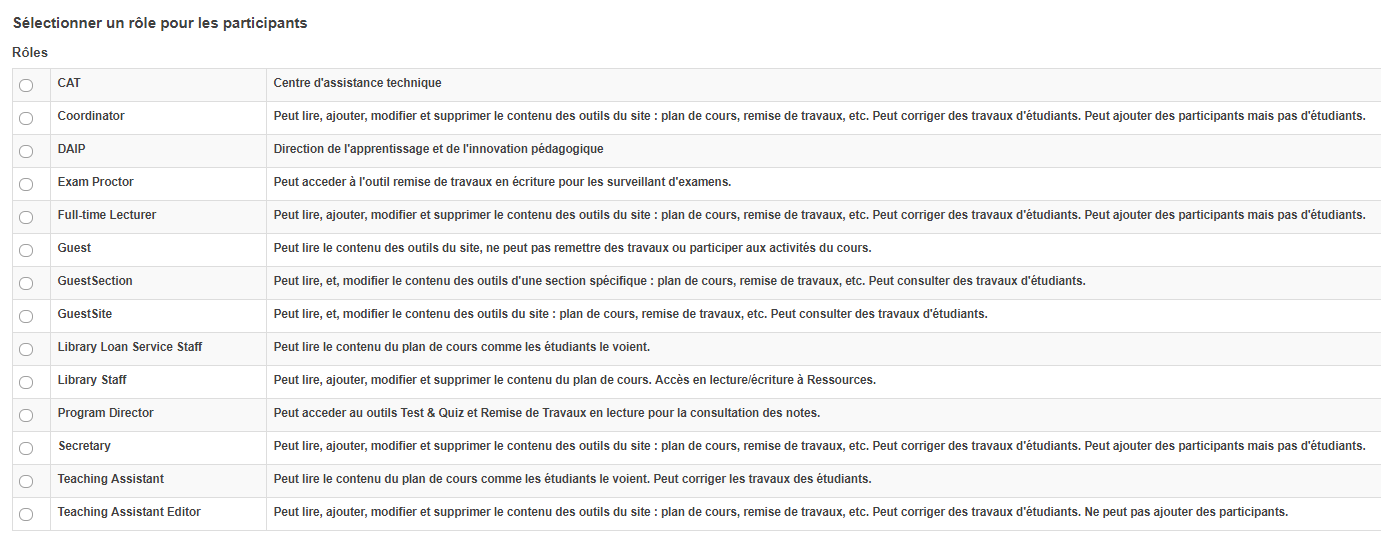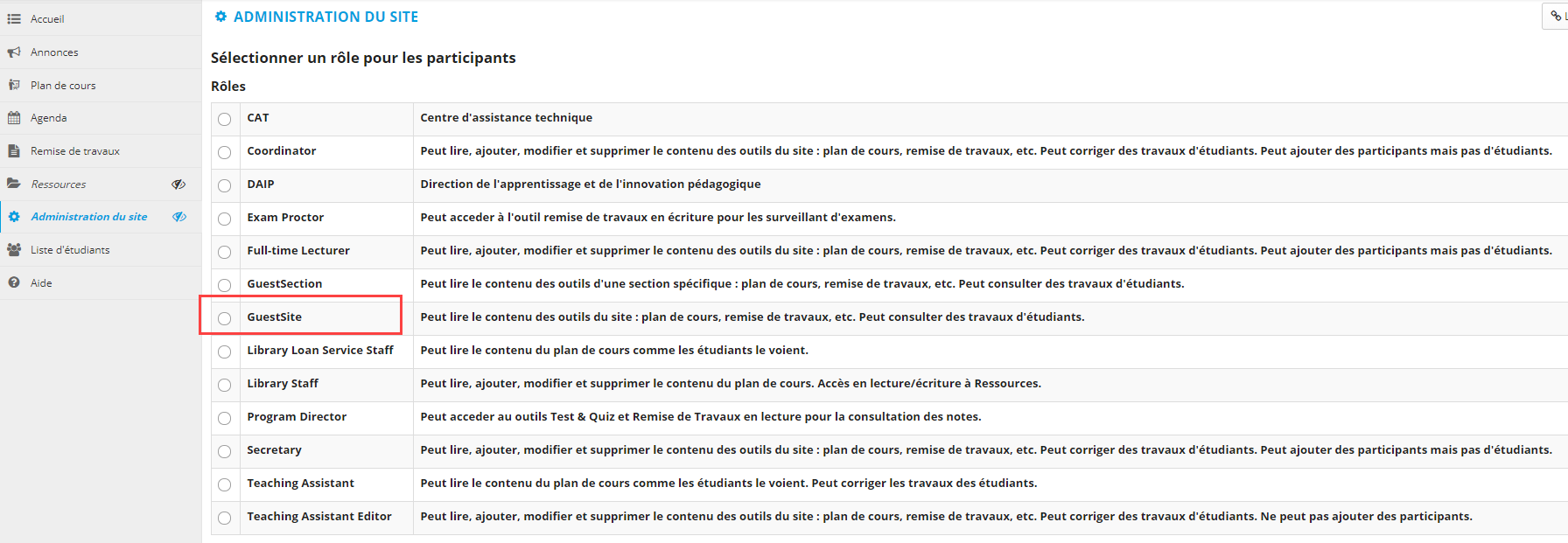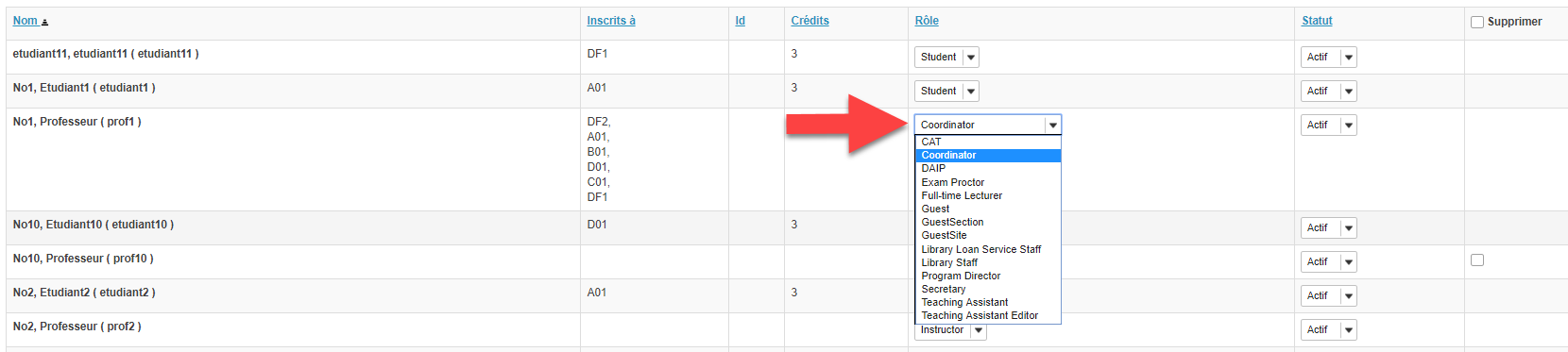5. Ajouter, mettre à jour ou supprimer des participants
Dans cette page:
- Ajouter des participants
- Mettre à jour des participants
- Classer la liste de participants
- Supprimer des participants
En tant que propriétaire de site, vous avez la possibilité d'ajouter ou de supprimer des participants à votre site. Toutefois, certaines actions peuvent être sujettes à des mises à jour automatiques (par exemple, les étudiants inscrits au cours sont gérés automatiquement par le système).
Ajouter des participants
1. Dans le menu vertical du site de cours de votre choix, cliquez sur Administration du site.
2. Cliquez sur Ajouter participants dans le menu horizontal.
3. Pour ajouter des participants:
- Pour les participants disposant d'un matricule HEC Montréal, entrez ces derniers dans la zone de texte Participants avec matricule HEC. Si vous souhaitez ajouter plus d'un participant, entrez chaque matricule d'utilisateur sur une ligne différente.
Note | Les étudiants déjà inscrits au cours sont automatiquement ajoutés au cours. La liste est rafraîchie chaque nuit. Seul le système peut ajouter des participants avec le rôle instructor ou student. |
- Pour les participants ne disposant pas de matricule HEC Montréal, entrez leurs adresses de courriel dans la zone de texte Participants non officiels. Si vous souhaitez ajouter plus d'un participant, entrez chaque adresse sur une ligne différente.
Note
Lors de leur première connexion, les participants non officiels doivent suivre cette procédure : Connexion à ZoneCours avec une adresse courriel
4. Dans la rubrique Rôles des participants, choisissez de donner le même rôle ou des rôles différents à tous les nouveaux participants que vous venez d'ajouter.
5.Dans la rubrique Statut, déterminez si le participant aura un statut Actif ou Inactif.
6. Cliquez sur Continuer.
7. Sélectionnez les rôles à attribuer aux nouveaux participants:
- Si vous avez choisi de leur donner des rôles différents, déroulez la liste située vis-à-vis de chacun d'eux et sélectionnez le rôle approprié.
- Si vous avez choisi d'attribuer le même rôle à tous les nouveaux participants, sélectionnez le rôle de votre choix.
8. Cliquez sur Continuer.
9. Cliquez sur Terminer pour confirmer que les informations entrées au sujet des participants que vous avez ajoutés sont correctes.
Personne invitée : donner accès à tout le site ou à une section
Si vous souhaitez donner accès au site de cours au complet à votre invité, toutes sections confondues, vous pouvez lui attribuer le rôle GuestSite.
Si vous souhaitez lui donner accès seulement à une ou plusieurs sections du site de cours, vous devez utiliser l'outil Sections.
Mettre à jour des participants
1. Dans le menu vertical du site de cours de votre choix, cliquez sur Administration du site.
2. Dans la liste des participants (au bas de la page), vous pouvez modifier le rôle des participants en utilisant le menu déroulant Rôle.
3. Vous pouvez aussi modifier le statut des participants en utilisant le menu déroulant Statut. Il vous est possible d'attribuer le statut Actif ou Inactif. À noter qu'un étudiant inactif reste un membre du site, mais n’y a plus accès.
Classer la liste de participants
Dans la liste des participants (au bas de la page), vous pouvez trier les participants en appuyant directement sur le titre de la colonne à classer dans la barre de titre horizontale:
- Cliquez sur Nom pour trier alphabétiquement les noms de participants. Cliquez à nouveau sur Nom pour inverser l'ordre d'affichage.
- Cliquez sur ID pour trier numériquement selon le numéro de matricule de participants. Cliquez à nouveau sur ID pour inverser l'ordre d'affichage.
- Cliquez sur Rôle pour trier alphabétiquement en fonction des rôles des participants. Cliquez à nouveau sur Rôle pour inverser l'ordre d'affichage.
- Cliquez sur Statut pour afficher les participants par ordre de statuts. Cliquez à nouveau sur Statut pour inverser l'ordre d'affichage.
Supprimer des participants
1. Dans le menu vertical du site de cours de votre choix, cliquez sur Administration du site.
2. Dans la liste des participants (au bas de la page), vous pouvez supprimer des participants en cochant la case leur étant attribuée, sous la colonne Supprimer. Si vous souhaitez supprimer tous les participants, cochez la case directement à côté de Supprimer.
3. Cliquez Mettre à jour participants.
Attention | Il n’y a aura pas de demande de confirmation après avoir appuyé sur Mettre à jour participants. |