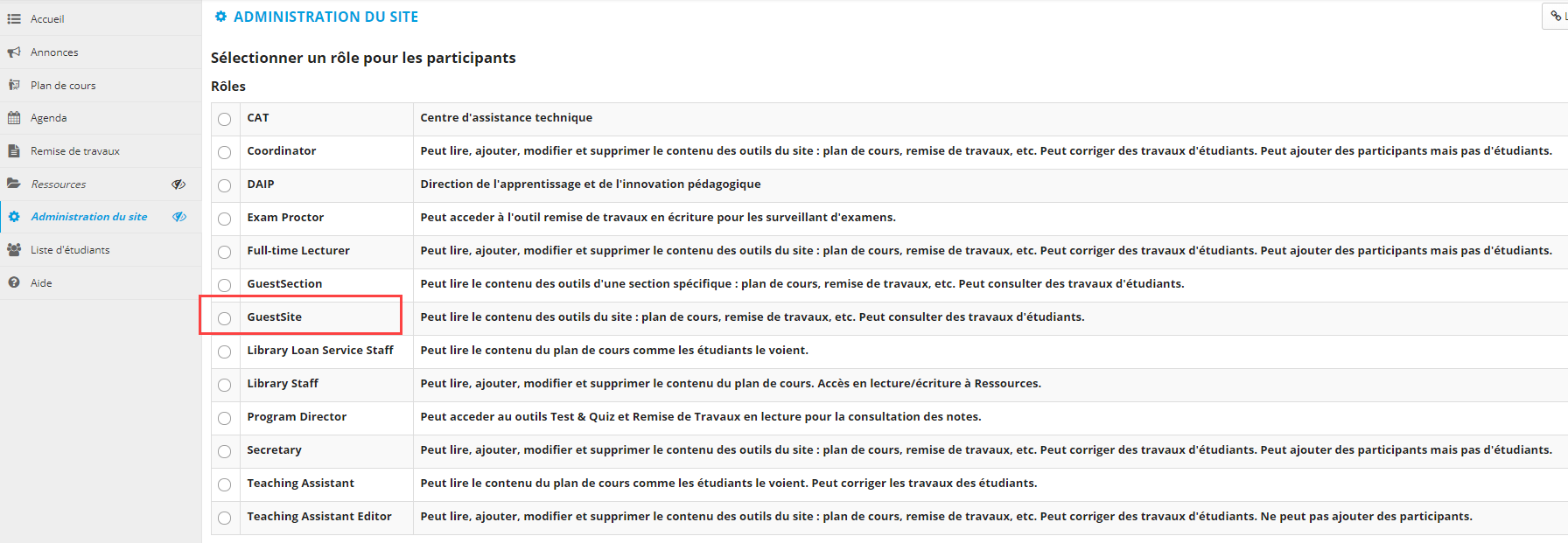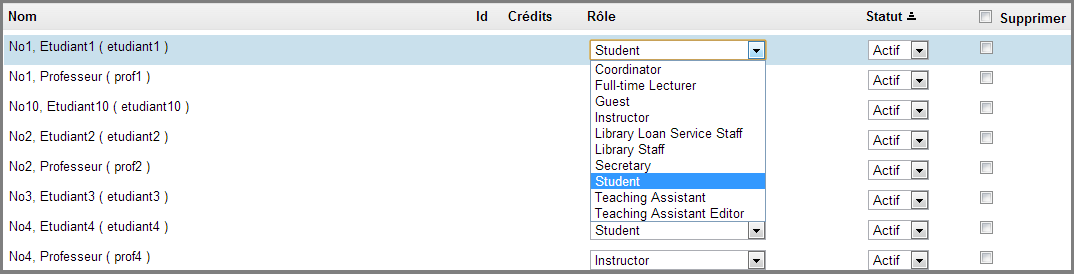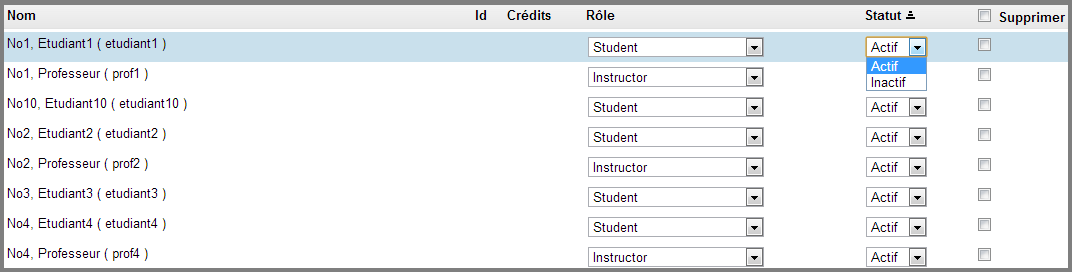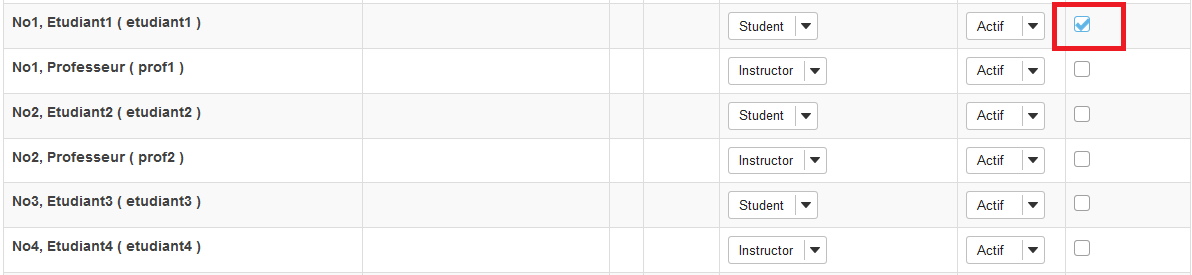4. Ajouter, modifier ou supprimer des participants
Dans cette page:
Ajouter des participants
- Dans le menu du site de cours de votre choix, cliquez sur Administration du site.
Cliquez sur le lien Ajouter participants situé dans le menu horizontal.
Note
Les étudiants inscrits au cours sont automatiquement ajoutés au site de cours.
- Si les participants disposent d'un numéro de matricule HEC, inscrivez ce numéro dans le champ Matricule.
Si vous désirez ajouter plus d'un participant, inscrivez chaque numéro de matricule sur une ligne séparée (utilisez la touche Retour ou Entrée (Enter) de votre clavier après la saisie de chaque matricule).
Si les participants n'ont pas de numéro de matricule, inscrivez leur adresse courriel dans le champ Adresse courriel des participants non-officiels. Entrez l'adresse courriel d'abord, suivi du nom et du prénom séparés par une virgule. Par exemple: jdoe@yahoo.com,Joe,John.
Si vous désirez ajouter plus d'un participant, inscrivez chaque adresse courriel sur une ligne séparée (appuyez sur la touche Retour ou Entrée (Enter) de votre clavier entre chacune des entrées). - Dans la section Rôles des participants, choisissez Attribuer le même rôle à tous les participants ou Attribuer à chaque participant un rôle individuellement.
Pour plus d'informations à propos des rôles, consultez la page Rôles du participant. - Cliquez sur Continuer.
Choisissez les rôles et les statuts pour le ou les participants que vous ajoutez. Si vous attribuez des rôles différents aux participants, utilisez la liste déroulante située à côté de chacun des noms d'utilisateur pour choisir le rôle approprié.
Note
Selon la configuration de votre site, les rôles disponibles peuvent varier.
Dans la page suivante, vous pouvez choisir d'envoyer ou non un courriel d'alerte aux participants les avisant de la disponibilité du site. Par défaut, le choix de ne pas envoyer un courriel est sélectionné.
Si vous avez ajouté un participant de façon non-officielle (avec son adresse courriel), il est recommandé de lui envoyer un courriel pour qu'il puisse se connecter plus facilement à ZoneCours.
- Vérifiez que l'information du ou des participants que vous avez ajoutés est correcte, puis cliquez sur Terminer.
Si vous attribuez le même rôle à tous les participants que vous ajoutez, sélectionnez le rôle approprié. Cliquez sur Continuer.
Personne invitée : donner accès à tout le site ou à une section
Si vous souhaitez donner accès au site de cours au complet à votre invité, toutes sections confondues, vous pouvez lui attribuer le rôle GuestSite.
Si vous souhaitez lui donner accès seulement à une ou plusieurs sections du site de cours, vous devez utiliser l'outil Sections.
Modifier des participants
- Dans le menu du site de cours de votre choix, cliquez sur Administration du site. La liste des participants du site de cours apparaîtra au bas de la page.
- Dans la liste de participants, vous pouvez modifier le rôle d'un participant en utilisant la liste déroulante située sous la colonne Rôle.
- Dans la colonne Statut, utilisez la liste déroulante pour modifier le statut d'un participant; sélectionnez Actif ou Inactif.
- Cliquez sur Mettre à jour participants.
Supprimer des participants
- Dans le menu du site de cours de votre choix, cliquez sur Administration du site. La liste des participants du site de cours apparaîtra au bas de la page.
- Dans la colonne « Supprimer » de la liste de participants, cochez la case située vis-à-vis de chacun des participants que vous souhaitez supprimer.
Par exemple, pour supprimer Étudiant 1: - Cliquez sur Mettre à jour participants.
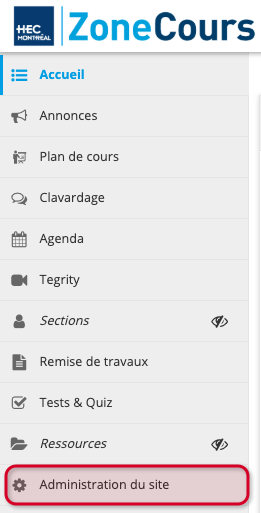

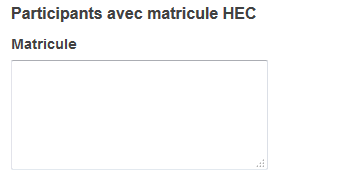
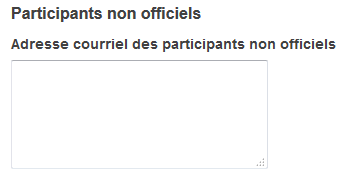
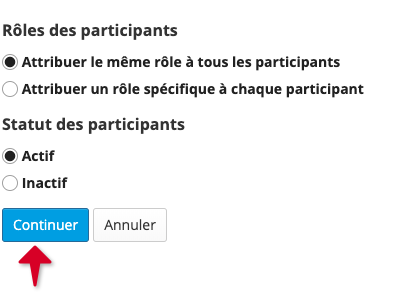
.png?version=1&modificationDate=1627330056400&cacheVersion=1&api=v2&width=517&height=150)