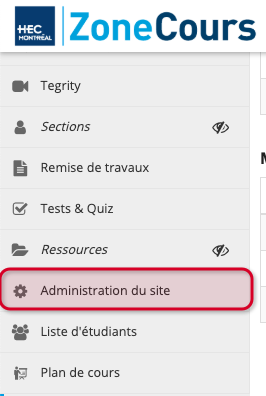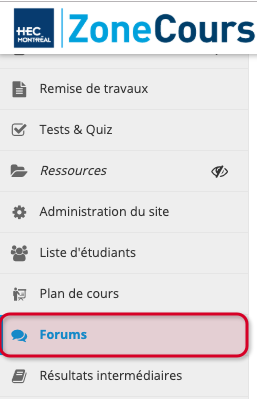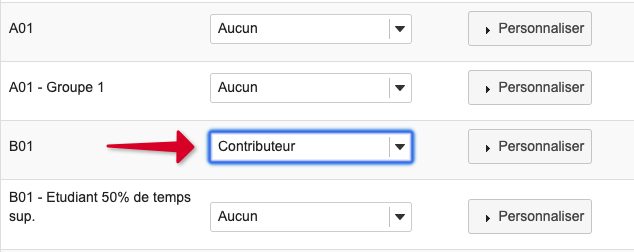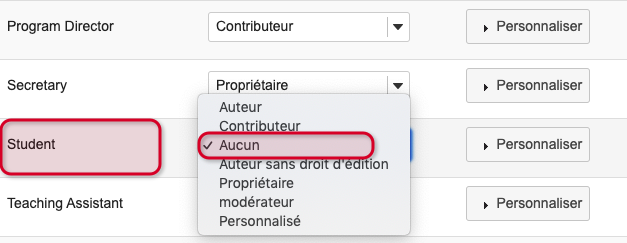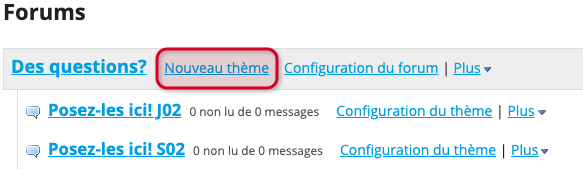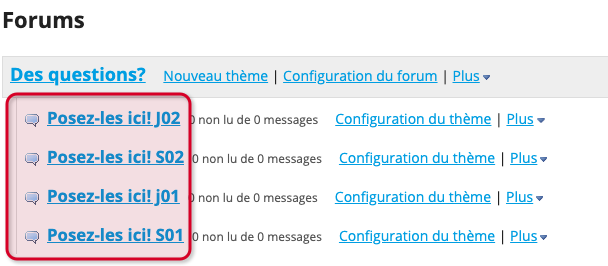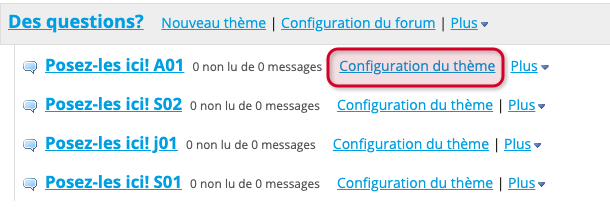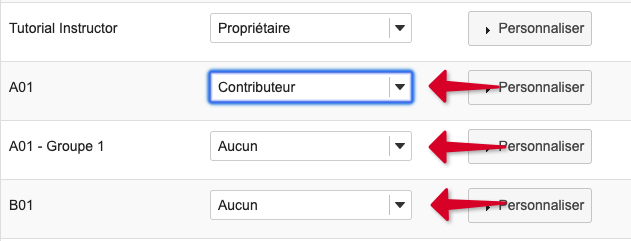13. Création d'un forum d'équipe
Qu'est-ce qu'un forum d'équipe?
L'outil Forum vous permet de créer facilement des forums réservés à des sous-groupes (équipes) d'étudiants. Vous pouvez donc donner à vos étudiants un espace de discussion et de travail tout en vous permettant de suivre le travail des différentes équipes.
Pour chaque site de cours, vous pouvez créer des équipes comprenant un ou plusieurs membres de votre site. Ces équipes peuvent ensuite être réutilisées dans plusieurs outils de votre site de cours.
Dans cette page:
Créer un thème réservé à une équipe (à l'intérieur d'un forum)
Créer des équipes dans un site cours
| Note | Cette opération se fait en dehors de l'outil Forums. |
1. Dans le menu de gauche du site de cours, cliquez sur Administration du site.
2. Dans le menu du haut, cliquez sur Gestion des équipes.
3. Cliquez sur Créer une nouveau groupe.
4. Entrez un nom pour l'équipe et une description (au besoin). Puisque toutes les équipes sont visibles pour tous les enseignants, peu importe leur section, il est suggéré d'inclure la section du cours dans le nom de l'équipe.
5. Sélectionnez une ou plusieurs personnes.
Note | Pour sélectionner plusieurs personnes, tenez la touche CTRL de votre clavier enfoncée lorsque vous faites la sélection. |
6. Cliquez sur la flèche simple >.
7. Les personnes sélectionnées font maintenant partie de la Liste des membres de l'équipe (leurs noms figurent maintenant dans l'encadré de droite).
8. Cliquez sur Ajouter.
9. Recommencer les étapes pour chacune des équipes que vous désirez créer.
| Note | Pour plus d’informations sur la création d'équipes/groupes, consultez la page Gérer les groupes. |
Créer un forum réservé à votre section
1. Cliquez sur Forum dans le menu vertical de votre site de cours afin d'y accéder.
2. Cliquez sur Nouveau forum afin d'accéder à la page vous permettant de le créer.
3. Saisissez toutes les informations nécessaires dans les champs prévus à cet effet. Pour obtenir des informations détaillées, consultez la page Création d'un forum et la page Configuration d'un forum.
Il est particulièrement important de :
- Repérez votre section (dans la liste des Droits d'accès) et, à l'aide du menu déroulant, attribuez-lui le niveau de droits Contributeur. Assurez-vous que toutes les équipes (ex: Équipe B01) ont le niveau de droit «Aucun».
- Repérez également la catégorie Student (dans la liste des Droits d'accès) et attribuez-lui le niveau de droits Aucun. Sans quoi tous les étudiants inscrits au cours pourront voir et participer au forum (même s'ils ne font pas parti de votre section).
4. Une fois le forum créé, vous devrez y ajouter un thème. N'oubliez pas, c'est au niveau du thème que les étudiants vont mettre les fils de discussions. C'est donc le thème que vous devez réserver à une équipe. Tout d'abord, cliquez sur Nouveau thème vis-à-vis du forum que vous avez créé.
5. Saisissez toutes les informations nécessaires dans les champs prévus à cet effet. Pour obtenir des informations détaillées sur la création d'un nouveau thème, consultez la page Création d'un thème.
6. Cliquez Enregistrer afin de sauvegarder les paramètres sélectionnés.
7. Vous voulez définir qu'un thème soit réservé à chacune de vos équipes. Par exemple, si vous avez 6 équipes, vous devriez ajouter 6 thèmes dans ce forum.
8. Par la suite, pour réserver le thème pour que seulement les étudiants d'une équipe y aient accès (ex: équipe 1 de la section HY20), cliquez sur Configuration du thème
9. Dans cette interface, il est essentiel que vous définissiez les droits de l'équipe en question (ex: HY20 équipe 1) à «Contributeurs». Seulement une seule équipe devrait avoir les droits de contributeur. Il est aussi important que vous vérifiez que les droits de toutes les autres équipes (ex: HY20 équipe 2) et les sections (ex: HY20 et HY21) sont bien configurées à «Aucun».
10. Finalement, veuillez vérifier que les doits vis-à-vis «Student», sont aussi configurées à «Aucun».
11. Cliquez Enregistrer afin de sauvegarder les paramètres sélectionnés.