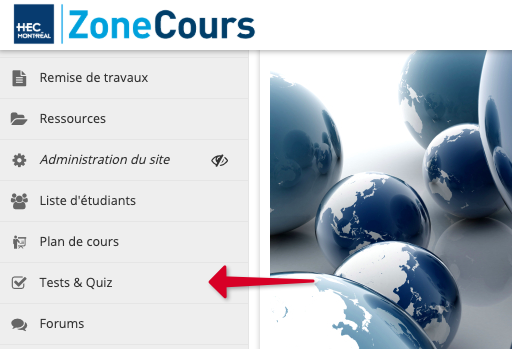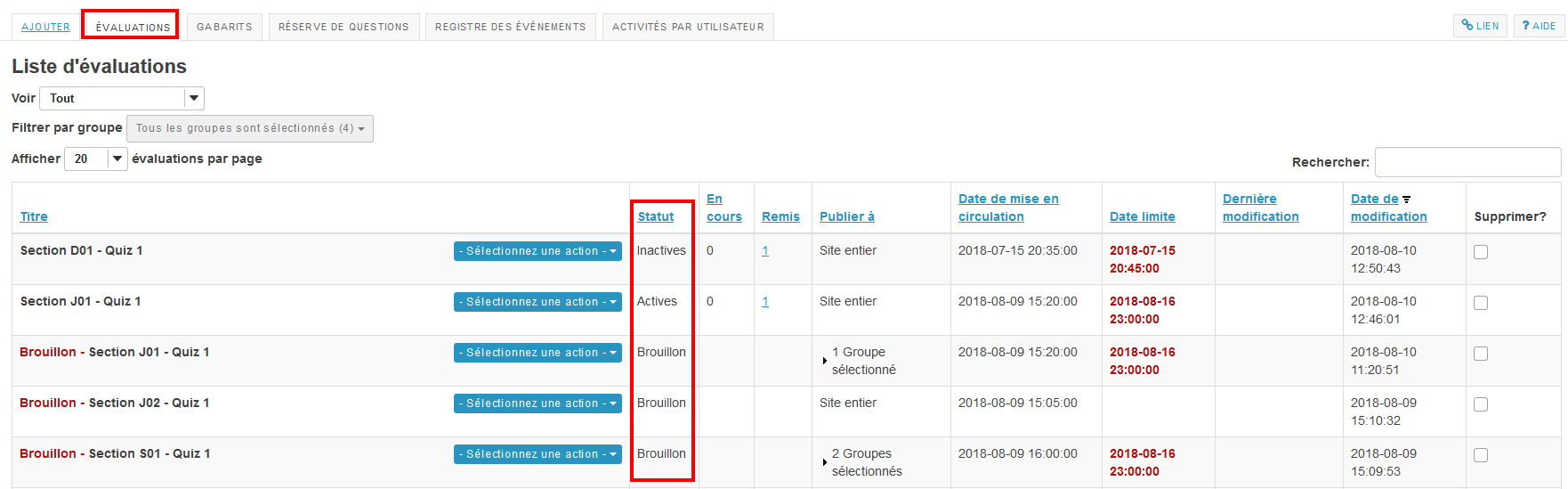1. Présentation de l'outil Tests & Quiz
Cet outil vous permet de créer des évaluations en ligne (comme des tests, des quiz et des questionnaires) qui seront acheminées à vos étudiants par le biais d'une interface web.
Vous pouvez inclure différents types de questions dans une même évaluation:
- question à choix multiples
- case vide à remplir
- réponse numérique
- vrai ou faux
- matricielle
- à développement
- questions nécessitant le téléversent de fichiers par les étudiants
Vous pouvez également importer des évaluations créées antérieurement, à condition que ce soient des fichiers XML conformes à la spécification IMS QT.
Vous pouvez opter pour l'affichage des questions dans un ordre aléatoire, de telle sorte que leur agencement sera différent pour chaque étudiant. Les questions peuvent être organisées en catégories de questions (réserves de questions), vous permettant ainsi de les réutiliser ultérieurement. La majeure partie de la correction est effectuée automatiquement (à l’exception des questions à développement ou avec fichier joint).
En configurant les paramètres d'une évaluation, vous pouvez contrôler un large éventail de conditions. Vous avez la possibilité de donner divers types de rétroaction:
- la note totale de l’étudiant
- la note à chaque question
- la bonne réponse à chaque question
- des explications que vous avez préalablement écrites pour chaque question
L'outil vous permet de cocher seulement une des options ou en combiner plusieurs à votre guise.
Les paramètres de l’évaluation vous permettent également de spécifier les lieux où se tiendront l'évaluation en indiquant une plage d'adresses IP. Vous pouvez aussi déterminer la période pendant laquelle l'évaluation sera disponible, le temps alloué aux étudiants pour la compléter et le nombre de fois qu'un étudiant peut passer l'évaluation. Si vous permettez plusieurs remises, vous aurez l’option de conserver la note de la dernière remise ou la note la plus élevée comme note finale de l’étudiant.
Note | Par défaut, les évaluations sont visibles pour tous les étudiants, peu importe leur section. Lors de la configuration des paramètres, sélectionnez la section à laquelle est destinée l'évaluation à l'aide de l'option Évaluation publiée pour les groupes sélectionnés (cochez la section désirée). |
Pour faire quoi?
Cet outil a principalement été conçu pour administrer des tests, mais vous pouvez également créer des questionnaires afin d'effectuer un sondage, une auto-formation ou des exercices de révision. Tests & Quiz peut aussi vous permettre de recueillir une rétroaction informelle à propos d'un cours.
Comment ça fonctionne?
L'enseignant qui choisit d'utiliser Test & Quiz doit ajouter cet outil à son site cours. Vous devez d’abord créer une évaluation. Par la suite, vous êtes en mesure d’y ajouter des questions que vous allez créer à ce moment-là ou des questions qui proviennent de vos réserves de questions. Finalement, vous devez publier l’évaluation afin de la rendre disponible aux étudiants.
Dès que vous avez créé votre évaluation, elle est classée dans la section « Évaluations en attente: Brouillons ». Même après la publication, vous aurez une copie de l’évaluation qui reste dans cette section. Il est important de ne pas la supprimer. Vous en aurez besoin si vous voulez apporter des modifications ou transférer l’évaluation dans un autre site de cours.
Suite à la publication, l’évaluation est aussi affichée dans la section « Évaluations publiées ». Il s'agit de la copie de l’évaluation à laquelle les étudiants accèdent.
Une évaluation publiée possède un de ces statuts: actives ou inactives. Pendant la période où l’évaluation est en cours, elle se trouve dans la section « Actives ». Après cette période, elle migre dans la section « Inactives » où les étudiants n’y ont plus accès (idem si vous avez publié votre évaluation avant la date où elle est affichée aux étudiants).
Vous voyez le nombre d’étudiants qui ont complété l’évaluation à côté du titre de celle-ci. En cliquant sur ce nombre, vous pouvez visualiser les résultats des étudiants.
Concepts-clés
Créer une évaluation: Lorsque vous cliquez sur Créer dans la page des Tests & Quiz, vous entrez dans l'éditeur d'évaluation, où vous devez saisir le nom du test et le paramétrer. Vous pouvez ensuite concevoir le contenu de l'évaluation, comme les questions, les parties et les sous-parties qui la composent.
Éditeur de question: L'éditeur de question ne vous permet pas seulement de composer des questions et des réponses. Grâce à cet outil, vous êtes aussi en mesure d'associer une question à une partie spécifique, d'ajouter de la rétroaction et des métadonnées, et d'exiger ou non que les étudiants justifient leurs réponses.
Parties: Chaque évaluation doit compter au moins une partie. Chaque nouvelle évaluation inclura automatiquement une section intitulée « Par défaut ». Si vous ne modifiez pas ce titre, son entête n'apparaîtra pas dans l'évaluation. En revanche, tout le contenu de cette partie (texte, images etc.) apparaîtra dans l'évaluation.
Paramètres: À partir de la page des évaluations, vous pouvez modifier les paramètres de toutes vos évaluations. Ces paramètres permettent, entre autres, d'associer une introduction à votre évaluation, de fixer les dates de réalisation/remise, de spécifier les personnes qui auront accès à l'évaluation, de définir les niveaux de sécurité, de préciser le temps alloué aux étudiants pour compléter l'évaluation et le nombre fois qu'ils peuvent soumettre leurs réponses, d'ajouter des graphiques, de la rétroaction et des métadonnées, en plus de définir la manière dont l'évaluation sera corrigée.
Note | Par défaut, les évaluations sont visibles pour tous les étudiants, peu importe leur section. Lors de la configuration, sélectionnez la section à laquelle est destinée l'évaluation à l'aide de l'option Évaluation publiée pour les groupes sélectionnés (cochez la section désirée). |
Réserve de questions: Vous pouvez organiser les questions en une « réserve de questions » afin de les réutiliser dans le cadre d'autres évaluations. Vous pouvez diviser ces catégories en sous-parties afin d'organiser les questions en fonction du thème, du numéro de la section, du type de question ou de tout autre critère de votre choix. Par exemple, un enseignant peut créer une catégorie de questions intitulée « Introduction au marketing », puis la subdiviser en « Concepts de base » et « Stratégies de positionnement ». Il est important de noter que la réserve de question est associée à votre profil et non à un cours spécifique. Ainsi, il devient très important de bien identifier chaque réserve puisque celles-ci seront disponibles dans votre banque de réserves de questions à chaque fois que vous voudrez les utiliser.
Important – à savoir
- N'utilisez pas la fonction « Rétroaction immédiate » de l'outil Tests & Quiz pendant la tenue de l'évaluation, sinon les étudiants pourront se servir de cette fonction pour corriger leurs erreurs avant de soumettre leurs réponses.
- Ne retirez pas une évaluation qui est en cours, sinon il y aura des problèmes avec les remises et les notes.
- Les paramètres de rétroaction peuvent revêtir une importance cruciale. En effet, l'outil ne peut corriger que des réponses aux questions de types Vrai/Faux, questions à choix multiples, « Compléter des cases vides » et les questions numériques. Il ne peut pas corriger les questions à développement (court ou long), ni les réponses contenues dans un fichier joint. Si votre évaluation inclut des questions que vous devrez corriger manuellement, pensez à décocher l'option d'affichage automatique des notes aux étudiants afin de pouvoir passer au travers tout le questionnaire avant de leur communiquer leurs résultats. Voir la rubrique Configuration de l'évaluation pour les paramètres de rétroaction.
- Il est conseillé de permettre au moins deux remises de l’évaluation au cas où il y aurait un problème technique (s’il n’y a qu’une seule remise et il y a un problème technique, l’étudiant ne peut pas remettre son évaluation). Suivez les indications de la section Remises dans la rubrique Configuration de l'évaluation pour spécifier le nombre de remises permises.
- Rappelez-vous que les problématiques liées aux devoirs à faire à la maison s'appliquent également aux évaluations en ligne.
- Pour être en mesure d'exécuter certaines procédures, vous devez avoir un rôle qui vous donne les droits d'accès requis. Pour connaître votre rôle, suivez les instructions décrites dans la section Rôles du participant. Pour une compréhension générale des rôles et droits d'accès, consultez Droits d'accès et rôles.
- Par défaut, les évaluations sont visibles pour tous les étudiants, peu importe leur section. Lors de la configuration, sélectionnez la section à laquelle est destinée l'évaluation à l'aide de l'option Évaluation publiée pour les groupes sélectionnés (en cochant la section désirée).
- Comme toutes les évaluations sont visibles à tous les enseignants, peu importe leur section, il est suggéré d'inclure la section du cours dans le nom de l'évaluation (Section J01 - Quiz 1, par exemple). Comme les évaluations sont disposées en ordre alphabétique, cette nomenclature permettra de les regrouper par sections et de les repérer facilement.
Interface
Les évaluations en attente (brouillons) et publiées (actives ou inactives) sont regroupées dans une même liste. Il existe toutefois un filtre pour afficher les évaluations en fonction de leur statut :
Il est également possible d'afficher les tests & quiz par section (Publier à) :