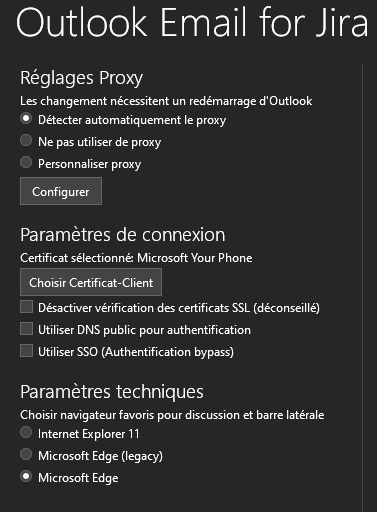| Sommaire |
|---|
| Info |
|---|
Ce produit a changé de nom pour Microsoft 365 for Jira. Certains éléments de la documentation pourraient différer des nouvelles procédures. Consulter le site du fournisseur pour plus d’informations: |
...
Site du Marketplace de l'outil /plus de détails: https://marketplace.atlassian.com/apps/1213138/outlook-email-for-jira?hosting=server&tab=support
Choisir la version à utiliser
La version COM ADD-IN est fortement recommandée, en particulier pour les utilisateurs partageant une boîte courriel (boîte partagée) tels que les techniciens en charge de soutien.ti@hec.ca
Voyez toutes les différences ici:
| Info |
|---|
Choix intégration dans OutlookPour les utilisateurs de boîte courriel partagée (tel que soutien.ti@hec.ca), nous avons choisi l'approche intégration Outlook par complément COM plutôt que par add-in Office 365 principalement à cause de problèmes de fonctionnement (identité du rapporteur VS boîte Outlook partagée). Si vous utilisez SEULEMENT VOTRE boîte courriel dans Outlook, vous pourriez utiliser la version Office add-in qui offrent certains avantages comme l'intégration sur presque toutes les plateformes où Office 365 fonctionnent (outlook, mac, web, mobile, etc). Comparateur de fonctionnalités: COM add-in vs Office add-in (yasoon.com) |
Ajouter le complément Outlook
Avant d'installer le complément Jira for Outlook, il est recommandé d'enlever toute version précédente: si vous avez déjà le Office add-in, retirer le COM et vice-versa.
...
Pour utilisateurs de boîte courriel partagée tel que soutien.ti@hec.ca
Suivre cette procédure
Il est recommandé de fermer Outlook avant de procéder.Complément COM recommandé: Installation COM add-in (yasoon.com)
Une fois installé, ouvrir Outlook
Il est fortement recommandé de s’assurer que les paramètres Jira dans Outlook soient bien configurés:
Dans Outlook, ouvrir le menu Fichier
À gauche, se trouve un menu Jira
Dans ce menu, section Paramètres techniques
Choisir Microsoft Edge (PAS LEGACY), ou votre navigateur par défaut s’il s’y trouve
Tous les navigateurs ne semblent pas compatibles à ce module, choisir Microsoft Edge dans le doute.
Sortir des options Jira (retour à Outlook)
Poursuivre dans la section Première connexionci-dessous
...
Il faut maintenant connecter le module au compte Jira.
Dans votre barre d'outils Outlook, vous trouverez de nouveaux boutons pour JfO, cliquer sur Voir les tickets
La barre latérale de JfO apparaîtra: cliquer Commence maintenant !
Inscrire l’adresse du serveur Jira HEC: https://jirahecmontreal.hecatlassian.ca
net
Cliquer Se connecter en bas à droite
Vous serez invité à vous connecter à Jira. Si vous êtes déjà connecté, vous ne verrez pas cette fenêtre (passer à la suivante)
Acceptez la connexion à votre compte (autoriser le module à parler à votre compte Jira)
Voilà, vous êtes connecté !
La barre latérale Outlook Email for Jira devrait maintenant fonctionner
...
Erreur | Contournement / Correction / Explications |
|---|---|
Depuis le passage à Jira Cloud le connecteur Outlook pour Jira ne fonctionne plus. | En effet, il faut “Supprimer” la connexion à https://jira.hec.ca puis ajouter la nouvelle connexion à https://hecmontreal.atlassian.net au lieu. |
Lorsque je crée ou commente des tickets, le nom affiché n'est pas le mien |
|
Lorsque je change le ticket d'état (transition), j'ai une fenêtre de navigateur qui apparaît |
|
Certains champs ne sont pas affichés ou pas modifiables dans l'interface Jira for Outlook |
|
Lorsque je change de courriel affiché, les informations Jira for Outlook ne se rafraîchissent pas automatiquement | Différentes possibilités:
|
Est-ce que Jira for Outlook est disponible pour mobile (iOS, Android) ? |
|
...