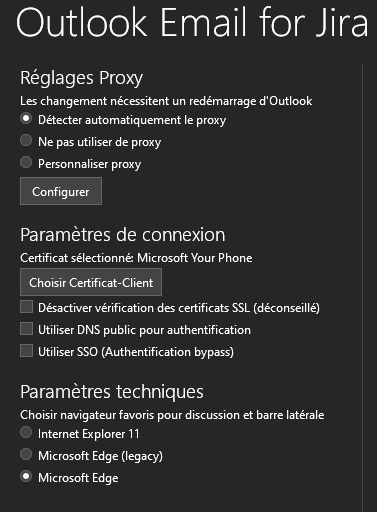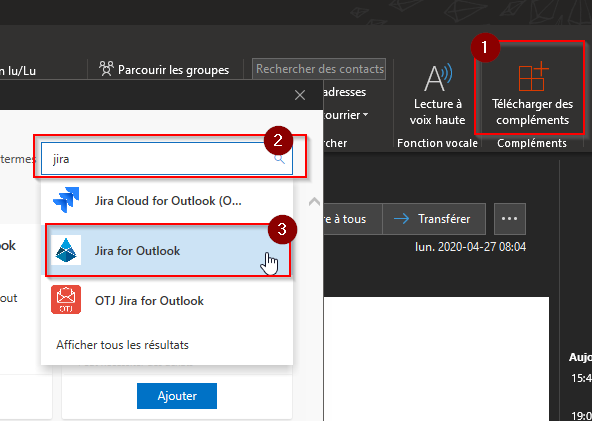...
...
...
...
...
...
...
...
...
...
...
...
...
...
...
AVERTISSEMENT
![]()
![]()
![]()
À ce jour, tous les tests de ce module sont faits sur JIRAACC.HEC.CA !!!
Il semble possible de le configurer sur la production (jira.hec.ca) MAIS IL NE FAUT PAS LE FAIRE !
Possiblement que certains éléments fonctionnent déjà en production mais pour éviter des bris, des conflits ou autres malheurs. SVP branchez sur JIRAACC.HEC.CA !!!
Merci !!
Présentation
Jira for Outlook permet une intégration serrée de Jira dans Outlook.
...
| Info |
|---|
Cet article concerne l’outil Microsoft 365 for Jira. Cet outil est uniquement disponible pour les utilisateurs internes de la plateforme Jira HEC Montréal. |
| Sommaire |
|---|
Présentation
Outlook Email for Jira permet une intégration de la gestion de tickets Jira directement dans Outlook.
OEJ permet entre autres:
retrouver des
...
tickets liés à une adresse courriel ou le sujet d'un courriel
Créer des
...
tickets Jira depuis Outlook
Ajouter des éléments (pièces jointes, commentaires) à un
...
ticket depuis Outlook
...
Modifier des données de
...
tickets (groupe, priorité, urgence, service, description, rapporteur, assignation, etc) depuis Outlook
...
Site du Marketplace de l'outil /plus de détails: https://marketplace.atlassian.com/apps/1213138/outlook-email-for-jira?hosting=server&tab=overview
Ajouter le complément Outlook
...
Choisir la version à utiliser
La version COM ADD-IN est fortement recommandée, en particulier pour les utilisateurs partageant une boîte courriel (boîte partagée) tels que les techniciens en charge de soutien.ti@hec.ca
Voyez toutes les différences ici:
| Info |
|---|
Choix intégration dans OutlookPour les utilisateurs de boîte courriel partagée (tel que soutien.ti@hec.ca), nous avons choisi l'approche intégration Outlook par complément COM plutôt que par add-in Office 365 principalement à cause de problèmes de fonctionnement (identité du rapporteur VS boîte Outlook partagée). Si vous utilisez SEULEMENT VOTRE boîte courriel dans Outlook, vous pourriez utiliser la version Office add-in qui offrent certains avantages comme l'intégration sur presque toutes les plateformes où Office 365 fonctionnent (outlook, mac, web, mobile, etc). Comparateur de fonctionnalités: https://yasoon.atlassian.net/wiki/spaces/JFO/pages/641105954/COM + add-in +vs+Office+add-invs Office add-in (yasoon.com) |
Ajouter le complément Outlook
Avant d'installer le complément Jira for Outlook, il est recommandé d'enlever toute version précédente: si vous avez déjà le Office add-in, retirer le COM et vice-versa.
Voir section ci-dessous pour désinstaller le complément au besoin.
Méthode pour boîte partagée (complément COM) *RECOMMANDÉE*
Pour utilisateurs de boîte courriel partagée tel que soutien.ti@hec.ca
Suivre cette procédure
Il est recommandé de fermer Outlook avant de procéder.Complément COM recommandé:
https://yasoon.atlassian.net/wiki/spaces/JFO/pages/635240464/++
Une fois installé,
connectez votre compte Acceptance- Dans votre barre d'outils Outlook, vous trouverez de nouveaux boutons pour JfO, cliquer sur Voir les tickets
- La barre latérale de JfO apparaîtra: cliquer Commence maintenant !
- Dans votre barre d'outils Outlook, vous trouverez de nouveaux boutons pour JfO, cliquer sur Voir les tickets
Méthode si boîte Outlook personnelle (Office add-in)
ouvrir Outlook
Il est fortement recommandé de s’assurer que les paramètres Jira dans Outlook soient bien configurés:
Dans Outlook, ouvrir le menu Fichier
À gauche, se trouve un menu Jira
Dans ce menu, section Paramètres techniques
Choisir Microsoft Edge (PAS LEGACY), ou votre navigateur par défaut s’il s’y trouve
Tous les navigateurs ne semblent pas compatibles à ce module, choisir Microsoft Edge dans le doute.
Sortir des options Jira (retour à Outlook)
Poursuivre dans la section Première connexionci-dessous
Méthode Office add-in (boîte Outlook individuelle/non-partagée)
Cette version semble offrir beaucoup moins de fonctionnalités mais la possibilité de fonctionner sur plus de plateformes telles que le web (courriel.hec.ca) et les appareils mobiles iOS ou Android.
procédure à réviser
...
- Bon de travail
- Sous-tâches
- item d'achat
Grille de tests
Lien version actuelle: Excel sous Teams
Autres procédures
Désinstallation de Jira for Outlook
Complément COM
Office 365
Problèmes connus
Office add-in et boîte courriel partagée
Pop-up sur changement de statut
Impossible modifier certains champs d'un ticket existant
...
Ouvrir Outlook sur le profil qui sera utilisé
Dans l'onglet Accueil, Accéder à Télécharger des compléments
Chercher Jira for outlook
Choisir le complément Jira for outlook
...
Paramètres recommandés
Paramètres actuellement recommandés pour Jira for Outlook. Sujet à changements et bienvenus à vos commentaires / suggestions !
Création de ticket dans Jira for Outlook
2 modes de création des tickets sont proposés
...
Description
...
Choisir le projet DTI, puis
- Vous pouvez ensuite choisir 'portail de services' ou 'tous les champs'
Choisir le projet DTI, puis
...
- Créer le billet avec les modèles / formulaires clients
- Onglet "Tous les champs" permet de remplir aussi les champs cachés que l'utilisateur ne peut pas remplir d'habitude
VS onglet "Portail de services" qui ne présente que les champs VISIBLES à l'utilisateur du portail
...
- Avoir la vue similaire à celle que l'employé interne DTI a quand il rempli des tickets dans Jira (vue détaillée des billets)
...
Poursuivre dans la section Première connexionci-dessous
Première connexion module Outlook Email for Jira
Il faut maintenant connecter le module au compte Jira.
Dans votre barre d'outils Outlook, vous trouverez de nouveaux boutons pour JfO, cliquer sur Voir les tickets
La barre latérale de JfO apparaîtra: cliquer Commence maintenant !
Inscrire l’adresse du serveur Jira HEC: https://hecmontreal.atlassian.net
Cliquer Se connecter en bas à droite
Vous serez invité à vous connecter à Jira. Si vous êtes déjà connecté, vous ne verrez pas cette fenêtre (passer à la suivante)
Acceptez la connexion à votre compte (autoriser le module à parler à votre compte Jira)
Voilà, vous êtes connecté !
La barre latérale Outlook Email for Jira devrait maintenant fonctionner
Paramètres suggérés
À la discrétion de chaque utilisateur.
...
Désinstallation de Jira for Outlook
Complément COM
Dans Outlook
Menu Fichiers
Options
Compléments
Atteindre...
Choisir Outlook Email for Jira
Cliquer Supprimer
Complément Office 365
Dans Outlook
Onglet Accueil
Section Compléments
Bouton Télécharger des compléments
Dans la fenêtre qui apparaît, selectionner Mes compléments
Sur Jira for Outlook, cliquer ...
Supprimer
Trucs pratiques
Ajouter les outils Jira for Outlook à la barre d'outils Accès rapide
Pour faciliter l'accès aux fonctions Jira for Outlook, il est possible d'ajouter un ou des boutons directement à la barre d'accès rapide de Outlook.
Simplement faire un clique-droit sur les boutons voulus et choisir Ajouter à la barre d'outils Accès rapide
Réduire la barre Jira for Outlook
Il est possible de réduire la barre pour y accéder rapidement au besoin et qu'elle se cache lorsque la consultation est terminée
Dans la barre de Jira for Outlook, cliquer sur les flèches doubles
Cliquer à nouveau sur ces flèches pour rendre de nouveau la barre ouverte en permanence
Cliquer sur le 'X' pour fermer la barre complètement
Ressources externes
Consulter le site du manufacturier pour plus d’informations:
User guides - Microsoft 365 for Jira - Confluence (atlassian.net)
Erreurs connues et questions fréquentes
Erreur | Contournement / Correction / Explications |
|---|---|
Depuis le passage à Jira Cloud le connecteur Outlook pour Jira ne fonctionne plus. | En effet, il faut “Supprimer” la connexion à https://jira.hec.ca puis ajouter la nouvelle connexion à https://hecmontreal.atlassian.net au lieu. |
Lorsque je crée ou commente des tickets, le nom affiché n'est pas le mien |
|
Lorsque je change le ticket d'état (transition), j'ai une fenêtre de navigateur qui apparaît |
|
Certains champs ne sont pas affichés ou pas modifiables dans l'interface Jira for Outlook |
|
Lorsque je change de courriel affiché, les informations Jira for Outlook ne se rafraîchissent pas automatiquement | Différentes possibilités:
|
Est-ce que Jira for Outlook est disponible pour mobile (iOS, Android) ? |
|
Articles connexes
| Filtrer par étiquette (contenu par étiquette) | |||||||||||||||||||||
|---|---|---|---|---|---|---|---|---|---|---|---|---|---|---|---|---|---|---|---|---|---|
|
| Propriétés de la page | ||
|---|---|---|
| ||
|