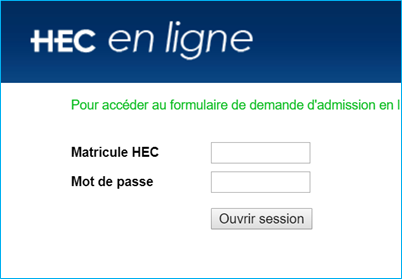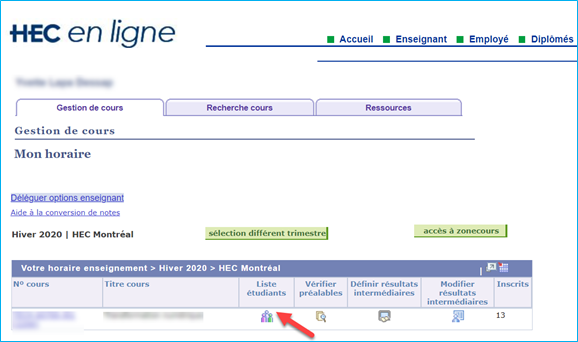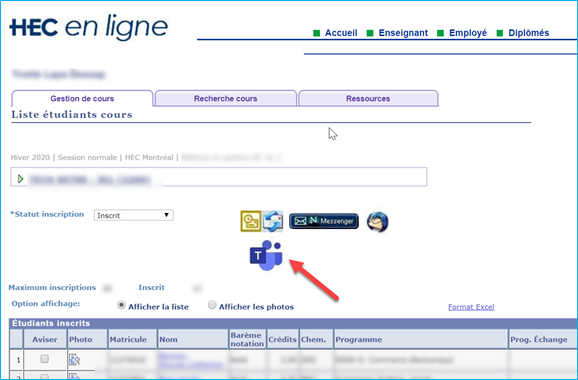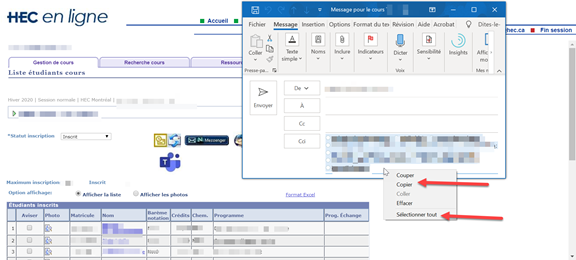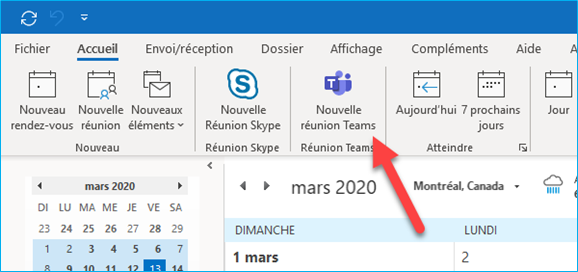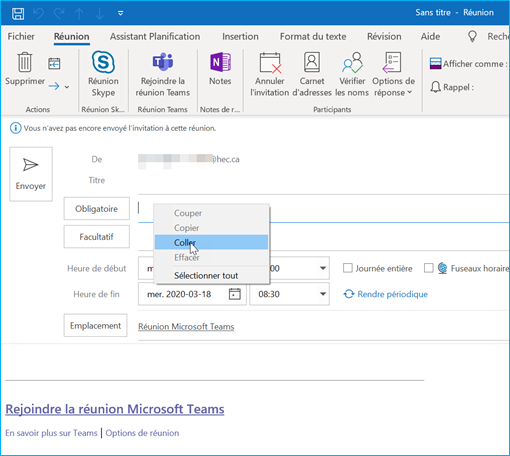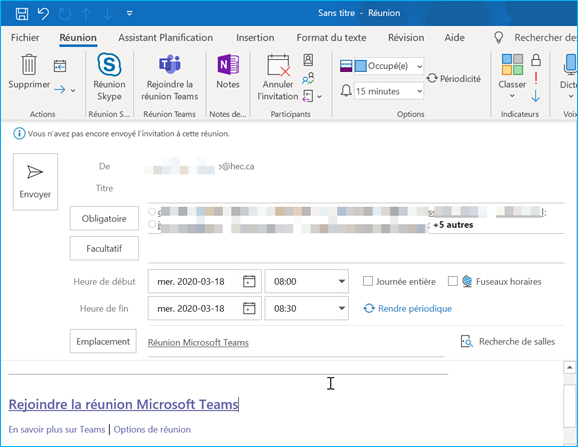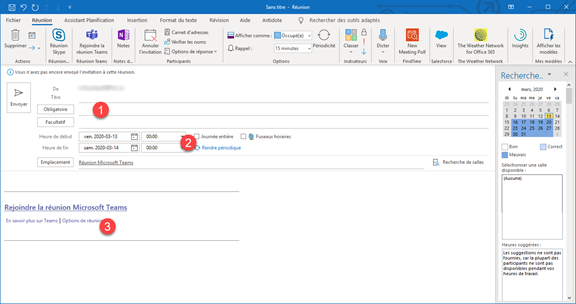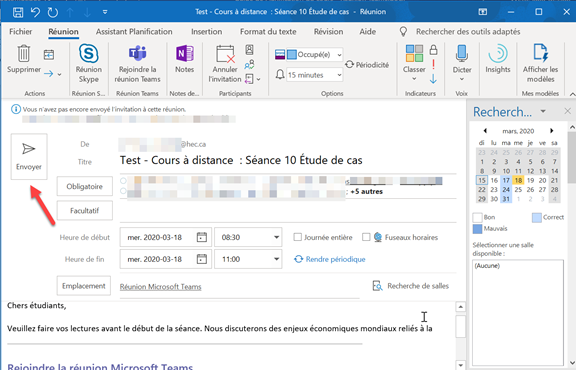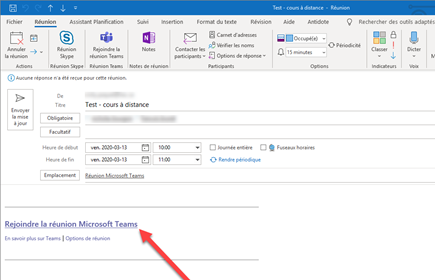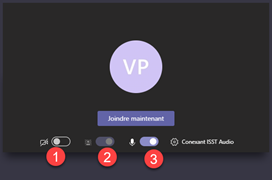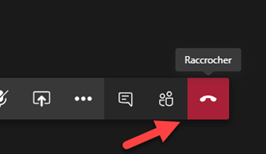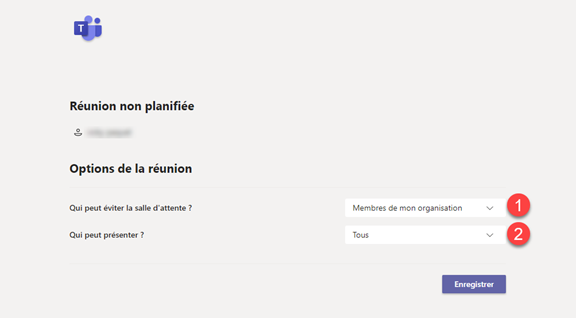Planification du cours
Avant de créer votre réunion Teams, si vous désirez copier en un seul clic les adresses de tous les étudiants du groupe-cours, veuillez :
- Vous connecter à HEC en ligne
2. Aller dans votre profil ‘Enseignant’ et cliquer sur l’icône qui représente la liste d’étudiants
3. Cliquer sur l’icône qui porte le logo de Teams
4. Une fenêtre Outlook s’ouvre avec les adresses courriels de vos étudiants. Placer le curseur dans le champ d’adresses Cci, sélectionner l’ensemble des adresses et copier le tout.
- Première option : utiliser le clic droit en positionnant le curseur dans le champ d’adresses Cci et cliquer sur ‘Sélectionner Tout’ et ensuite ‘Copier’
- Deuxième option : utiliser les raccourcis clavier Ctrl+A pour sélectionner et Ctrl+C pour copier
Les adresses des étudiants du groupe-cours sont maintenant dans le presse-papier.
Configuration de la réunion Teams
Dans votre calendrier, créer une réunion Teams en cliquant sur ‘Nouvelle réunion Teams’
- Saisir les adresses courriel des étudiants et autres participants au cours.
Cliquer dans le champ ‘Obligatoire’ et coller la liste d’étudiants disponible dans le presse-papier.
- Première option : utiliser le clic droit en positionnant le curseur dans le champ nommé ‘Obligatoire’ et cliquer sur ‘Coller’
- Deuxième option : utiliser les raccourcis clavier Ctrl+V pour coller
Les adresses de tous les étudiants sont maintenant ajoutées à la réunion Teams.
2. Saisir le titre, la date et l’heure de début et de fin du cours. Ajoutez tout élément pertinent.
3. Si nécessaire, modifier les options de la réunion (voir Annexe pour plus de détails).
4. Envoyer l’invitation
Cliquer sur ‘Envoyer’
La réunion Teams est prête pour le début du cours.
Débuter le cours
Pour débuter le cours, ouvrir la réunion présente dans votre calendrier Outlook et cliquer sur « Rejoindre la réunion Microsoft Teams »:
Déterminer la configuration de réunion et la commencer
- Activation de votre caméra
- Activation de l’utilisation du flou
- Activation de votre micro
Pour mettre fin au cours, raccrocher
Annexe
Options de la réunion
- Qui peut éviter la salle d’attente :
La configuration par défaut « Membres de mon organisation » permet à tous les utilisateurs qui possèdent le lien de la réunion Teams et qui sont connectés avec leur compte @hec.ca d’accéder à la réunion sans autorisation de l’organisateur. Pour tous les autres comptes (ex : @hotmail.com, @outlook.com, etc.), l’organisateur devra autoriser chacun de ces participants.
- Qui peut présenter :
La configuration par défaut « Tous » permet à tous les participants de la réunion de présenter du contenu pendant la réunion. Les participants auront aussi la possibilité de gérer l’enregistrement de la réunion pour l’ensemble des participants et de supprimer les participants.
Il est recommandé de modifier ce paramètre afin d’éviter des erreurs de manipulation des participants. Les options possibles sont :
- Membres de mon organisation : tous les utilisateurs connectés avec leur compte @hec.ca.
- Personnes spécifiques : vous devrez les personnes pouvant présentées.
- Moi uniquement : seul l’organisateur de la réunion pourra présenter.