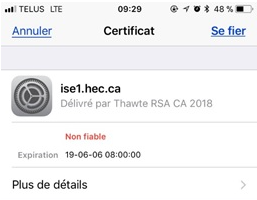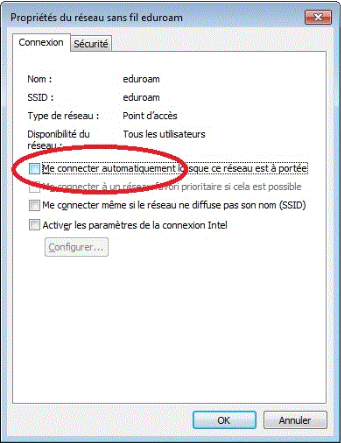Wireless Network Connection Procedure
HEC Montreal offers a secure high capacity wireless network based on the 802.1x authentication protocol (PEAP) and the WPA/WPA2 (Enterprise) secure protocols. It is available at the following locations:
3000 Côte-Sainte-Catherine:
All classrooms, study rooms, publics areas and administrative offices.
5255 Decelles:
All classrooms, study rooms, public areas and administrative offices, except basement.
Introduction
The wireless network is accessible under the name of HEC Montreal to all users of HEC Montréal having an active account (students, teachers, employees).
It is also available under the name of eduroam to users having an active account at another university member of the eduroam service.
The wireless network of the HEC Montreal do not require the use of a VPN client or authentication via your web browser however, a particular configuration is required to activate the new safety features of the network. It now supports 802.11b/g/n connectivity for greater speed and safety.
HEC Montreal wireless network configuration
When you first connect to the wireless network, you will have to accept the authentication server certificate. Depending on the type of device used, the message might look like the images below.
Please note that Apple devices do more verifications and it may take a few minutes for the connection to occur after the certificate has been accepted. Note that the posted message implying a weak certificate is misleading. This does not describe the quality of the certificate, but rather the lack of the ability to validate its authenticity (it does not know this server before the first use). Unfortunately, we cannot change these messages. Normally, you should not have any problems after the initial connection. However, you may have to accept a second certificate (ISE1 and ISE2).
With most recent operating systems (Windows 7, 8.1, 10, Mac OSX), the HEC Montreal wireless network will be automatically detected and configured.
In some cases, however, it is required to manually configure the network as follows: Be sure to read these instructions before proceeding with any other troubleshooting steps.
Please consult the documentation or video capsule associated with your operating system:Eduroam wireless network configuration
For HEC Montreal employees and students, the configuration of the eduroam network is the same as for the HEC Montreal wireless network except that you must use your HEC Montreal email address as the identifier. Example: firstname.lastname@hec.ca For visitors wishing to use the eduroam network at HEC Montreal for the first time, it is recommended to visit the eduroam Canada site which includes all the participating institutions and the way each one recommends to these members to access eduroam:
http://www.canarie.ca/identity/eduroam/
You can also visit our eduroam section for more information and useful links.
Note that if you use the 2 wireless connections "HEC Montreal" AND "Eduroam" it could occur a conflict between the 2 networks.
Indeed, Windows seems to systematically abandon the wireless connection with the last known SSID and try the following (eg: "HEC Montreal" to "Eduroam"), which generates other very long delays due to changes in IP addresses before the wireless may eventually become available (after several minutes).
In order to avoid this unproductive and frustrating behavior, it is highly recommended to modify the configuration of the wireless network "Eduroam", and to uncheck the automatic connection (see screen shot below).
This simple trick seems to solve the problem. And ensures a much more efficient experience of our wireless network.Troubleshooting
Confirm that the network adapter is active
Some models require to be activated through Windows. Some by using a combination of keys like Fn, Alt and Ctrl and a key between F1 and F12. For others, it can also be a switch on the computer that enables the wireless device. You should consult the user’s manual or the manufacturer's website for your computer or wireless device for more information on this subject.
The wireless network is not working ?
With a recent operating system (Windows 7, 8.1, Mac OSX), the wireless network HEC Montreal will be automatically detected and configured. In some cases, however, it is required to manually configure the network according to the settings presented in the HEC Montreal Wireless Network Setup section. Please follow these instructions before attempting any other troubleshooting.There could be problems connecting to HEC Montreal. The most common issue would be related to the password recognized by the network. If you have not changed your password in a very long time, it could cause an error while trying to connect the network. If so, the best solution is to reinitialize your password by connecting to the IT’s password change tool (Change password).
For the eduroam users, please verify first that you are connected to the eduroam network (SSID), and that you respect the required authentication format (see previous section).
If there is a problem with your account or your password, you must contact your home university.
These problems may also have other sources such as the driver of your wireless adapter or your operating system not up to date. Try first to update the driver for your wireless adapter by getting up to date software from the manufacturer's website and make sure your operating system is updated through tools such as "Windows Update" Microsoft Windows.
It is also possible that your wireless adapter is managed by a third party software. In this case you should refer to the manufacturer’s documentation on using your network adapter or configuration software. Given the variety of equipment for wireless connectivity, we don’t have the resources to test and document the use of each of these tools or equipment.
If, for any reason, you need more information, feel free to contact the Services Center by calling (514) 340-6063 or by writing to soutien.ti@hec.ca.
Articles connexes