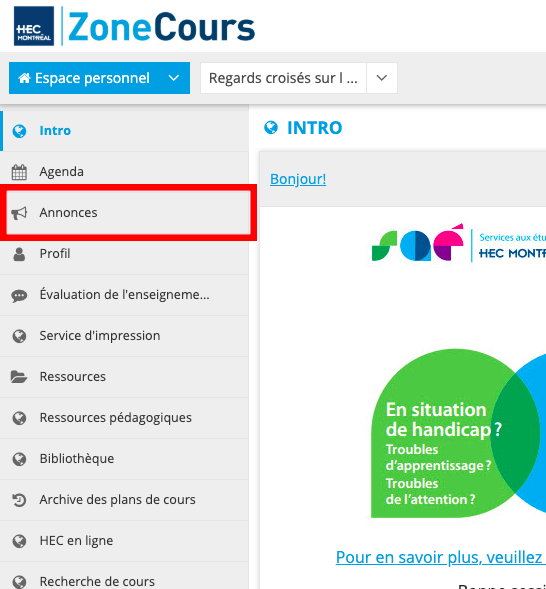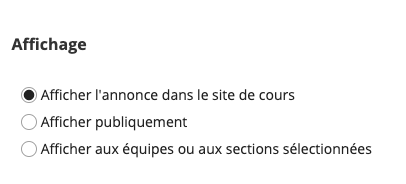2. Ajouter une annonce
Capsule vidéo Ajouter une annonce
Capsule vidéo Publier une annonce pour une équipe
Note | L'ajout d'une annonce est une fonctionnalité réservée aux enseignants, aux secrétaires et propriétaires du site. |
Pour ajouter une annonce
Suivre les étapes suivantes:
1. Dans le menu vertical du cours, cliquez sur Annonces.
2. Dans le menu horizontal situé en haut de la page, cliquez sur Ajouter.
3. Dans la zone de texte située dans la rubrique Titre de l’annonce, saisissez le titre que vous souhaitez donner à votre annonce. Étant donné que seul le titre de votre annonce sera visible sur la page d'accueil de votre site, assurez-vous de mettre un titre évocateur ou suffisamment explicite (« Cours du 24 septembre: changement de salle » ou « Remise des travaux d'équipe reportée », par exemple).
4. Dans la zone de texte située dans la rubrique « Texte de l'annonce », entrez et mettez en page le texte que vous souhaitez mettre dans votre annonce avec l'éditeur de texte.
Note | Coller du texte à partir de Microsoft Word directement dans l’éditeur peut donner lieu à un problème de mise en page ou d'affichage et ce, même si le texte apparaît normalement dans l'éditeur. Pour éviter ce problème, copiez préalablement le texte choisi de votre interface Word. Ensuite, dans votre annonce, cliquez sur le bouton Coller de Word dans l'éditeur de texte et placez votre curseur dans la zone de texte « Coller à partir de Word ». Par la suite, appuyez simultanément sur les touches Ctrl et V (si vous travaillez sur un PC) ou Cmd et V (si vous travaillez sur un Mac) de votre clavier pour coller le texte. Ceci est le meilleur moyen de préserver la mise en forme du document Word d'origine. Cliquez sur OK pour ajouter le texte à l'annonce que vous rédigez. |
5. Dans la rubrique Affichage, sélectionnez le mode d'affichage de votre annonce parmi les options suivantes:
- : L'annonce sera visible à tous les étudiants du cours.
- : Il est déconseillé d'utiliser cette option.
- : Option permettant d'envoyer une annonce à un groupe précis de personnes (par exemple aux équipes d'étudiants).
Note | Si l’option vous permettant de sélectionner les équipes n’apparaît pas à l’écran, cela signifie qu’aucune équipe n’est associée au site de votre cours. Consultez la section Gérer les groupes pour obtenir davantage d’informations à ce sujet. |
6. Dans la rubrique Disponibilité:
- Vous pouvez sélectionner Afficher pour faire l’affichage immédiat de l’annonce sans restriction de temps.
- Vous pouvez sélectionner Cacher pour sauvegarder l’annonce pour en faire une utilisation future.
- Ou vous pouvez sélectionner Spécifier les dates pour choisir les dates et heures du début et/ou de la fin d’affichage de l’annonce.
Note | Si vous choisissez de spécifier les dates de visibilité, les alertes par courriel seront envoyées aux dates de début et/ou de fin sélectionnées (si la fonction de notification par courriel est activée). |
7. Dans la rubrique Fichiers joints, vous pouvez joindre un ficher provenant de votre ordinateur ou de l'outil Ressources ou spécifier une adresse Web par copie d’hyperliens de type URL. Pour avoir plus d’informations sur le sujet, consulter la section Options d'ajout de pièces jointes.
8. Enfin, vous pouvez choisir d’envoyer un courriel de notification aux participants, en plus de la publication de l’annonce. Pour ce faire, dans la rubrique Notification par courriel, vous devez sélectionner l’option appropriée:
- en sélectionnant la notification d’importance Élevée, tous les participants de son site recevront une annonce s'il sélectionne Afficher l'annonce dans le site de cours dans la section Affichage.
- en sélectionnant la notification d’importance Élevée, les participants de tous les groupes sélectionnés recevront une annonce s'il sélectionne Afficher aux équipes/sections sélectionnées dans la section Affichage.
- en sélectionnant la notification d’importance Basse, il est possible d'envoyer la notification seulement aux participants qui en ont fait la demande.
- en sélectionnant la notification d’importance Aucune, aucune notification ne sera envoyée.
Pour plus d’information sur la gestion des courriels, voir la rubrique Gestion des courriels du site de cours.
Note | Les participants peuvent déterminer s'ils veulent ou non recevoir toutes les notifications par courriel ou seulement celles dont la priorité est maximale dans les préférences de leur Espace personnel. |
9. Pour publier votre annonce, cliquez sur Publier. Pour visionner l’aperçu de votre annonce, cliquez sur Aperçu. Pour annuler, cliquez sur Annuler.