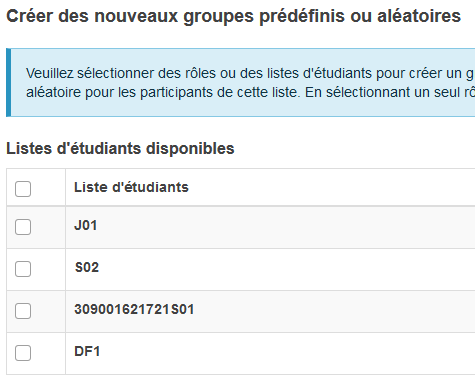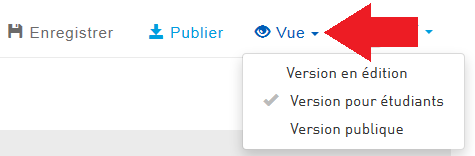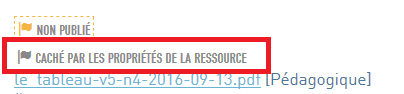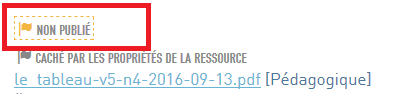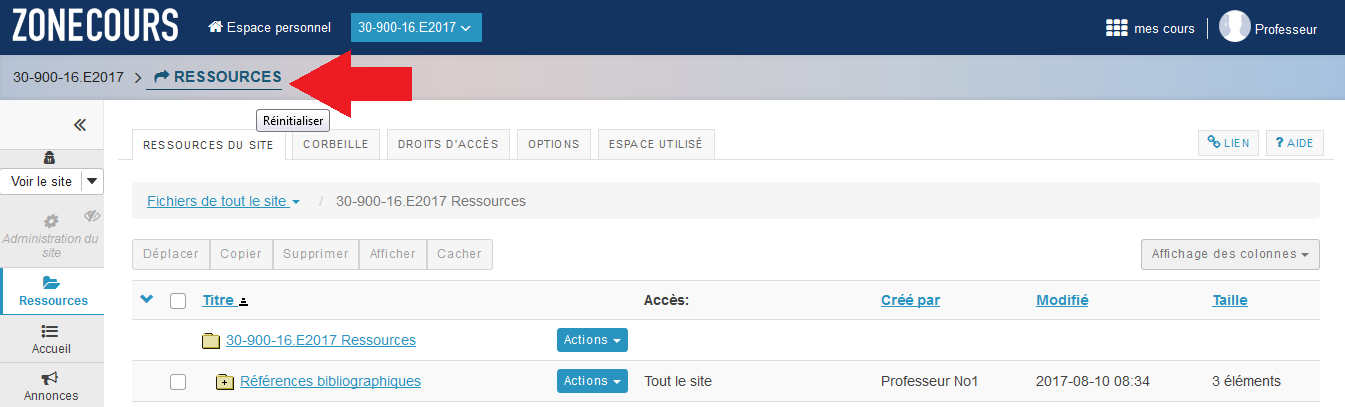Outils ZC - Changements reliés aux outils
- Questions concernant l'outil Administration du site
- Questions concernant l'outil Agenda
- Questions concernant l'outil Forum
- Questions concernant l'outil Plan de cours
- Questions concernant l'outil Remise de travaux
- Questions concernant l'outil Ressources
- Questions concernant l'outil Tests & Quiz
Questions concernant l'outil Administration du site
Puisque toutes les équipes sont visibles pour tous les enseignants (de toutes les sections), comment peut-on organiser les équipes efficacement?
Étant donné que les sections et les groupes/équipes d'un cours sont affichés au même endroit, il est suggéré d'inclure la section du cours dans le nom du groupe/équipe (Section J01 – Équipe 1, par exemple), ce qui permettra des les identifier et de les repérer plus facilement.
De plus, comme les noms sont disposés en ordre alphabétique, cette nomenclature permettra de regrouper les sections.
J'utilise la fonction création de groupes aléatoires et des étudiants de sections différentes se retrouvent dans la même équipe. Quoi faire?
Vous devez cocher une section à la fois, à partir des Listes d'étudiants disponibles, afin d’éviter que des étudiants de sections différentes se retrouvent dans la même équipe.
Questions concernant l'outil Agenda
Est-ce que mon agenda personnel va afficher tous les évènements regrouper les activités des agenda des sites de cours?
L'agenda de l'Espace personnel regroupe tous les événements provenant des différents agendas auxquels vous êtes inscrit. Par contre, l'agenda d'un site de cours ne contient que les évènements liés au cours.
Est-ce que les évènements qui figurent dans mon agenda personnel sont privés?
Les événements inscrits dans l'Agenda l'Espace personnel sont privés et ne sont visibles que par vous.
Est-ce que l'outil Agenda peut remplacer l'outil Annonces?
Non, l'outil Agenda n'a pas la même fonction que l'outil Annonces. Puisque l'agenda n'est consulté qu'au besoin par les participants et n'envoie pas de notifications, vous devez informer les étudiants lors d'ajout, de modification ou d'annulation d'évènements créés avec à partir de l'outil Agenda (en classe, par courriel ou à l'aide de l'outil Annonces).
Est-il possible de regrouper mon agenda de l'Espace personnel et ceux de mes sites de cours au même endroit?
Oui, vous pouvez exporter vos agendas ZoneCours dans la plupart des agendas web, comme Microsoft Outlook, Microsoft Office 365, Mac Calendar et Google Agenda. Vous n'avez qu'à utiliser l'onglet S'abonner, dans l'outil Agenda.
Pour plus de détails, consultez S'abonner à un agenda ZoneCours, sous la rubrique « Exporter un agenda ZoneCours ».
Questions concernant l'outil Forum
Est-ce que les forums sont automatiquement publiés à tous les étudiants?
Par défaut, les forums sont visibles et accessibles à tous les étudiants du cours. Il est important d'attribuer le niveau de droit d'accès Aucun à la catégorie Student et d'attribuer le niveau de droit d'accès Contributeur à la section du cours désirée.
Je duplique un forum mais les droits d'accès sont modifiés. C'est normal?
Les droits d'accès peuvent varier d’un forum à un autre et doivent être redéfinis lorsqu'un forum ou un thème est dupliqué.
Puis-je contrôler les commentaires des étudiants sur le forum?
L'option Modérer les thèmes du forum, sous la rubrique Règles de publication du forum, permet à l’enseignant de modérer ou de restreindre les messages publiés par les étudiants.
Pour plus de détails, consultez Configuration d'un forum.
Comment organiser un forum pour un cours avec plusieurs sections?
Pour des suggestions de configuration lorsqu'un cours contient plusieurs sections, consultez la page Créer un forum par sections de cours et la page Créer un forum par thèmes.
Puis-je changer l'ordre des forums?
L'ordre des forums et des thèmes (sections) peut être modifié en utilisant l'option Organiser, dans le menu situé au haut de la page. Vous pourrez numéroter les forum pour choisir leur ordre d'apparition sur la page principale des Forums.
Pour plus de détails, consultez la page Organisation des forums.
Questions concernant l'outil Plan de cours
Qu'est-ce qu'un plan de cours commun?
Un plan de cours commun désigne un plan de cours qui contient les informations communes à toutes les sections. Ces informations sont visibles par tous les étudiants et les enseignants d’un cours, peu importe leur section.
Qu'est-ce qu'un plan de cours personnalisé?
Le plan de cours personnalisé est une « copie » du plan de cours commun à laquelle l’enseignant peut ajouter certaines informations propres à son enseignement dans le plan de cours de sa section.
Est-ce qu'un enseignant peut modifier le plan de cours commun?
Par défaut, seulement le coordonnateur et la secrétaire peuvent modifier le plan de cours commun. Cependant, le coordonnateur peut décider de permettre la modification de celui-ci par les chargés de cours. Notez que tout changement au plan de cours commun sera visible pour les étudiants et les enseignants de toutes les sections.
Dans mon plan de cours personnalisé, je ne vois pas l'icône crayon pour modifier certains éléments. Pourquoi?
Ces éléments proviennent du plan de cours commun et ne peuvent être modifiés. Vous pouvez cependant ajouter des éléments propres à votre section dans le plan de cours personnalisé.
Est-ce possible de changer l'ordre d'apparition des sections dans le plan de cours?
Les noms et l’ordre des sections ne sont pas modifiables afin que tous les plans de cours aient la même structure pour simplifier la navigation des étudiants.
Est-ce possible de changer l'ordre des rubriques dans le plan de cours?
Non, les rubriques s'affichent selon un ordre prédéterminé, ce qui permet la standardisation des plans de cours. Par contre, l'ordre des éléments contenus dans les rubrique peut être modifier en faisant du « drag and drop ».
Peut-on changer la numérotation des séances?
Oui.
Pourquoi est-ce impossible de modifier la section «Présentation du cour» dans le plan de cours?
Cette description provient directement de HEC en ligne (Peoplesoft) et ne peut être modifiée.
Peut-on imprimer le plan de cours?
Oui. Cliquez sur l'onglet PDF, sélectionner ensuite la version du plan de cours vous désirez imprimer. Une fenêtre s'ouvrira et vous pourrez sélectionner Ouvrir avec (Adobe Acrobat DC (défaut)). À partir du document qui s'ouvrira, vous pourrez cliquez sur Fichier, puis Imprimer.
Puis-je déposer une vidéo directement dans le plan de cours?
Il est maintenant possible de déposer une vidéo directement dans le plan de cours. Ainsi, les étudiants peuvent accéder à la vidéo directement à partir du plan de cours, en cliquant sur cette dernière. Pour tous les détails, consultez Ajouter, modifier ou supprimer une vidéo.
Pour ajouter une vidéo Méliès dans le plan de cours, je dois entrer le code d'imbrication. C'est quoi?
Le code d'imbrication est généralement constitué de plus ou moins 25 lignes et apparaît sur la page de la vidéo. Si le code n'est pas disponible, veuillez contacter l'Audiovisuel.
Comment peut-on visualiser le plan de cours en tant qu'étudiant?
Vous devez cliquer sur l'onglet Vue (en haut, à droite de l'écran) et sélectionner Version pour étudiants.
Comment savoir ce qui est réellement caché dans le plan de cours?
Les éléments de contenu invisibles aux autres participants apparaissent maintenant avec un icône de drapeau et la mention « Caché par les propriétés de la ressource » en gris.
Que dois-je faire pour enlever le « caché par les propriétés de la ressource »?
À partir de l'outil Ressources, repérez la ressource en question et cliquez sur le bouton Actions. Cliquer ensuite sur Réviser Propriétés puis vérifiez si la ressource est cachée ou s’il y a une date d’affichage. Notez que la ressource pourrait aussi être cachée par les propriétés du dossier où elle est située. Dans ce cas, effectuez la même procédure, au niveau du dossier.
Pour plus de détails, consultez Ressources et référez-vous à la rubrique concernant le type de ressource approprié.
Comment publier à une section précise?
Il est possible de publier les différents contenus pour une section précise. Consultez Publier un élément de contenu à une section précise pour obtenir tous les détails concernant le type de contenu que vous désirez publier.
Comment savoir si les éléments du plan de cours sont bien publiés?
Les éléments de contenu non publiés apparaissent maintenant dans un encadré jaune, avec un icône de drapeau et la mention « Non publié », ce qui a pour effet de les rendre plus apparents.
Je suis incapable d'ajouter une image dans le plan de cours. Est-ce normal?
Il est impossible d'ajouter une image directement sur le plan de cours, elle doit être téléversée sur l'outil Ressources du cours préalablement. Une fois le fichier téléversé, vous pourrez l'insérer dans le plan de cours.
Pour plus de détails, consultez Ajouter, modifier ou supprimer une image, sous la rubrique « Pour déposer votre image préalablement sur l'outil Ressources ».
Comment attirer l'attention des étudiants sur un élément du plan de cours?
Il est possible de rendre certains éléments du plan de cours plus visible. Pour ce faire, lors de l'ajout de l'élément, cochez l’option Important.
L'élément apparaîtra dans un encadré mauve, avec la mention « Important », ce qui aura pour effet de le rendre plus visible.
Puis-je sélectionner une date de parution précise pour un élément du plan de cours?
Oui, vous pouvez définir la date ou la période d'affichage d'un élément de contenu du plan de cours en utilisant l'option Afficher cet élément à une date précise lors de l'ajout de l'élément (directement dans le plan de cours)
ou lors de la révision des propriétés de l'élément (à partir de l'outil Ressources, sous Réviser propriétés).
Questions concernant l'outil Remise de travaux
Est-ce possible d'attribuer une remise à une seule section?
Par défaut, les remises sont attribuées à tous les étudiants du cours, peu importe leur section mais il est possible de sélectionner une seule section. Pour tous les détails, consultez Publier une remise de travaux pour une section précise.
Les remises de toutes mes sections sont visibles dans la liste des travaux, y a-t-il un moyen d'organiser le tout?
Il est suggéré d'inclure la section du cours dans le nom de la remise pour l'identifier et la repérer plus facilement (par exemple, Section J01 - Travail de session).
De plus, comme les noms sont disposés en ordre alphabétique, cette nomenclature permettra de regrouper les sections.
Questions concernant l'outil Ressources
Y a-t-il un moyen sûr de cacher des ressources aux étudiants?
Assurez-vous de déposer vos ressources dans le dossier « Ressources des enseignants ». Il s'agit du seul dossier, créé par défaut, caché aux étudiants.
Il est également possible de créer des dossiers « cachés » pour y inclure des ressources qui ne seront pas visibles, en sélectionnant l'option Cacher ce dossier et son contenu. Consultez Utiliser des dossiers dans l'outil Ressources pour tous les détails.
Comment annuler la copie d'un dossier dans Ressources?
Rechargez la page sans enregistrer les modifications apportées. Pour ce faire, cliquez sur l'onglet Ressources, en haut à gauche de la page.
Est-ce qu'on peut supprimer des « doublons » sans perdre l'original? Par exemple, un dossier qui apparaît avec le titre (1).
Oui, mais attention à ce que la copie que vous désirez supprimer ne soit pas référencée dans le plan de cours car le lien ne fonctionnera plus.
Peut-on faire du « drag and drop » pour ajouter des ressources?
Oui. Il est possible de « copier et coller » les documents ou de les « glisser et déposer » (drag and drop) directement dans l'encadré de téléchargement lorsque vous téléchargez des fichiers dans l'outil Ressources.
Comment attribuer des ressources à une section précise?
La façon d'attribuer une ressource à une section précise diffère d'un type de ressource à l'autre alors veuillez consulter Publier une ressource à une section précise pour tous les détails.
Questions concernant l'outil Tests & Quiz
J’ai indiqué une date pour l’évaluation « Quiz 1 » et je veux l’enlever, mais je n’y arrive pas.
On ne peut effectivement pas supprimer une date une fois l’évaluation créée. Vous pouvez supprimer l’évaluation et en créer une nouvelle sans mettre de date.
Comment publier une évaluation à une section précise?
Sélectionnez la section à laquelle est destinée l'évaluation en la cochant à l'aide de l'option Évaluation publiée pour.
Pour tous les détails, consultez Publier une évaluation à une section précise.
Le cours contient plusieurs sections qui ont à effectuer le même quiz, à des dates différentes. Comment s'organiser?
Puisque toutes les évaluations sont visibles pour tous les étudiants, peu importe leur section, le coordonnateur ou la secrétaire doit publier une évaluation par plage horaire en sélectionnant la section du cours désirée et la date de diffusion souhaitée.
Comme toutes les évaluations et toutes les équipes/groupes sont visibles à tous les enseignants, peu importe leur section, comment organiser le tout de façon efficace?
Il est suggéré d'inclure la section du cours dans le nom de l'équipe ou du groupe (Section J01 - Équipe 1, par exemple) ainsi que dans le nom de l'évaluation (Section J01 - Quiz 1, par exemple).
De plus, comme les évaluations sont disposées en ordre alphabétique, cette nomenclature permettra de les regrouper par sections et de les repérer facilement.